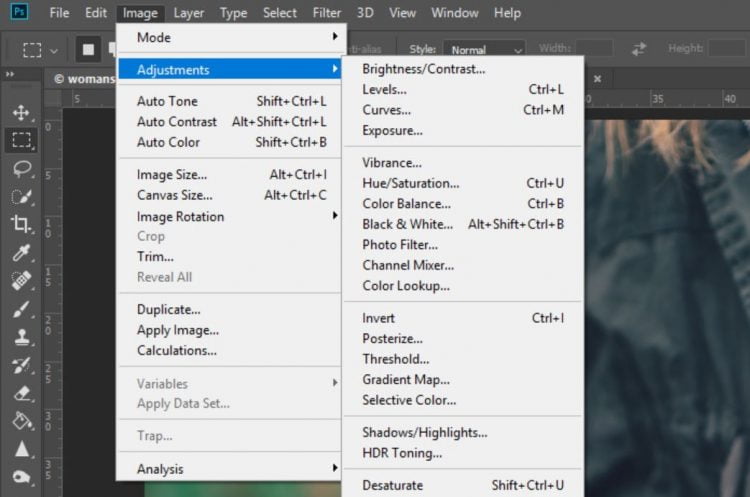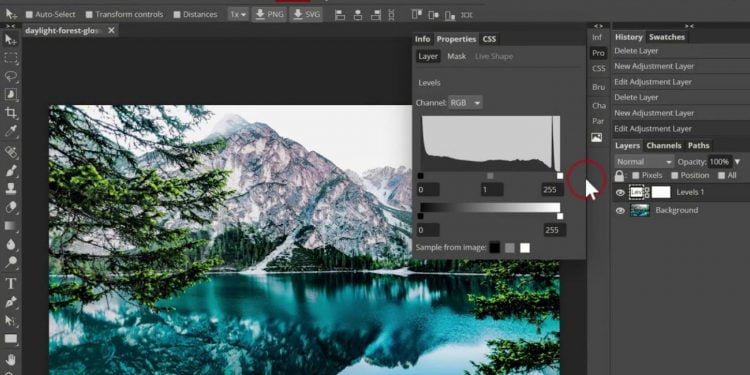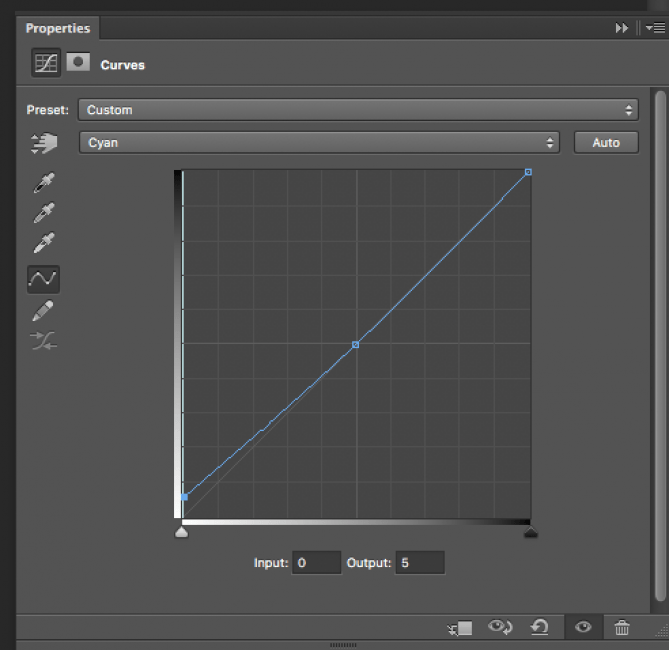Berbagai proses editing dapat dilakukan untuk membuat foto terlihat lebih menarik. Proses tersebut dapat dilakukan dengan bantuan aplikasi Photoshop yang memang memiliki fitur editing lengkap. Untuk Anda yang ingin memiliki foto ciamik, cara edit Photoshop seperti fotografer perlu dipelajari.
Cara Edit Photoshop Seperti Fotografer
Photoshop merupakan aplikasi editing yang sering digunakan oleh para fotografer profesional untuk mengedit hasil jepretan mereka. Teknik editing apa saja yang biasa mereka gunakan?
Berikut ini cara edit foto di Photoshop seperti fotografer yang dapat Anda tiru.
1. Mengubah Kontras Warna Foto
Mengubah kontras warna pada foto merupakan salah satu cara yang cukup efektif untuk membuat foto terlihat lebih menarik daripada sebelumnya. Lebih-lebih dengan membuat efek gradasi warna juga.
Foto dengan warna monoton biasanya memiliki kontras yang rendah dan foto pemandangan biasanya memiliki kontras tinggi. Kontras yang lebih tinggi akan membuat lekuk pemandangan lebih jelas dan suasananya lebih kuat.
Berikut ini cara mengatur kontras:
- Buka foto melalui Photoshop.
- Tekan Ctrl+J untuk membuat duplikat layer background. Hal ini berguna untuk membandingkan objek foto yang belum dan telah diedit.
- Pilih menu Image, kemudian klik Adjustments, dan pilih Brightness/Contrast.
- Geser slider contrast sesuai kebutuhan. Warna pada foto akan terlihat lebih tajam jika slider digeser ke kanan dan akan semakin jenuh jika slider digeser ke kiri.
- Klik OK setelah pengaturan contrast selesai dilakukan.
2. Koreksi Warna Foto
Beberapa foto memiliki warna kurang natural karena suatu hal sehingga warna foto tersebut perlu dikoreksi. Teknik merubah warna ini merupakan salah satu cara edit Photoshop seperti fotografer yang perlu dikuasai jika Anda ingin mengedit foto like a pro.
Cara mengoreksi warna foto dapat dilakukan dengan menggunakan curve adalah sebagai berikut:
- Buka foto yang akan diedit pada Photoshop.
- Pilih kolom Layer, lalu klik Adjustment Layer, dan pilih Curves.
- Klik RGB dan pilih warna yang sesuai, contohnya untuk foto berwarna kebiruan, maka pilih warna biru.
- Klik ikon Point Sample yang berbentuk jari tangan dan pilih warna paling abu-abu pada foto sebagai patokan.
- Tarik Curve ke atas atau ke bawah untuk menghilangkan warna biru.
- Klik RGB dan pilih warna merah atau hijau dan atur curve agar didapat warna yang lebih natural.
3. Mengatur Pencahayaan Foto
Foto dengan pencahayaan yang kurang baik tentu perlu diedit agar terlihat lebih menarik. Pengaturan cahaya pada foto dapat dilakukan dengan beberapa metode, misalnya dengan cara brightness di Photoshop.
Pengaturan pencahayaan foto yang dilakukan melalui fitur brightness/contrast dapat dilakukan seperti pada saat mengatur kontras warna foto. Bedanya, slider yang harus digeser ke kanan atau ke kiri adalah slider brightness.
Untuk mengatur pencahayaan melalui fitur curve, pengguna Photoshop perlu memahami histogram foto, yang terdiri dari shadow, midtone, highlight.
Cara mengubah pencahayaan dengan menggunakan curve adalah:
- Buka foto via Photoshop.
- Buka Adjustment Layer Curve.
- Atur curve sesuai kebutuhan.
- Jika garis curve pada bagian tengah(Midtone) ditarik ke atas, maka area midtone akan semakin terang. Dan jika ditarik ke bawah, maka area midtone akan semakin gelap.
- Jika garis curve sisi kiri ditarik ke atas, maka area gelap atau shadow akan semakin terang.
- Dan jika garis curve sisi kanan ditarik ke atas, maka area highlight (terang) akan semakin terang.
Note: Brightness/contrast lebih cocok untuk mencerahkan foto siang hari dan curve untuk menggelapkan foto siang hari.
Baca Juga:
 AbiPhone Kabar Teknologi, Review dan Tutorial
AbiPhone Kabar Teknologi, Review dan Tutorial