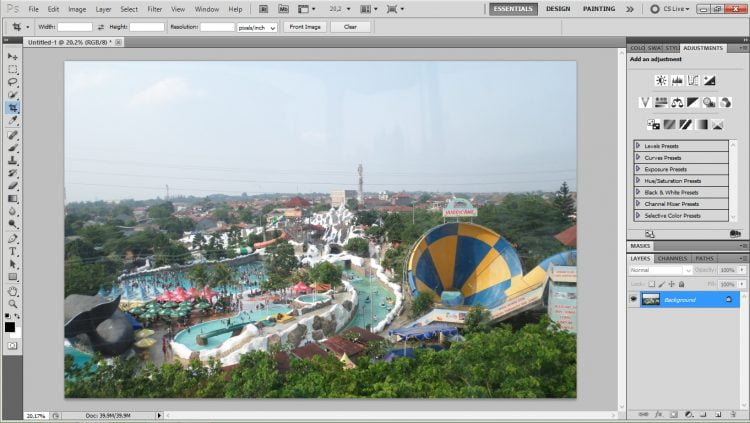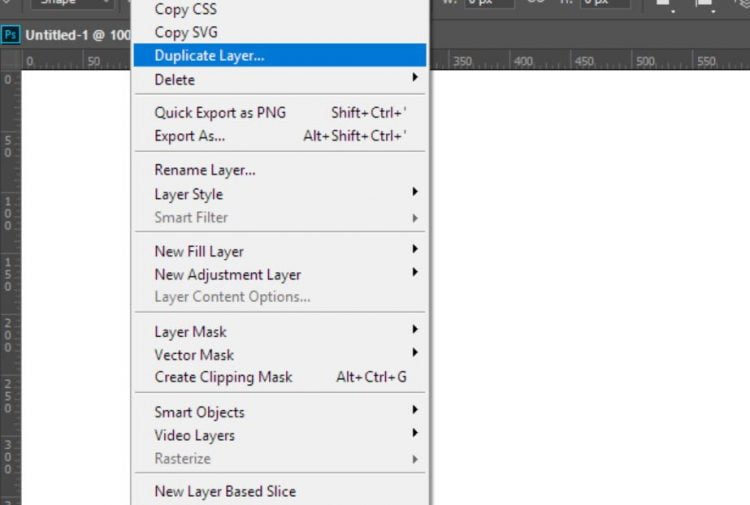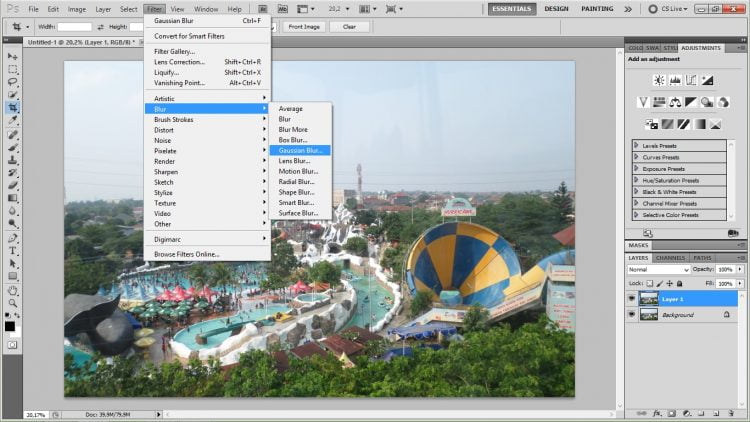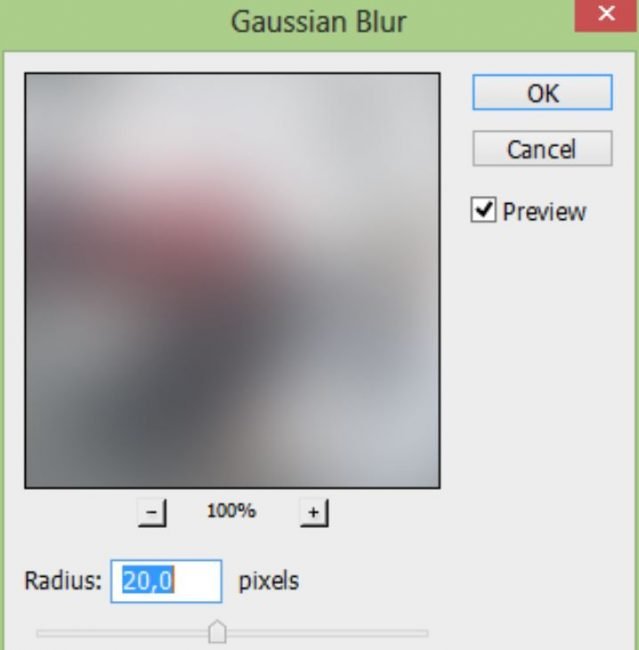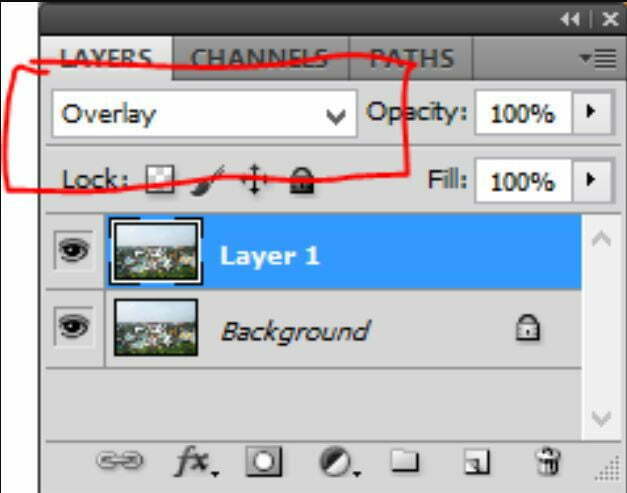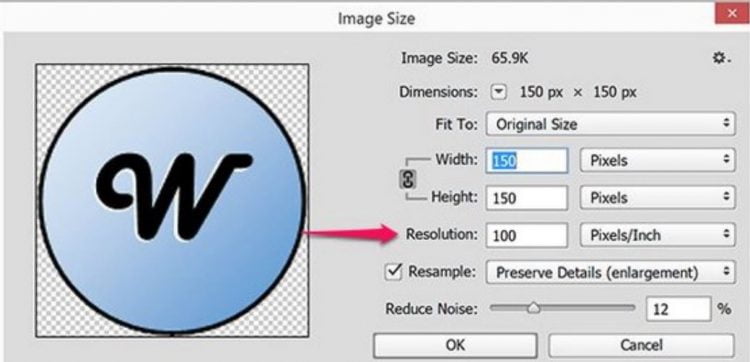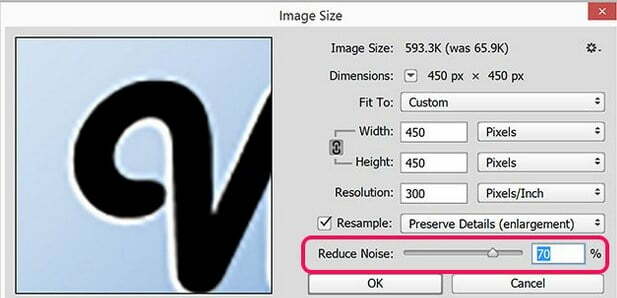Dengan banyaknya tools yang ada di Photoshop, banyak hal bisa dilakukan di aplikasi ini. Salah satunya adalah membuat gambar yang pecah menjadi lebih detail atau HD. Untuk cara membuat gambar pecah menjadi HD di Photoshop akan kami bahas di artikel ini.
Setelah gambar berhasil diubah ke versi lebih HD, gambar tersebut tentu saja bisa digunakan untuk banyak hal, seperti poster, wallpaper, posting media sosial, dll. Jika Anda memiliki gambar yang agak pecah, lalu ingin membuatnya lebih HD, maka tutorial berikut bisa Anda ikuti.
Ada beberapa langkah yang yang harus dilakukan untuk membuat gambar menjadi lebih HD di Photoshop. Anda bisa menggunakan Photoshop versi berapapun untuk melakukannya. Untuk langkah-langkahnya, silakan ikuti petunjuk berikut.
5 Langkah Cara Membuat Gambar Pecah Menjadi HD
Cara pertama adalah dengan membuat duplikat gambar, lalu mengatur nilai Gaussian Blur, serta menambah ketajaman warna pada gambar. Agar bisa mudah dipahami, silakan ikuti langkah-langkahnya di bawah ini.
1: Buka Gambar
- Pertama, buka aplikasi Photoshop yang ada di PC.
- Setelah itu, buka gambar atau foto yang ingin diedit. Caranya, klik File > Open > Pilih gambar di folder tempat Anda menyimpannya. Jika sudah, klik Open.
2: Buat Duplikat
- Setelah gambar terbuka, langkah selanjutnya adalah membuat duplikat. Caranya, klik kanan pada layer Background di sebelah kanan, lalu pilih Duplicate Layer. Anda juga bisa menggunakan kombinasi tombol Ctrl + J.
- Setelah itu, gambar yang tadi kita buka akan diduplikat menjadi 2.
3: Beri Efek Blur
- Selanjutnya, pilih layer yang sudah diduplikat (Layer 1).
- Setelah mengaktifkan Layer 1, klik menu Filter > Blur > Gaussian Blur.
- Setelah itu, menu Gaussian Blur akan terbuka. Pada kolom Radius, silakan isi dengan nilai 20
4: Mengubah Blend Mode
- Kembali ke bagian layer, sekarang ubah blend mode menjadi Overlay atau Soft Light.
- Pada contoh kali ini, mode yang dipilih adalah Overlay. Jika Anda menghendaki mode yang sama, silakan pilih dengan mode Overlay.
5: Beri Adjustment Warna
Agar warna lebih cerah, beberapa Adjustment perlu dilakukan. Opsi ini sebenarnya adalah opsional saja. Jika Anda ingin melakukannya, maka ikuti langkah berikut, atau baca: Cara Mencerahkan Foto di Photoshop.
- Di bagian layer terdapat tab Adjustment, silakan klik tab tersebut. (Jika Anda tidak menemukan tab Adjustment, silakan klik Window > Adjustment. Cara ini akan menampilkan tab Adjustment pada bagian layer.
- Pada tab Adjustment, terdapat opsi Curves. Silakan Anda geser garis tersebut sesuai keinginan. Perhatikan juga pada gambar, apakah ketajamannya sudah cukup? Jika sudah, maka Anda bisa langsung menyimpannya.
- Membuat gambar pecah menjadi HD di Photoshop telah berhasil dilakukan.
Menaikkan Resolusi Gambar
Selain menggunakan cara di atas, Anda juga bisa menggunakan cara lain, yaitu dengan menaikkan resolusi gambar. Dengan menaikkan resolusi, gambar tidak akan pecah jika diperbesar. Selain itu, cara ini juga bisa menurunkan tingkat noise sehingga gambar terlihat jelas atau HD.
Untuk melakukan cara yang kedua ini, silakan ikuti langkah-langkahnya berikut:
1: Atur Resolusi
- Buka gambar yang ingin Anda edit.
- Setelah itu, pilih menu Image > Image Size.
- Jendela pengaturan Image Size akan terbuka. Di kolom Resolution, Anda bisa mengubahnya sesuai kebutuhan.
- Selain itu, Anda juga bisa mengubah nilai Width dan Height.
2: Kurangi Noise
- Untuk mengurangi noise, Anda bisa menggeser slider pada kategori Reduce Noise ke arah kanan. Jika garis tepi menjadi buram, maka Anda bisa mengembalikannya ke arah kiri. Tinggal Anda sesuaikan saja.
- Jika sudah, silakan klik OK.
- Selanjutnya, simpan gambar dengan cara klik File > Save As > Cari folder untuk menyimpan > Beri nama file > Klik Save.
- Selesai.
Jika Anda memiliki gambar yang ingin ditingkatkan kualitasnya, maka cara di atas bisa Anda ikuti. Dengan gambar yang lebih HD, gambar tersebut tentu saja bisa Anda gunakan untuk banyak hal.
Baca Juga:
 AbiPhone Kabar Teknologi, Review dan Tutorial
AbiPhone Kabar Teknologi, Review dan Tutorial