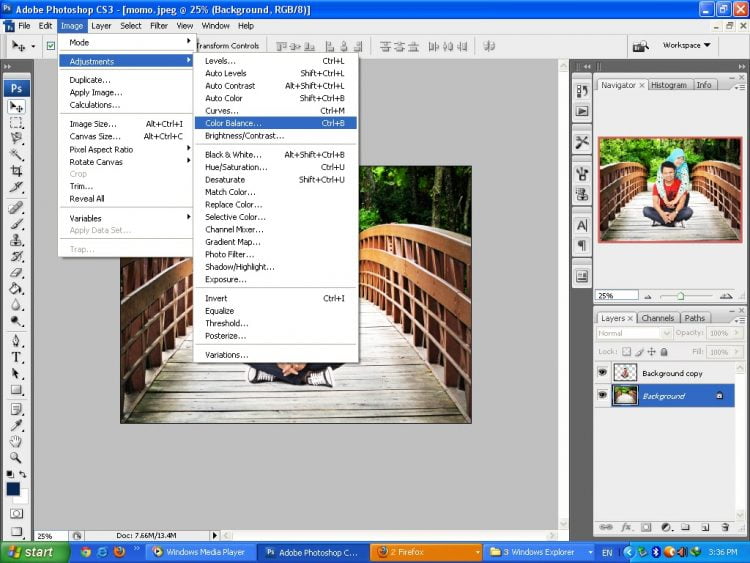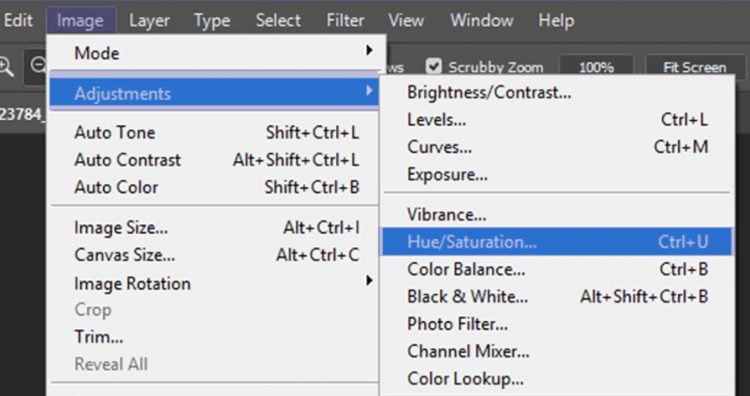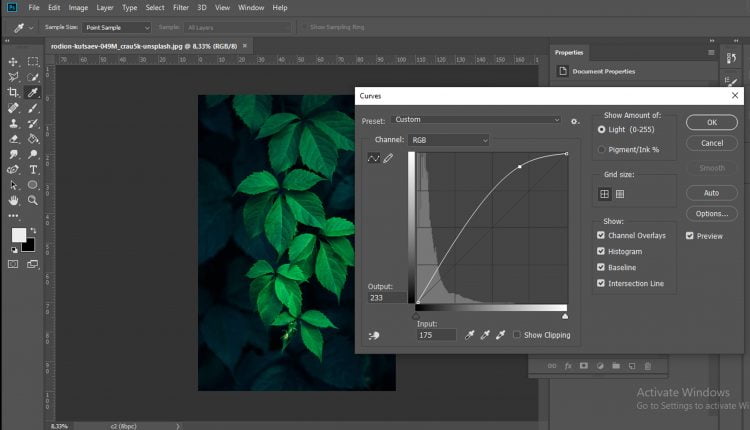Kesalahan dalam menentukan settingan kamera terkadang membuat foto yang dihasilkan kurang hidup warnanya. Dalam hal ini, dibutuhkan sedikit proses editing di Photoshop agar foto menjadi lebih hidup. Secara khusus, cara merubah warna di Photoshop akan dijelaskan pada artikel kali ini.
Photoshop sendiri juga sering digunakan oleh para desainer untuk membuat logo atau berbagai keperluan desain lainnya. Agar logo-logo tersebut bisa divariasi dari segi warnanya, maka dibutuhkan beberapa tools untuk mengeditnya. Berikut akan dijelaskan proses mengerjakannya.
Ada beberapa pengaturan yang bisa dipilih untuk mengubah atau edit warna di Photoshop. Beberapa cara berikut ini bisa dipilih sesuai kebutuhan dan tinggal disesuaikan saja, agar perubahan yang terjadi bisa lebih optimal. Berikut adalah ulasan lengkapnya.
1. Selective Color
Cara pertama yang bisa digunakan adalah menggunakan Selective Color. Cara satu ini tergolong mudah dan praktis, kita hanya perlu mengubah Preset atau menggeser beberapa unsur warna dalam menu Selective Color.
Beberapa warna yang ada di sini antara lain cyan, magenta, yellow, dan black. Untuk mengubahnya, geser slider ke kiri atau ke kanan sesuai dengan kebutuhan. Kombinasi dari keempat warna tersebut dapat menghasilkan warna baru.
2. Gradient Map dan Gradient Fill
Tools berikutnya yang bisa digunakan untuk merubah warna adalah Gradient Map. Cara menggunakannya cukup mudah, yaitu dengan menentukan satu titik dari gradien warna yang tersedia. Silakan lihat hasilnya dari tampilan foto atau gambar di lembar kerja Photoshop.
Di bawahnya terdapat opsi Reverse dan juga Dither. Jika blend modenya (Overlay) tidak ingin diubah, silakan aktifkan opsi Reverse. Selain itu, ada juga opsi untuk merubah Opacity dan juga Fill jika dirasa perlu.
Jika menggunakan Gradient Fill, opsi blend mode harus diubah untuk melihat perpaduan warna antara foto di satu layer dengan foto di layer lainnya. Sesuaikan juga dengan merubah Opacity dan juga Fill-nya.
Baca Juga:
- Gradasi Warna: Pengertian, Fungsi dan Tekniknya
- Psikologi Warna: Pengertian, Peran, dan Makna Setiap Warna
3. Color Balance
Jika warna yang ingin diubah adalah keseluruhan foto atau objek yang diseleksi, maka ada opsi untuk merubahnya lewat menu Color Balance. Untuk mengaksesnya, silakan klik menu Image > Adjustment > Color Balance.
Setelah masuk ke menu Color Balance, Anda bisa merubah warnanya sesuai dengan keinginan. Pilihan warna dasarnya sama dengan cara nomor 1 di atas menggunakan Selective Color, yaitu cyan, magenta, dan yellow.
Jika Anda ingin mengatur tingkat kecerahan warnanya, tinggal disesuaikan saja menggunakan 3 tone warna yang ada, yaitu Highlight, Midtones, atau Shadow.
4. Hue/Saturation
Cara keempat yang juga cukup sering digunakan adalah dengan pengaturan Hue/Saturation. Untuk mengaksesnya, silakan klik menu Image > Adjustment > Hue/Saturation. Di sini akan ada 3 opsi yang bisa diatur, yaitu Hue, Saturation, dan Lightness.
- Hue: Menggeser slider pada opsi ini akan menghasilkan variasi warna yang berbeda-beda pada foto yang sedang diedit.
- Saturation: Opsi ini mengatur tingkat ketajaman warna pada foto yang sedang diedit. Menggeser slider ke kiri dapat menghasilkan warna hitam putih (warna menjadi pudar), sementara menggesernya ke kanan akan membuat warna lebih tajam.
- Lightness: Seperti namanya, opsi ini akan membuat foto menjadi lebih gelap jika slider digeser ke kiri dan membuat foto menjadi terang jika slider digeser ke kanan.
5. Pengaturan Curves
Cara merubah warna di Photoshop yang kelima bisa juga menggunakan channel Curves. Pengaturannya sama saja seperti cara-cara sebelumnya, yaitu dengan memadukan 3 warna dasar (RGB) yang akan menghasilkan warna baru dan diterapkan pada foto yang sedang diedit.
Kombinasi ketiga warna tersebut bisa menghasilkan warna yang cukup kaya sehingga bisa digunakan untuk mengedit berbagai foto. Letak pengaturan channel Curves berada di sebelah kanan, sejajar dengan pengaturan layer.
Banyaknya cara merubah warna di Photoshop membuat Anda punya banyak opsi untuk mengedit foto di dalamnya. Berbagai tema ataupun tone warna bisa Anda terapkan menggunakan cara-cara di atas. Dengan begitu hasil yang akan Anda dapat juga bisa lebih variatif.
Baca Juga:
 AbiPhone Kabar Teknologi, Review dan Tutorial
AbiPhone Kabar Teknologi, Review dan Tutorial