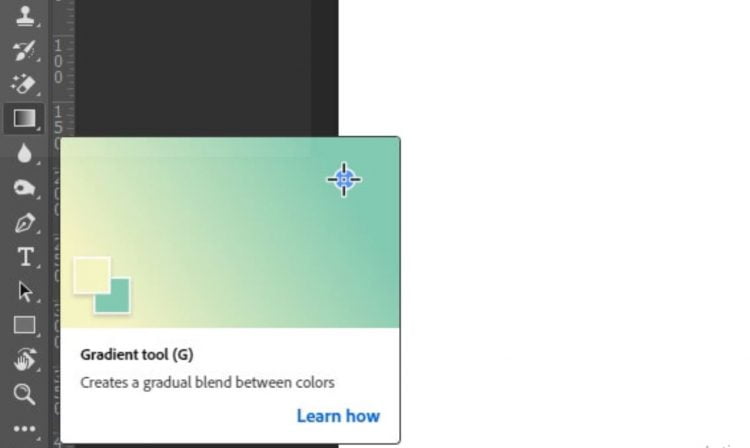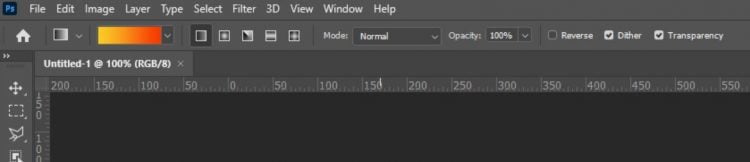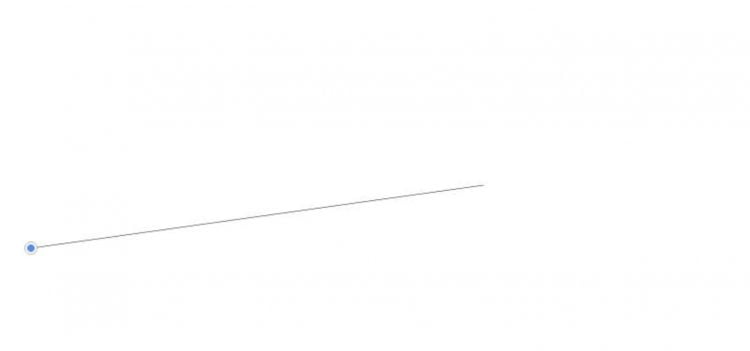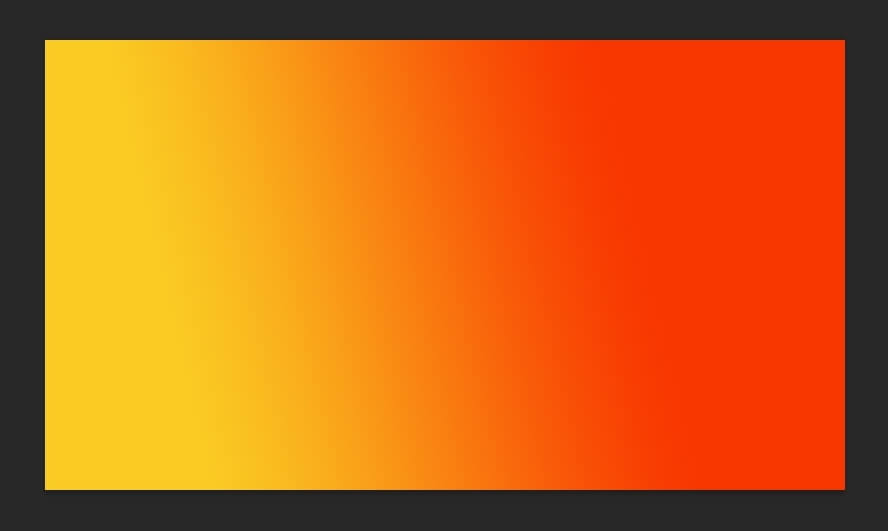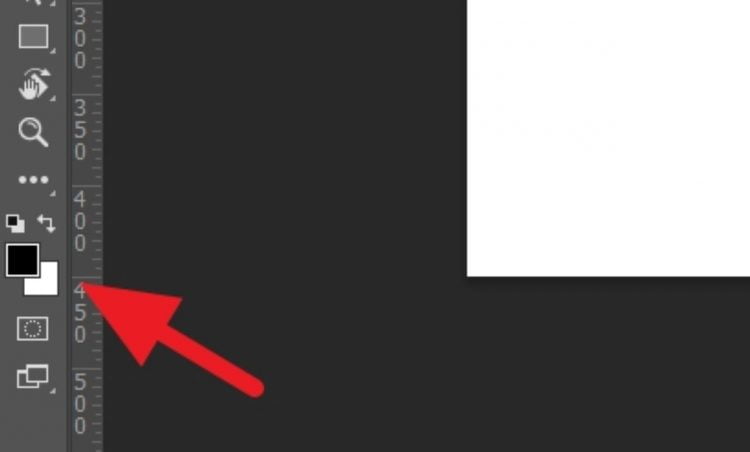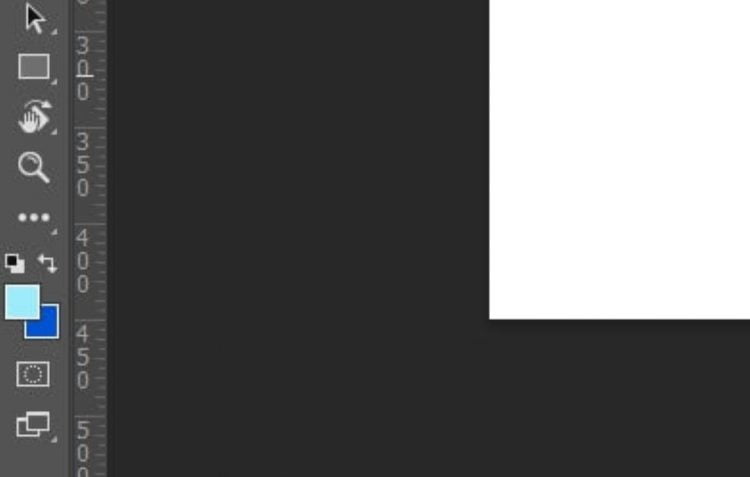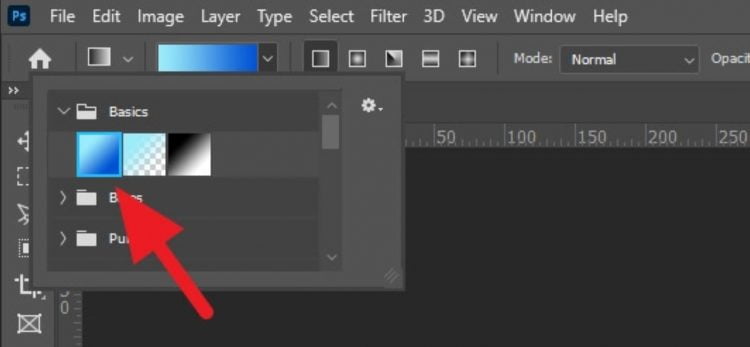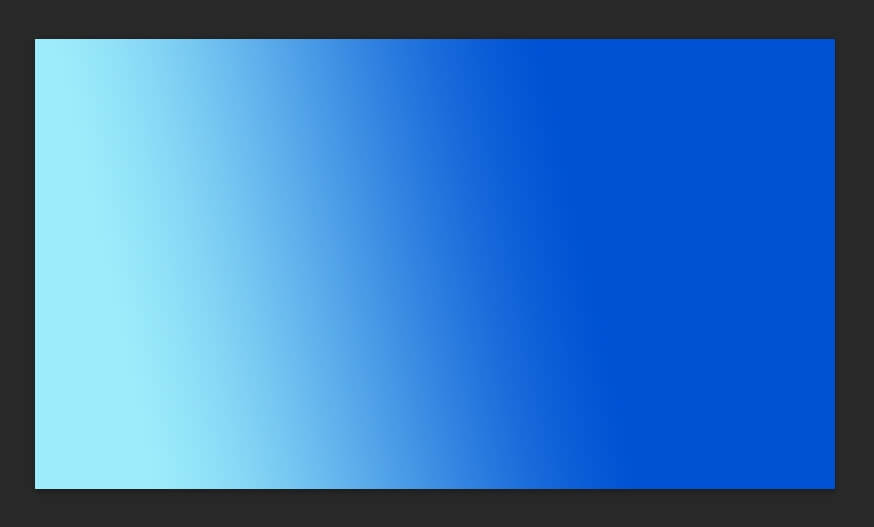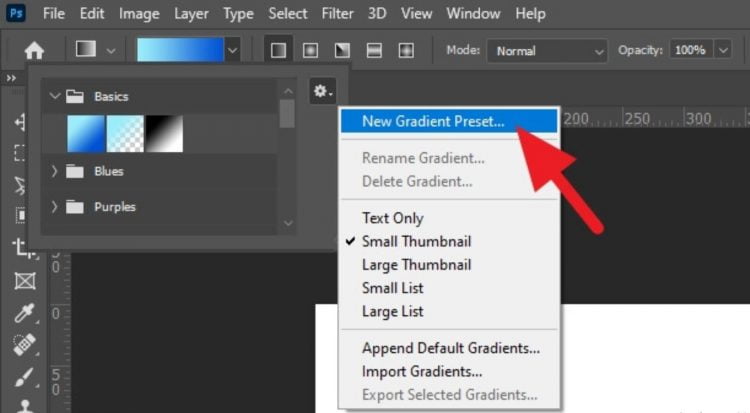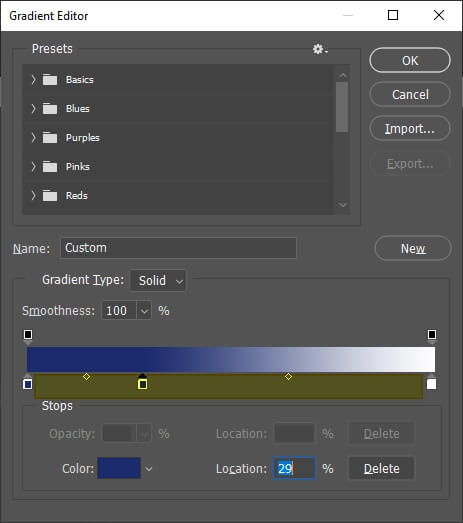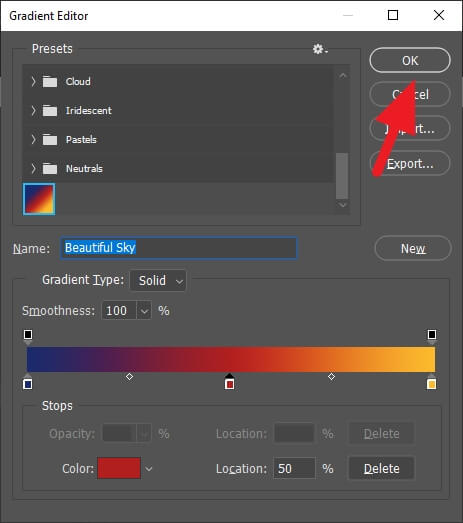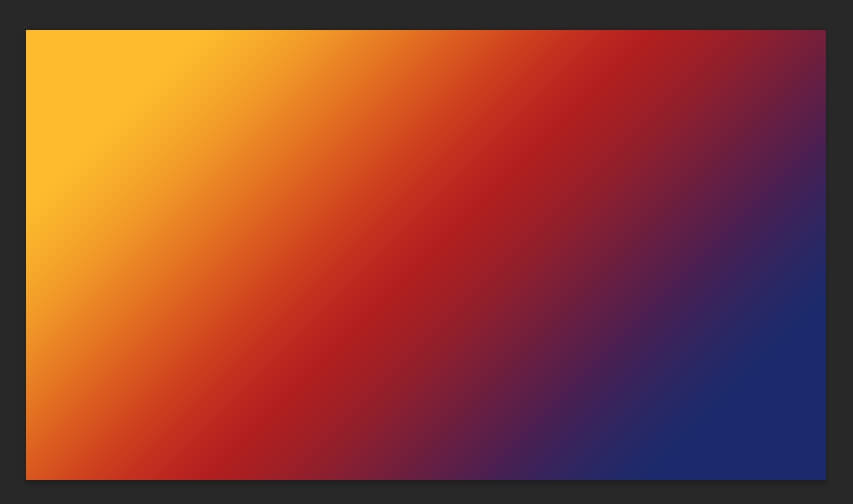Untuk membuat desain yang kita buat menjadi lebih menarik, maka salah satu cara yang bisa dilakukan adalah dengan menerapkan efek gradasi di aplikasi Photoshop. Cara membuat efek gradasi pada gambar di Photoshop juga terbilang mudah untuk dilakukan.
Bagi seseorang yang baru mengenal Photoshop atau bahkan belum pernah menggunakannya sama sekali tentu akan bingung melakukan hal tersebut. Untuk itu, artikel kali ini akan membahas bagaimana membuat efek gradasi saat mengedit foto di Photoshop. Berikut ulasannya.
Cara Membuat Efek Gradasi pada Gambar di Photoshop
Gradasi adalah pola perubahan dua warna dengan efek transisi yang halus sehingga akan terlihat perpindahan warna yang cantik. Untuk membuat efek tersebut, Photoshop memiliki beberapa tools yang bisa digunakan. Untuk lebih jelasnya, silakan simak ulasan berikut ini.
1. Membuat Efek Gradasi Sederhana
Untuk membuat efek gradasi yang sederhana, Photoshop memiliki beragam template gradasi yang bisa digunakan. Template tersebut tersedia di dalam Gradient Tools. Untuk menggunakannya, silakan ikuti langkah-langkah di bawah ini:
- Pertama, buka aplikasi Photoshop yang ada di PC/Laptop. Silakan gunakan Photoshop versi berapa saja karena caranya kurang lebih sama.
- Jika lembar kerja Photoshop sudah terbuka, klik Gradient Tools (G).
- Kemudian pilih salah satu template warna gradasi yang sudah tersedia. Ada beragam warna gradasi yang bisa dipilih di sini.
- Selain itu, Anda juga bisa mengatur pola gradasi yang ingin diterapkan, mengatur opacity (transparancy), bentuk sudut, dll.
- Jika sudah, buatlah garis menggunakan Gradient Tools yang sudah dipilih pada lembar kerja Photoshop.
- Dari sini warna gradasi akan terbentuk sesuai dengan panjang garis yang sudah dibuat.
2. Membuat Efek Gradasi dengan Warna Sendiri
Cara membuat efek gradasi pada gambar di Photoshop juga bisa dibuat dengan menggunakan warna yang Anda mau. Jika cara sebelumnya menggunakan warna-warna gradien yang sudah ada, kali ini kita akan membuat warna sesuai keinginan sendiri. Berikut cara melakukannya:
- Pertama, silakan klik pada tab Foreground Color.
- Setelah itu, pilih salah satu warna gradasi yang ingin digunakan. Jika sudah, klik OK.
- Kemudian, silakan beralih ke Background Color. Lakukan hal yang sama seperti pada Foreground Color, yaitu dengan memilih salah satu warna, lalu klik OK.
- Kini kedua panel memiliki warna baru sesuai dengan yang Anda pilih.
- Sekarang, aktifkan Gradient Tools (G) dan pilih warna yang sudah Anda tentukan sebelumnya.
- Selanjutnya, buatlah garis pada lembar kerja Photoshop untuk menghasilkan efek gradasi pada gambar.
3. Membuat Gradasi Lebih dari Dua Warna
Jika Anda ingin membuat efek gradasi menggunakan lebih dari dua warna, maka Anda harus melakukan beberapa langkah tambahan. Dengan begitu, warna gradasi yang bisa dihasilkan bisa terdiri dari 3 warna atau lebih. Untuk melakukan hal tersebut, silakan ikuti petunjuk di bawah ini:
- Pertama, silakan aktifkan Gradient Tools (G). Jika sudah terbuka, di sudut kanan atas akan terlihat ikon gerigi. Silakan klik ikon tersebut, lalu pilih New Gradient Preset.
- Di sana akan ada bagan palet warna yang bisa Anda ubah. Silakan ganti warna sesuai keinginan Anda pada titik-titik tertentu untuk membuat efek perpindahan warna yang menarik.
- Setelah warna selesai ditentukan, silakan klik OK.
- Silakan tambahkan titik warna lainnya pada palet warna yang tersedia. Anda bisa juga mengatur Jika sudah cukup, silakan klik New.
- Sampai di sini gradasi baru sudah terbentuk. Selanjutnya, silakan klik OK.
- Silakan gunakan gradasi yang sudah Anda buat pada lembar kerja di Photoshop.
- Selesai.
Sekarang Anda sudah bisa kan membuat gradasi warna yang menarik menggunakan Photoshop? Cara membuat efek gradasi pada gambar di Photoshop yang dipaparkan di atas masih tergolong sederhana. Anda bisa mempelajari cara lain di kesempatan berbeda.
Baca Juga:
 AbiPhone Kabar Teknologi, Review dan Tutorial
AbiPhone Kabar Teknologi, Review dan Tutorial