Mengingat komponen komputer satu ini memiliki peran krusial sebagai tempat penyimpanan data, maka penting untuk mengetahui cara cek kesehatan hardisk secara akurat dan tepat. Langkah ini perlu dilakukan untuk menghindari hal-hal yang tidak diinginkan seperti hardisk eror, terkena virus, rusak, dan lainnya sehingga bisa melakukan antisipasi terhadap data yang disimpan.
Setiap perangkat komputer maupun laptop biasanya sudah dibekali dengan hardisk bawaan dari pabrikan dengan ukuran berbeda-beda. Pengguna juga bisa mengganti hardisk tersebut jika memang diperlukan apalagi jika perangkat bawaan mengalami kerusakan. Masa pakai hardisk ditentukan kualitas hardisk, pemakaian, dan lainnya.
Cara Cek Kesehatan Hardisk
Anda tidak harus membongkar dan mengeluarkan hardisk dari perangkat komputer maupun laptop untuk memeriksa kesehatan komponen ini. Caranya adalah dengan membaca data melalui sistem. Berikut ini cara untuk mengecek kesehatan hardisk dengan sistem operasi Windows, di antaranya:
1. Tool Window CHKDSK
Dengan menggunakan tool Window CHKDSK, maka Anda tidak perlu lagi mengunduh aplikasi apapun di perangkat yang digunakan. Hal ini dikarenakan tool ini adaalh bawaan dari sistem operasi Windows. Fungsi utamanya adalah untuk memindai hardisk komputer sehingga jika ada bad sector atau kesalahan sistem dapat dengan mudah ditemukan.
Selain itu, Window CHKDSK juga dapat membantu untuk mengatasi masalah pada hardisk dan akan memberi peringatan jika masalah yang terjadi tidak dapat diperbaiki. Berikut ini langkah-langkah yang harus diikuti, yaitu:
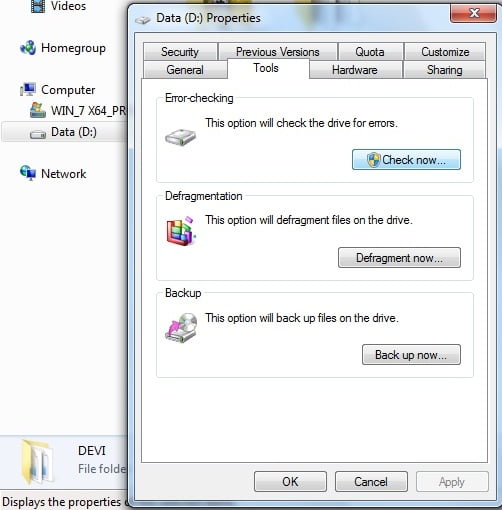
- Klik kanan pada hardisk
- Pilih dan klik Properties
- Pada tab yang muncul, pilih menu Tools
- Pilih opsi pengecekan hardisk pada kotak dialog yang muncul
- Klik Check atau Check Now untuk memulai proses pengecekan
- Akan muncul pesan bahwa Anda tidak perlu memindai atau mengecek kesehatan pada hardisk jika komponen tersebut terbukti aman-aman saja
2. Tools Pabrikan Hardisk
Pabrikan hardisk biasanya sudah menyediakan tools khusus untuk membantu penggunanya mengecek kesehatan komponen ini. Tools tersebut tersedia secara gratis untuk membantu mengecek kinerja dan kesehatannya. Berikut ini langkah-langkah yang harus Anda ikuti, di antaranya:

- Masuk ke Control Panel
- Ketik Device Manager untuk melakukan pencarian
- Pilih opsi Disk Drives jika tab Device Manager sudah terbuka
- Klik simbol segitiga
- Catat model hardisk yang muncul
- Buka Google Search
- Ketikkan nomor model hardisk tersebut
- Akan muncul merek atau produsen dari hardisk tersebut
- Kunjungi website resmi produsen hardisk yang telah Anda temukan
- Buka halaman dukungan
- Cari utilitas hard drive dari merek tersebut
- Unduh tools yang tersedia
- Instal pada perangkat komputer maupun laptop
Melalui tool tersebut, maka Anda akan bisa mengecek kesehatan hard drive dengan mudah dan akurat karena merupakan produk dari produsen yang sama dengan hardisk.
3. Menggunakan Aplikasi Acronis Drive Monitor
Ada beberapa jenis tools atau aplikasi pihak ketiga yang bisa Anda gunakan, salah satunya adalah Acronis Drive Monitor. Berikut ini langkah-langkah yang harus dilakukan untuk mengecek hardisk melalui aplikasi ini, yaitu:

- Download dan instal aplikasi Acronis Drive Monitor melalui browser pada perangkat
- Izinkan hal-hal yang dibutuhkan oleh software tersebut
- Buka aplikasinya
- Klik menu Disks
- Akan langsung muncul informasi terkait kondisi hardisk tersebut
Jika informasi yang muncul menunjukkan warna kuning atau 70% ke bawah, artinya hardisk tersebut dalam kondisi bisa rusak lebih cepat. Sehingga sebaiknya segera lakukan back up data agar file penting tetap dapat tersimpan dengan baik.
4. Menggunakan Aplikasi HDTune
Aplikasi pihak ketiga lainnya yang bisa Anda gunakan adalah HDTune. Perangkat lunak satu ini sudah dilengkapi dengan fitur S.M.A.R.T untuk membantu melakukan pengecekan kondisi hardisk. Selain itu, terdapat juga fitur untuk emlakukan scanning bad sector serta kerusakan lainnya yang bisa membuat data di dalam hardisk tidak terbaca.
Berikut ini langkah-langkah yang harus diikuti jika ingin menggunakan aplikasi HDTune untuk mengecek kondisi kesehatan hardisk, di antaranya:

- Unduh dan instal aplikasi HDTune ke perangkat melalui browser
- Buka software yang telah berhasil terpasang
- Tekan Health untuk mengetahui status hardisk
- Lakukan scanning bad sector pada tab Bad Sector jika hardisk mengalami masalah ini
- Segera lakukan back up data setelah menemukan bad sector
6. Melalui Hard Disk Sentinel
Anda juga bisa menggunakan software Hard Disk Sentinel yang cenderung lebih mudah digunakan serta memliki fitur pengecekan yang lengkap. Mulai dari suhu, bad sector, hingga performa kecepatan. Aplikasi ini juga sudah didukung dengan teknologi S.M.A.R.T untuk melakukan pengecekan.
Berikut ini langkah-langkah yang harus Anda ikuti, di antaranya:

- Unduh dan instal Hard Disk Sentinel melalui situs resminya di browser
- Tampilan utama aplikasi ini akan langsung menunjukkan kondisi dan status hardisk
- Anda bisa mengeceknya pada tab Health dan Performance
- Klik tab S.M.A.R.T untuk melihat kondisi hardisk dengan lebih detail
Ada tiga indikator warna yang akan muncul saat membuka aplikasi ini. Jika warna yang ditunjukkan adalah hijau, artinya hardisk dalam kondisi yang masih bagus. Warna kuning menunjukkan jika tandanya hardisk kurang bagus dan merah artinya ditemukan kerusakan pada hardisk tersebut.
7. Melalui Perintah WMIC
Jika Anda ingin cara yang lebih praktis, maka bisa mengandalkan sistem bawaan komputer melalui perintah WMIC. Command-line interface ini memungkinkan pengguna perangkat komputer maupun laptop untuk menjalankan tugas-tugas administratif dan membantu mengecek kesehatan hardisk.
Dalam melakukan perintah, WMIC menggunakan fitur S.M.A.R.T yang merupakan singkatan dari Self-Monitoring, Analysis and Reporting Technology. Fitur ini dapat digunakan untuk melihat status hardisk dan memberi kesimpulan sederhana seperti “Pred Fail”, “OK”, dan lainnya. Informasi yang diberikan memang singkat, namun cukup untuk mengetahui kondisi hardisk tersebut.
Berikut ini langkah-langkah yang harus Anda ikuti untuk mengecek kesehatan hardisk melalui perintah WMIC, di antaranya:
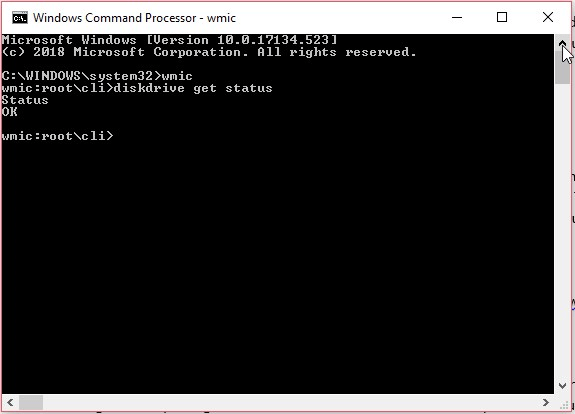
- Buka dialog pencarian dengan menekan tombol Windows + R secara bersamaan
- Ketik “cmd”
- Klik OK
- Command prompt Windows akan terbuka
- Ketik “diskdrive get status”
- Tekan enter lagi
- Status hardisk akan ditampilkan
Jika status yang muncul adalah “OK”, maka artinya hardisk tersebut dalam keadaan aman dan baik-baik saja. Namun, jika statusnya “Pred Fail”, maka ada kemungkinan hardisk yang dicek mengalami bad sector.
Dengan mengetahui cara cek kesehatan hardisk, maka Anda bisa melakukan antisipasi sebelum hardisk tersebut benar-benar rusak dengan melakukan back up data terlebih dahulu.
Baca Juga :
 AbiPhone Kabar Teknologi, Review dan Tutorial
AbiPhone Kabar Teknologi, Review dan Tutorial
