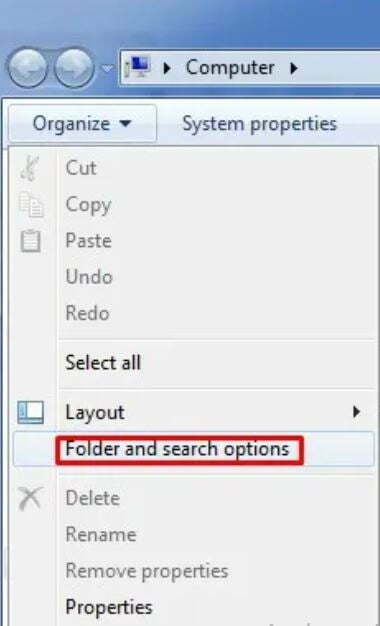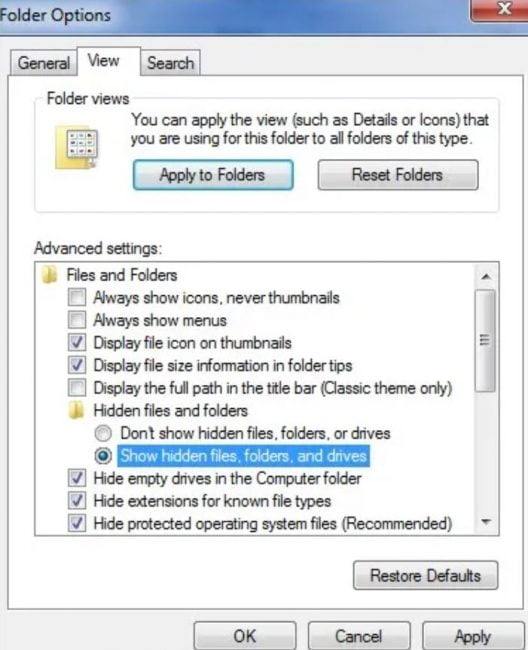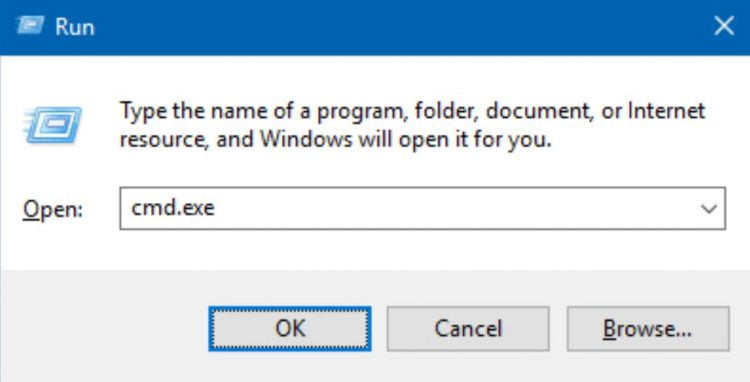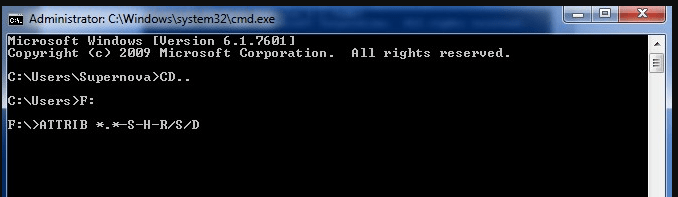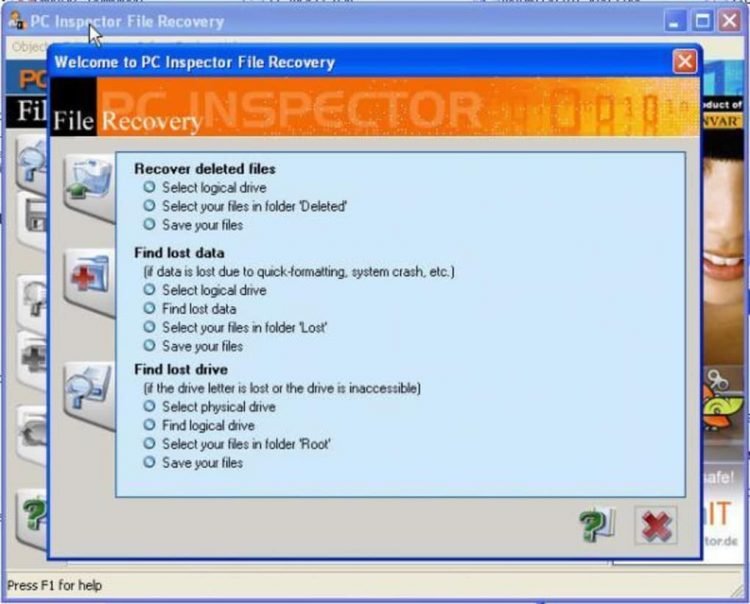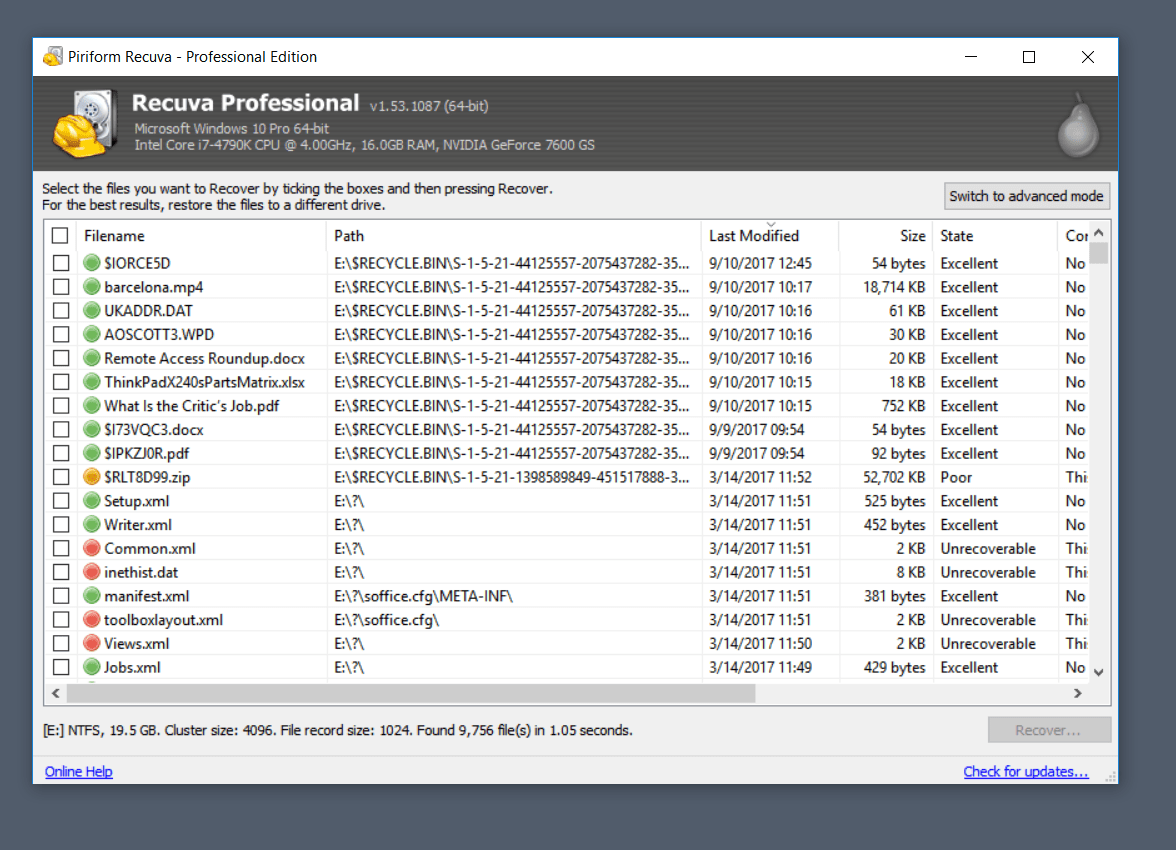Mekanisme penghapusan file di flashdisk berbeda dengan harddisk. File yang terhapus dari flashdisk akan masuk ke recycle bin. Namun hal ini tidak terjadi pada flashdisk. Jika tidak sengaja kehilangan file, Anda bisa mempraktikkan cara mengembalikan file yang terhapus di flashdisk.
Di bawah ini terdapat beberapa cara yang bisa dipraktikkan, ada yang menggunakan aplikasi tambahan, ada pula yang tidak. Anda bebas memilihnya sesuai dengan keinginan.
Cara Mengembalikan File yang Terhapus di Flashdisk
1. Menampilkan Hidden Folder
Beberapa jenis virus yang menginfeksi flashdisk membuat filenya menjadi tersembunyi. Hal ini membuat file seolah-olah hilang. Hal ini bisa diperiksa melalui menu properties. Jika flashdisk tidak kosong, artinya file tersebut hanya tersembunyi.
Untuk mengembalikan file yang tersembunyi, Anda bisa melakukan cara-cara di bawah ini.
- Pertama, buka Windows Explorer dengan cara menekan kombinasi tombol Windows dan huruf E. Anda juga bisa mengeklik ikon aplikasi ini di taskbar.
- Setelah itu, klik pada menu Organize.
- Jika sudah, pilih opsi Folder and Search.
- Layar akan menampilkan jendela baru, yaitu Folder Option. Klik pada tab View.
- Temukan opsi Hidden files and folder. Kemudian klik kotak pada opsi Show hidden files, folder, and drives.
- Klik tombol Apply dan lanjutkan dengan Ok.
Jika sudah mengaktifkan opsi tersebut, hidden file akan tampil di Windows Explorer dengan warna yang lebih pudar. Untuk mengubah folder dan file tersebut menjadi terlihat, Anda bisa ikuti tutorial berikut.
- Klik kanan pada file atau folder yang masih hidden.
- Pilih opsi Properties.
- Selanjutnya, akan tampil sebuah jendela baru. Klik pada opsi hidden. Pastikan centangnya hilang dari kotak tersebut.
- Setelah itu, klik Apply dan klik OK.
Baca juga: Mengatasi flashdisk tidak bisa diformat
2. Command Prompt
Command Prompt punya banyak sekali manfaat untuk memperbaiki komputer yang error, termasuk mengembalikan file di flashdisk yang tersembunyi. Cara ini bisa Anda praktikkan jika metode sebelumnya gagal.
- Pertama, buka aplikasi Command Prompt terlebih dahulu. Anda bisa mengaksesnya melalui menu Run atau Seacrh di Windows.
- Jika menggunakan Run, Anda bisa tekan tombol Windows bersamaan dengan huruf R. Setelah itu ketik CMD dan tekan enter.
- Ketika jendela CMD sudah terbuka, ketik perintah CD untuk menampilkan semua direktori yang ada di komputer.
- Ketik huruf flashdisk, contohnya G: kemudian tekan enter.
- Sekarang masukkan perintah berikut Attrib *.* -s -h -r /s /d/. Jangan lupa tekan enter untuk eksekusi perintah.
- Tunggu beberapa saat sampai huruf direktori muncul kembali.
Pastikan bahwa cara di atas berhasil dengan membuka folder flashdisk di Windows Explorer. Cara di atas sangat ampuh untuk mengatasi file yang menghilang dari flashdisk karena disembunyikan oleh virus atau malware.
3. PC Inspectory File Recovery
Terdapat beberapa aplikasi pihak ketiga yang siap membantu Anda mengembalikan file ketika flashdisk tidak sengaja terformat. Aplikasi pertama yang bisa dicoba adalah PC Inspectory File Recovery.
Sebelum memulai tutorial, Anda harus memastikan bahwa aplikasi ini sudah tersedia di laptop atau PC Windows. Berikut tutorialnya.
- Pertama, buka aplikasi PC Inspectory File Recovery.
- Ketika aplikasi sudah terbuka, klik pada menu Recovery Deleted File dan pilih flashdisk drive. Klik pada tanda centang berwarna hijau.
- Aplikasi akan memindai file-file yang sudah pernah terhapus. Proses ini memerlukan waktu cukup lama.
- Jika proses scanning selesai, di layar akan tampak list file yang sudah pernah dihapus.
- Pilih file yang ingin dikembalikan, kemudian klik Save to.
- Pilih folder yang akan dipakai untuk menyimpan file tersebut dan tunggu sampai prosesnya selesai.
4. EaseUS Data Recovery
EaseUS Data Recovery juga sangat mudah dipakai. Prinsip kerja aplikasi ini sama seperti sebelumnya, yaitu memindai file yang sudah pernah dihapus dan mengembalikannya. Langsung saja, inilah tutorial selengkapnya.
- Buka aplikasi EaseUS Data Recovery yang sudah terpasang di laptop atau PC Windows Anda.
- Sekarang pilih drive yang akan dipindai dan dikembalikan dilenya.
- Tunggu beberapa saat sampai EaseUS selesai melakukan proses tersebut.
- Pilih file-file yang akan dikembalikan ke tempat semua.
- Setelah itu, klik pada opsi Recover untuk memberinya tanda centang.
- Klik OK.
- Setelah itu pilih Save dan pilih folder tujuan penyimpanan file.
Proses untuk mengembalikan file sangat bergantung pada banyaknya file yang dipulihkan. Semakin banyak jumlahnya dan semakin besar ukuran filenya, proses yang diperlukan juga lebih lama.
5. Sofware Recuva
File yang dihapus dari flashdisk sifatnya permanen, tidak seperti harddisk yang memiliki recycle bin. Namun Anda tak perlu khawatir karena masih ada aplikasi Recuva yang bisa mengembalikan file. Simak tutorial di bawah ini untuk mengembalikan file yang hilang di flashdisk.
- Buka aplikasi Recuva yang sudah diinstall.
- Selanjutnya, pilih jenis file yang akan dipulihkan. Jika Anda ingin memulihkan file dengan tipe yang beragam, pilih All Files.
- Recuva akan meminta lokasi drive yang akan dipindai. Pilih In a spesific location dan pilih drive flashdisk.
- Klik tombol Next untuk memulai proses scanning.
- Sekarang Anda akan melihat tampilan file-file yang hilang.
- Klik tombol Recover untuk mengembalikan file tersebut.
- Pastikan Anda sudah memilih folder baru untuk menyimpan file hasil recovery.
Cara mengembalikan file yang terhapus di flashdisk di atas memang terbukti ampuh. Sayangnya, beberapa jenis file akan mengalami penurunan kualitas setelah dipulihkan.
Baca Juga:
 AbiPhone Kabar Teknologi, Review dan Tutorial
AbiPhone Kabar Teknologi, Review dan Tutorial