Hard Drive merupakan salah satu komponen penting yang harus ada pada sebuah PC atau laptop. Untuk mengoptimalkan fungsinya sebagai tempat penyimpanan file atau data, maka penting untuk mengetahui cara partisi hardisk. Apa saja fungsi dan manfaat melakukan partisi?
Pengertian Partisi Hardisk
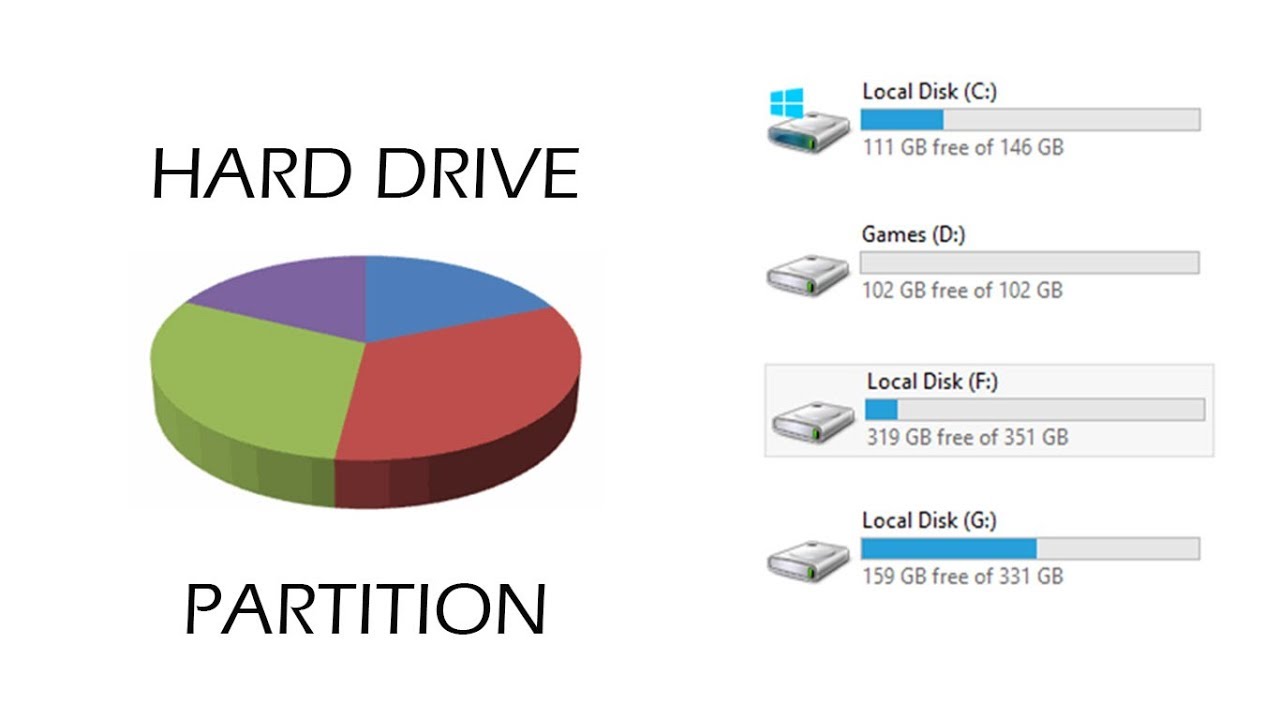
Fungsi utama hard drive (HD) adalah sebagai tempat penyimpanan berbagai jenis file dan data mulai dari foto, video, dokumen, dan lainnya. Membuat partisi pada hardisk dapat meningkatkan efisiensi dan efektivitas dalam pengelolaan data di dalamnya sehingga pengguna lebih mudah dalam menggunakan komponen ini.
Pengertian partisi hardisk sendiri merupakan metode atau cara membagi HD pada perangkat PC atau laptop dengan tujuan untuk mengelola data agar lebih efektif. Dengan melakukan metode ini maka fungsi hardisk dibagi ke dalam beberapa bagian untuk memudahkan pengguna dalam mengoperasikan sistem.
Ruang-ruang atau kapasitas hardisk dapat dibagi-bagi sesuai kebutuhan pengguna dan perangkat. Anda dapat mengelompokkan data sesuai dengan ruangnya masing-masing. Default dari pembagian hardisk biasanya akan diberi label huruf abjad dari A-Z. Setiap HD yang telah dipartisi, nantinya akan langsung memiliki drive letter.
Komputer akan membuat partisi (C:) secara default sebagai partisi boot, primary, page file, dan crush dump. Data pengoperasian sistem dan aplikasi yang terinstall akan tersimpan pada partisi ini. Pembagian partisi dan ruang-ruang di dalamnya ini biasanya disesuaikan dengan fungsi masing-masing ruang.
Fungsi Partisi Hardisk

Fungsi utama dari adanya metode partisi hardisk ini adalah untuk meningkatkan penggunaan tempat penyimpanan ini agar lebih maksimal, efektif, dan efisien. Berikut ini beberapa fungsi partisi hardisk yang perlu Anda ketahui, di antaranya:
1. Pengelolaan Menjadi Lebih Optimal
Dengan melakukan partisi hardisk, tempat penyimpanan file dan data di perangkat PC atau laptop Anda menjadi lebih terstruktur karena dikelola sesuai dengan fungsi dan tugasnya masing-masing. Proses manajemen dan pengelolaan file pun menjadi lebih mudah.
Jika terjadi kesalahan pada sistem, maka data yang tersimpan pada partisi lainnya tidak akan terpengaruh dan tetap aman. Termasuk saat ingin menghapus satu drive, maka data di partisi drive lain tidak akan ikut terhapus.
2. Memudahkan Pengguna Perangkat
Pengguna akan lebih mudah dalam mengelola file dan data mulai dari proses penyimpanan hingga pencarian. Anda juga dapat mengalokasikan data-data sesuai dengan fungsinya masing-masing. Pengguna jadi lebih mudah untuk memisahkan data mana yang dibutuhkan dalam pengoperasian sistem dan mana yang tidak.
3. Multiple File System
Pengguna dapat memilih file system mana yang akan digunakan pada perangkat sesuai dengan kebutuhannya. Baik file system dengan jenis NTFS yang akan memberikan banyak keuntungan atau file system FAT. Sayangnya, untuk jenis NTFS masih belum didukung oleh semua sistem operasi.
4. Multiple Sistem Operasi Aman
Jika Anda memutuskan untuk memiliki lebih dari satu sistem operasi pada perangkat PC atau laptop, maka tak perlu khawatir karena masih bisa dibagi lagi ke dalam ruang di dalam hardisk. Pembagian ini sangat penting untuk dilakukan untuk menghindari dampak terburuk di mana semua file akan terhapus dari perangkat.
5. Data Jadi Lebih Aman
Dengan membagi-bagi file dan data sesuai fungsinya, maka data yang tersimpan dalam partisi hardisk akan lebih aman. Apalagi jika terjadi kesalahan yang terjadi pada drive terkait pengelolaan sistem, maka file yang tersimpan di drive lain masih tetap aman dan tidak akan ikut rusak atau hilang.
6. Kinerja Komputer Jadi Lebih Cepat
Jika seluruh data tersimpan hanya di satu tempat atau drive, hal tersebut akan mempengaruhi kinerja komputer yang biasanya jadi lambat saat melakukan pencarian atau index file. Namun, ketika semua file dan data yang tersimpan dibagi-bagi lagi ke dalam ruang sesuai fungsinya, maka perangkat akan bekerja lebih optimal dan cepat.
Cara Partisi Hardisk Windows 7
Melakukan partisi pada hardisk yakni dengan membagi ukuran hardisk secara logika ke dalam beberapa bagian. Bagi Anda yang perangkatnya menggunakan sistem operasi Windows 7, maka bisa mengikuti cara-cara berikut ini:
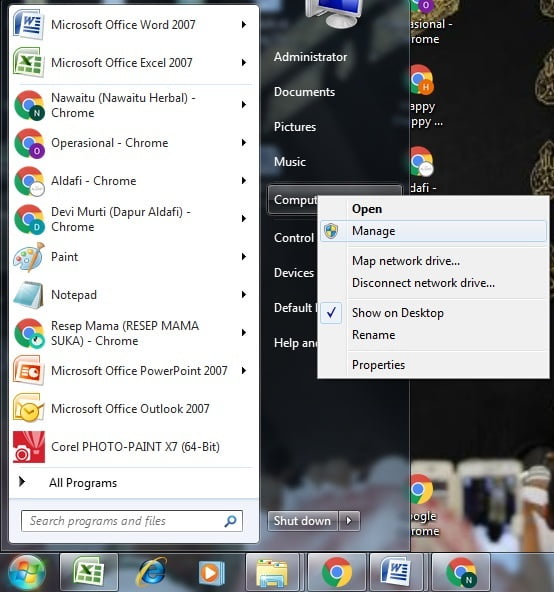
- Buka menu Start
- Klik kanan pada My Computer
- Pilih Manage
- Akan muncul jendela Computer Management di layar
- Pilih Disk Management
- Daftar partisi Anda akan muncul
- Tentukan partisi mana yang akan dibagi untuk menjadi partisi baru
- Klik kanan
- Pilih Shrink Volume
- Hitung berapa besaran kapasitas partisi baru yang diinginkan
- Bagi volume partisi H
- Klik Shrink setelah selesai
Setelah proses pembagian tersebut selesai, maka masih ada langkah lain yang harus dilakukan yakni dengan memformat partisi tersebut. Berikut ini langkah-langkah yang harus diikuti, yaitu:
- Klik kanan pada Unallocated
- Pilih New Simple Volume
- Lakukan setting apa adanya
- Klik Next hingga selesai
Jika proses format tersebut selesai, maka status partisi unallocated nantinya akan berubah menjadi Logical Drive atau Primary dan sudah bisa digunakan.
Cara Partisi Hardisk Windows 8
Bagi perangkat yang menggunakan sistem operasi Windows 8, maka bisa melakukan langkah-langkah berikut ini:

- Buka Power user menu
- Kombinasikan tombol WinKey+X
- Pilih Disk Management
- Pilih partisi yang ingin dibagi ukurannya
- Klik kanan
- Pilih dan klik Shrink Volume
- Tentukan ukuran yang dibuat sesuai fungsinya
- Pilih Shrink
- Akan muncul partisi baru dengan status Unallocated
- Beli volume dalam partisi tersebut agar dapat mengisinya dengan data-data
- Klik kanan
- Pilih New Simple Volume
- Tentukan ukuran pada partisi tersebut
- Anda bisa membiarkannya secara default atau menggantinya sesuai keinginan
- Klik Next
- Pilih Assign the following drive letter
- Tentukan huruf yang diinginkan
- Pilih Next
Setelah melakukan tahapan tersebut, Ana bisa memilih opsi untuk memformat partisi tersebut atau tidak. Namun, jika ingin partisi tersebut bersih maka sebaiknya lakukan format. Berikut ini langkah-langkahnya:
- Tentukan NTFS sebagai file system-nya
- Allocation unit size dan nama partisi
- Centang Perform a quick format agar proses bisa lebih cepat
- Pilih Next setelah selesai
- Akan muncul rekap settingan yang Anda lakukan sebelumnya
- Pilih Back jika ingin menggantinya
- Pilih Finish jika merasa semua sudah benar
- Partisi baru akan muncul di Explorer dan Disk Management
Cara Menambah Partisi Hardisk
Setelah membuat satu partisi pada hardisk, maka Anda masih bisa menambahkan drive lagi. Namun, pastikan ada Unallocated space sebagai tempat partisi baru tersebut. Berikut ini langkah-langkah yang harus diikuti, yaitu:

- Klik kanan pada disk yang ingin ditambahkan partisi
- Pilih Extend Volume
- Klik Next pada Extend Volume Wizard
- Space kosong akan terdeteksi secara otomatis
- Klik Next untuk melanjutkan
- Pilih dan klik Finish hingga proses selesai
Cara partisi hardisk di atas sangat mudah untuk diikuti dan Anda bisa melakukannya sendiri sesuai kebutuhan. Mengingat banyaknya manfaat partisi, maka alangkah baiknya untuk segera membagi ruangan dalam hardisk yang baru sebelum nantinya diisi dengan berbagai jenis file mulai dari foto, video, dokumen, dan lain sebagainya.
Baca Juga :
 AbiPhone Kabar Teknologi, Review dan Tutorial
AbiPhone Kabar Teknologi, Review dan Tutorial
