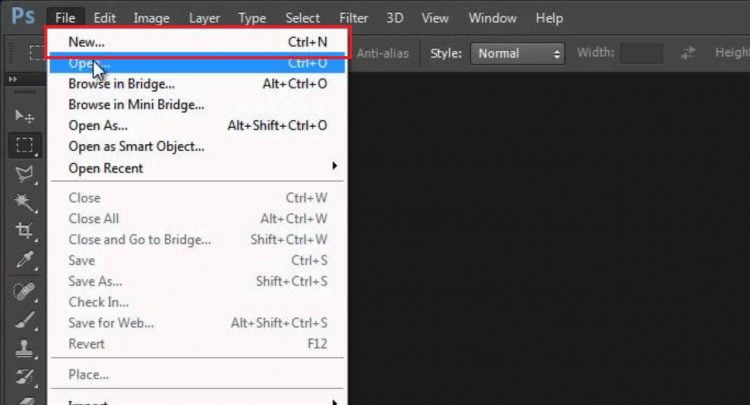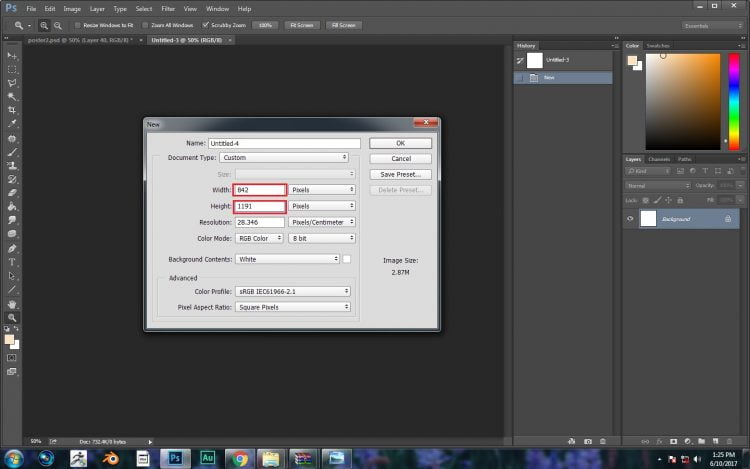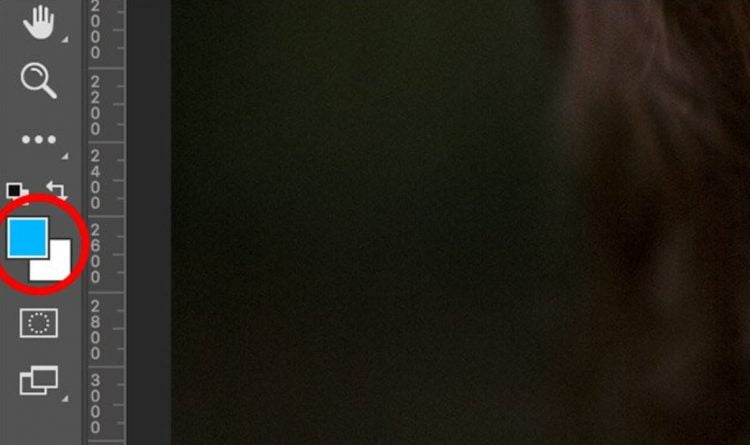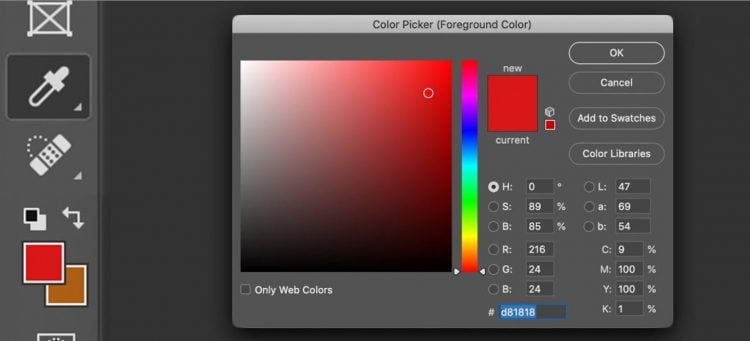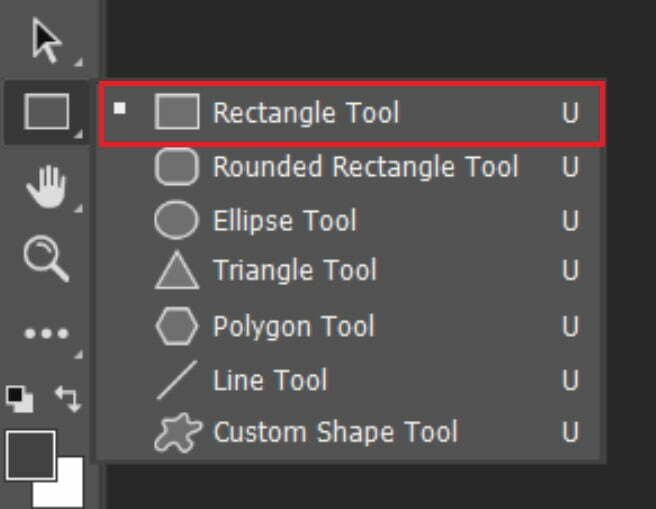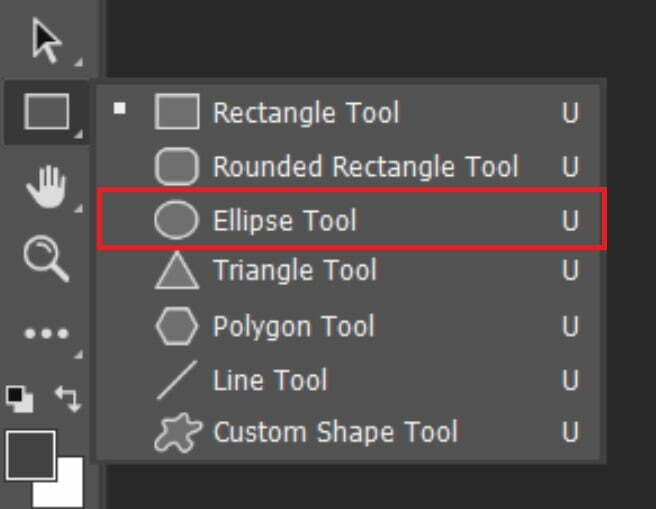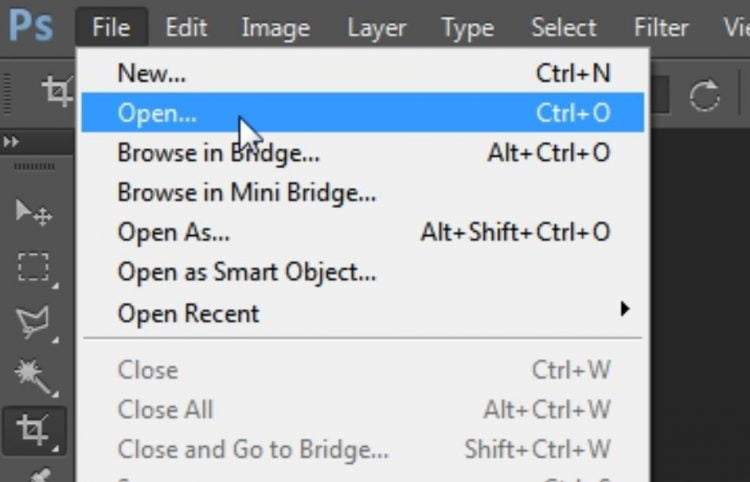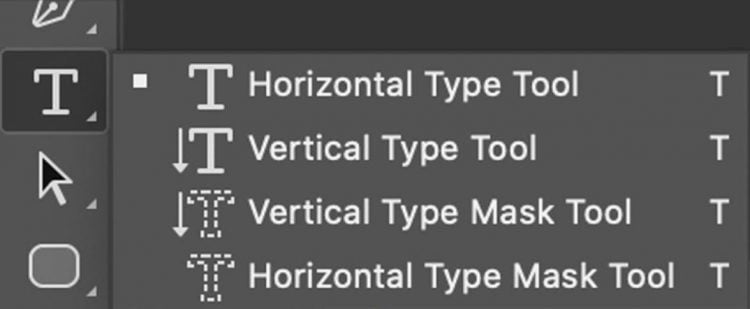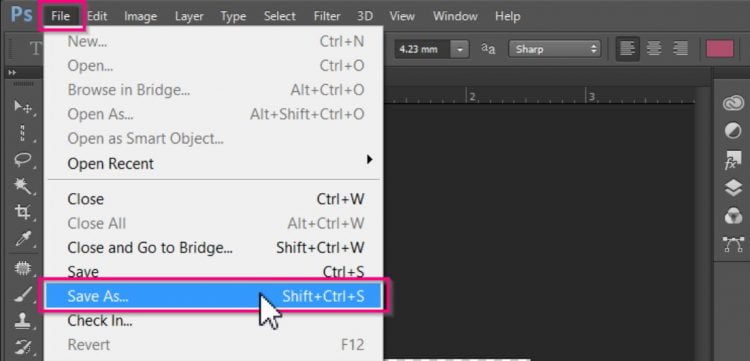Ada banyak aplikasi desain grafis yang bisa Anda gunakan untuk membuat poster, salah satunya adalah Photoshop. Jika sebelumnya Anda hanya tahu bahwa Photoshop hanya bisa digunakan untuk mengedit foto, maka Anda juga perlu tahu cara membuat poster di Photoshop.
Saat ini telah ada banyak tutorial pembuatan poster di Photoshop yang dapat diikuti. Penggunaan Photoshop memungkinkan Anda berkreasi dan menuangkan ide dalam pembuatan poster sesuai dengan yang diinginkan.
Cara Membuat Poster di Photoshop
Pembuatan poster di Photoshop cukup mudah dilakukan dibandingkan dengan aplikasi desain grafis lainnya. Selain itu, navigasi menu yang ada di aplikasi Adobe Photoshop juga lebih mudah dipahami untuk pemula. Berikut cara dalam pembuatan poster di Photoshop, yaitu:
1. Membuat Lembar Kerja Baru
Sebelum mulai membuat poster, Anda memerlukan lembar kerja baru untuk memulai project. Berikut langkah-langkah untuk membuat lembar kerja, yaitu:
- Buka aplikasi Adobe Photoshop yang terdapat di PC atau laptop, atau download Photoshop lebih dulu.
- Tekan tombol Ctrl+N untuk membuat lembar kerja baru atau dengan cara klik File dan klik menu New.
2. Mengatur Ukuran Poster Diinginkan
Setelah berhasil membuat lembar kerja, Anda juga bisa menentukan serta mengatur ukuran poster sesuai dengan yang diinginkan. Ukuran ini bisa diatur tergantung jenis poster apa yang ingin Anda buat.
Setelah menekan Ctrl+N pada tahap sebelumnya, Anda melihat tampilan kotak dialog yang berisi mengenai detail ukuran dari poster yang akan dibuat. Dalam kotak dialog tersebut terdapat beberapa detail yang perlu diisi, yaitu:
- Name: Diisi dengan nama judul poster yang ingin dibuat.
- Preset: Pilih dengan international paper sesuai dengan yang diperlukan.
- Size: Diisi dengan ukuran kertas yang diinginkan, misalnya ukuran kertas A4 atau A3.
- Width: Ukuran lebar kertas.
- Height: Ukuran tinggi kertas.
- Resolution: Resolusi gambar poster yang akan dibuat. Supaya gambar tidak pecah Anda bisa memakai resolusi 300 pixels/inch.
- Color mode: Pemilihan mode warna untuk poster. Supaya hasil printer yang dicetak sama dengan desain yang dibuat maka Anda bisa menggunakan mode warna CMYK.
- Background content: Isi dari background yang akan digunakan.
Setelah mengisi dan mengatur semua isian maka tekan OK untuk mulai membuat poster di Photoshop.
3. Mempersiapkan Gambar Ilustrasi
Persiapkan gambar ilustrasi yang akan digunakan untuk background poster yang akan dibuat. Gambar ilustrasi untuk background bisa menggunakan format apa saja. Untuk hasil poster yang bagus, siapkan gambar ilustrasi yang selaras dengan konteks poster yang akan dibuat. Untuk hasil yang maksimal, Anda bisa menggunakan teknik cara edit Photoshop seperti fotografer untuk menyesuaikan dan memperindah gambar.
Misalnya, jika ingin membuat poster festival musik, maka Anda bisa menggunakan gambar kerumunan orang sebagai background.
4. Membuat Warna Background Poster
Warna untuk background pembuatan poster dapat Anda atur sendiri berdasarkan keinginan Anda. Berikut cara untuk mengatur warna background poster, yaitu:
- Pilih Set Foreground.
- Anda akan melihat tampilan kotak dialog yang berisi warna. Untuk memilih warna, Anda tinggal pilih warna yang diinginkan.
- Setelah memilih warna background maka klik OK.
- Warna background poster akan otomatis berubah.
- Untuk menghilangkan garis yang terdapat dalam kertas warna poster maka tekan Alt+Delete secara bersamaan.
Untuk menghilangkan garis yang terdapat dalam kertas warna poster, tekan Alt+Delete secara bersamaan. Jika Anda ingin menghapus background dengan lebih kompleks, Anda juga bisa mempelajari cara hapus background di Photoshop dengan mudah.
5. Membuat Persegi Panjang
Biasanya dalam pembuatan poster, Anda akan memerlukan bentuk persegi panjang. Berikut cara untuk membuat persegi panjang, yaitu:
- Klik kanan Rectangle Tool yang ada di bagian kiri tampilan Photoshop dengan gambar ikon berupa persegi atau kotak.
- Lalu pilih Rectangle Tool.
- Klik langsung lembar kerja untuk mengaktifkan fitur untuk membuat persegi maka klik tahan geser kursor. Ukuran dan warna dari persegi dapat disesuaikan berdasarkan kebutuhan serta keinginan.
- Setelah sesuai maka Anda bisa membuat dua persegi dengan ukuran yang sama lalu ditempatkan dengan cara tumpang tindih.
6. Membuat Lingkaran
Dalam pembuatan poster, shape banyak dibutuhkan dan bisa dikreasikan sesuai dengan kreativitas Anda. Berikut cara membuat lingkaran pada Photoshop, yaitu:
- Klik kanan pada Rectangle Tool yang ada di bagian kiri tampilan Photoshop. Lalu pilih Ellipse Tool untuk membuat lingkaran.
- Untuk membuat lingkaran, klik tahan dan geser di area yang Anda inginkan.
- Setelah lingkaran berhasil dibuat, Anda bisa mengatur ukuran serta warna dari lingkaran.
- Anda juga bisa menempatkan lingkaran di bagian tengah persegi yang telah Anda buat sebelumnya.
7. Memasukkan Gambar Ilustrasi
Apabila background poster telah selesai dibuat maka proses selanjutnya adalah memasukkan gambar ilustrasi yang telah disiapkan. Cara untuk memasukkan gambar ilustrasi pada poster, yaitu:
- Klik File dan pilih Open.
- Selanjutnya, pilih Gambar Ilustrasi yang akan digunakan dan pilih Open.
- Sesuaikan gambar dengan project poster yang sedang dibuat.
8. Memasukkan Tulisan
Setelah desain poster selesai, Anda bisa memasukkan tulisan untuk membuat desain poster semakin lengkap. Cara memasukkan tulisan untuk poster di Photoshop, yaitu:
- Pilih menu Type yang ada di bagian kiri tampilan dan digambarkan dengan ikon huruf T.
- Setelah itu, pilih jenis tulisan yang ingin dibuat. Terdapat empat pilihan pada menu Type, yaitu horizontal type tool, vertical type tool, horizontal type mask tool, dan vertical type mask tool.
- Klik lembar kerja untuk memasukkan tulisan.
- Atur posisi tulisan sesuai dengan keinginan.
9. Menyimpan Poster
Jika Anda merasa poster yang dibuat telah selesai maka langkah terakhir yaitu untuk menyimpan project poster yang dibuat. Berikut cara penyimpanan poster yang dibuat menggunakan Photoshop, yaitu:
- Untuk menyimpan poster, pilih File lalu klik Save As.
- Tentukan folder untuk menyimpan hasil project yang dibuat dan klik Save.
Bagi Anda yang belum terbiasa menggunakan Photoshop dalam membuat poster, maka Anda perlu memahami cara membuat poster di Photoshop terlebih dahulu.
Jika Anda pernah melakukan kesalahan saat mendesain, mengetahui cara undo di Photoshop juga sangat membantu. Setelah menguasai kedua hal tersebut, membuat poster di Photoshop akan terasa lebih mudah