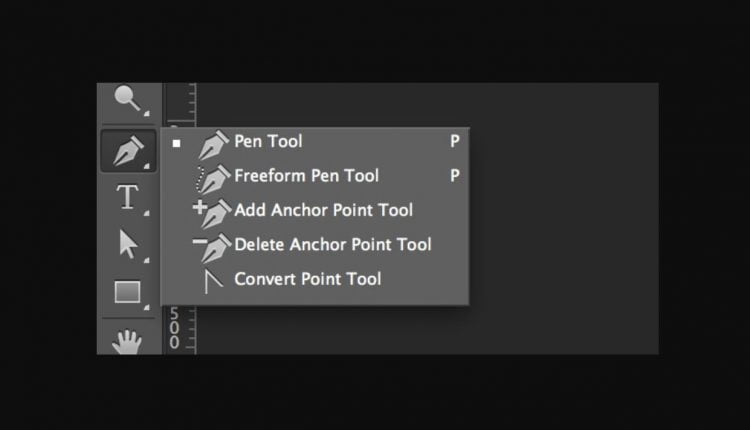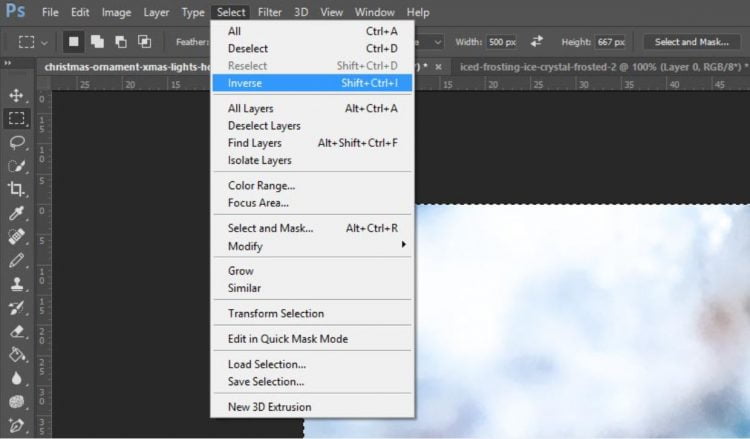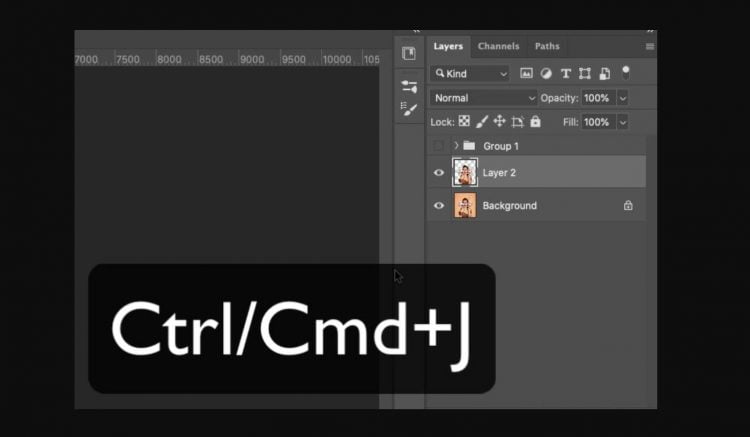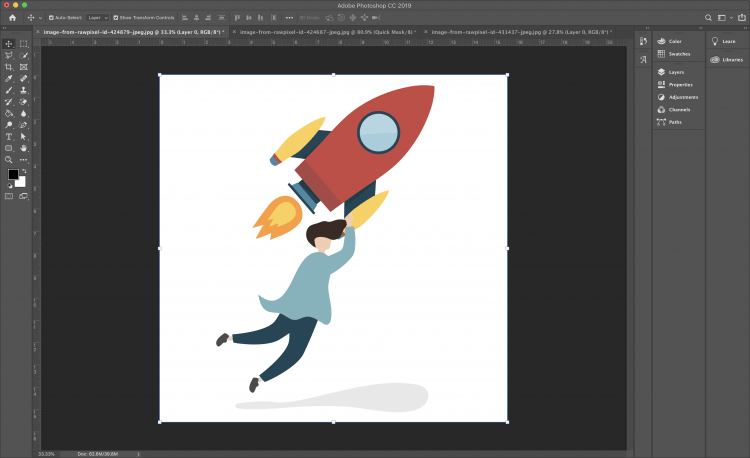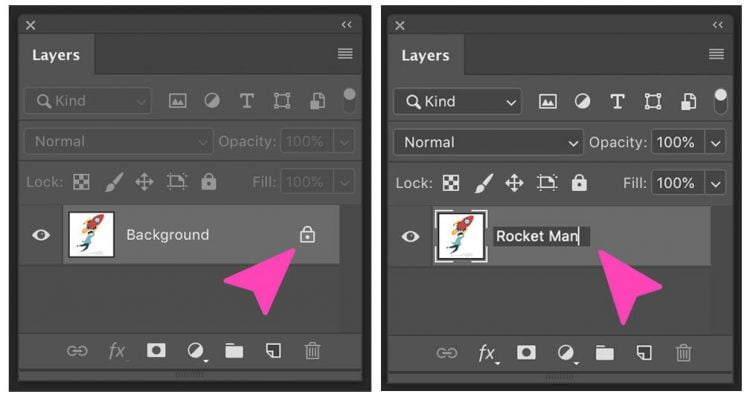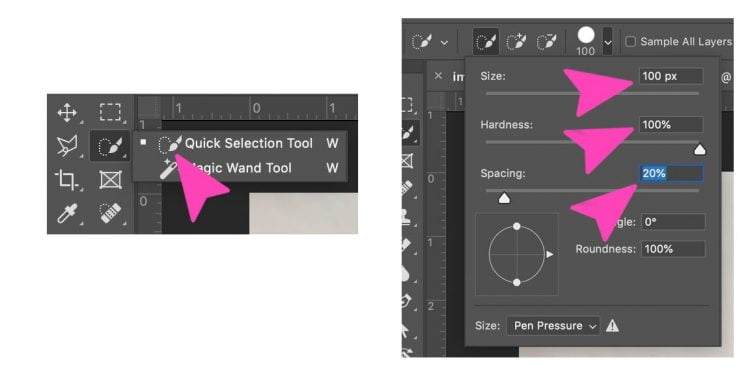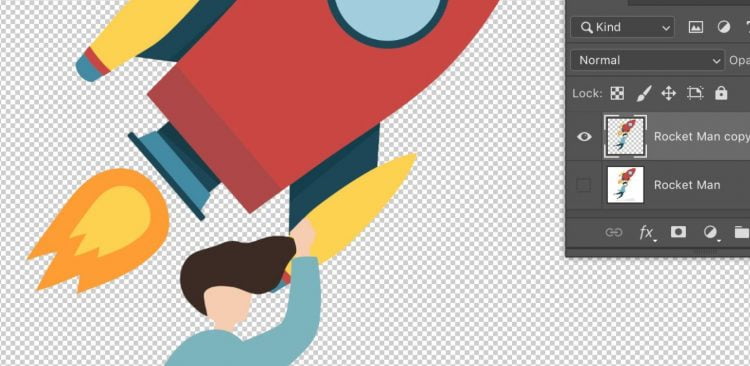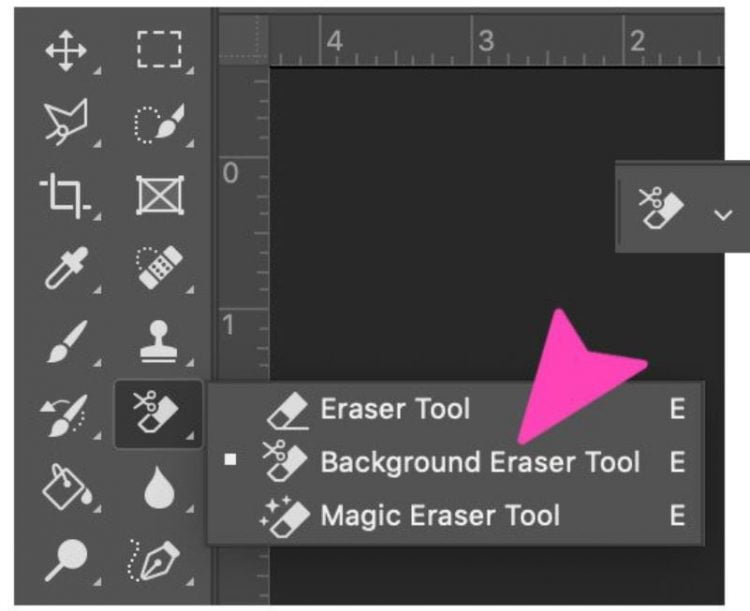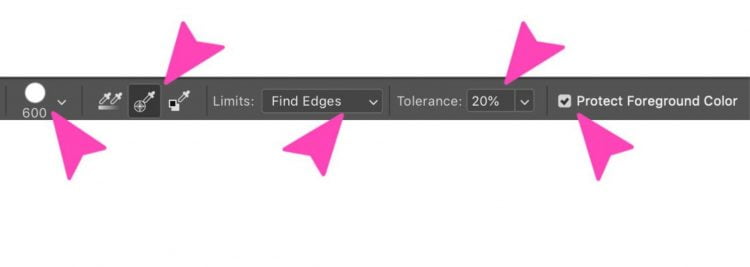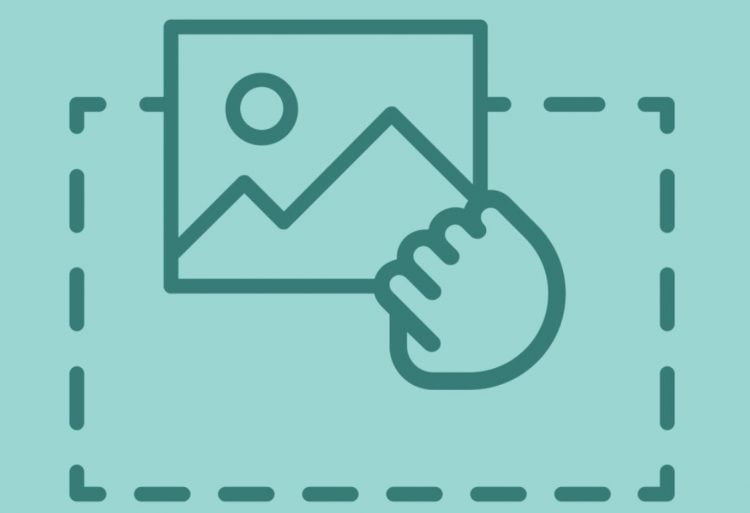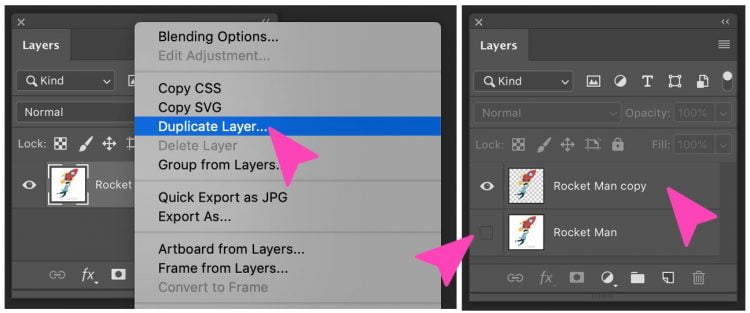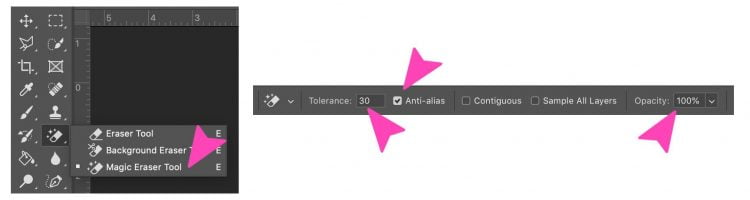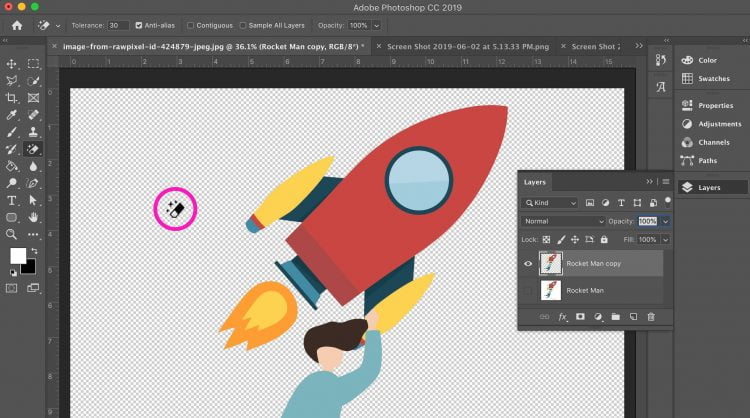Photoshop memiliki berbagai alat yang tersedia untuk menghapus background pada gambar. Banyak sekali tools yang ada di software Photoshop untuk menghapus background pada sebuah gambar. Tapi, bagaimana ya cara menghilangkan background di Photoshop?
Tenang, beberapa tools di bawah ini bisa sekali untuk dimanfaatkan agar background yang ada dalam gambar bisa dihilangkan sesuai keinginan. Penasaran seperti apa caranya? Di bawah ini ada beberapa cara dari Abiphone.com tentang bagaimana menghapus background di Photoshop.
Cara Menghilangkan Background di Photoshop Menggunakan Pen Tool
Pen Tool adalah salah satu alat yang bekerja paling baik untuk menghilangkan background atau menggantinya dalam sebuah gambar, caranya adalah:
1. Pilih Opsi “Pen Tool”
Pertama, buka software Photoshop di PC atau laptop. Masukkan gambar yang ingin dihapus latar belakangnya dengan opsi drag and drop.
Nantinya, pilihlah opsi “Pen Tool” dari bilah alat yang ada di sebelah kiri layar PC. Jika ingin lebih mudah, gunakan saja pintasan “P”dengan mengaturnya di “Path” pada menu atas.
2. Hapus Background di Photoshop
Jika ingin menghapus background maka bukalah menu “Select” setelah itu “Inverse” dan tekan saja tombol bertuliskan “Delete”. Alternatif lainnya yang bisa digunakan adalah dengan pintasan “Cmd + Shift + I” jika pengguna MacBook. Sementara untuk pengguna Windows bisa gunakan tombol “Ctrl + Shift + I“.
3. Salin Layer Baru
Untuk langkah ketiga ini sifatnya opsional. Jika ingin menyalin objek ke layer baru setelah background ini dihapuskan, maka tekan saja pintasan “Cmd + J” untuk pengguna MacBook.
Sementara untuk pengguna Windows, gunakan tombol “Ctrl + J”. Dengan langkah-langkah di atas, maka background pada gambar telah berhasil dihapuskan dengan tools Photoshop.
Sementara jika kamu ingin mengganti background, silahkan kunjungi cara mengganti background foto di Photoshop.
Cara Menghapus Background Foto dengan Quick Selection Tool
Quick Selection Tool adalah salah satu alat yang paling baik untuk menghapus background pada gambar jika terdapat kontras padasubjek gambar. Cara menggunakan quick selection tool sendiri adalah:
1. Masukkan Gambar
Pertama, masukkan gambar yang ingin dihapus backgroundnya dengan mengimportnya ke software Photoshop.
Cara untuk mengimport gambar sangatlah mudah yakni dengan memilih opsi “File” setelah itu “Open”. Barulah pilih mana gambar yang hendak dihapus backgroundnya. Jika ingin lebih mudah lagi, maka gunakan saja opsi “Drag and drop” foto yang dimaksud langsung ke software.
2. Klik Ikon Gembok
Selanjutnya, hilangkan gambar gembok kecil yang ada di layer background foto. Cara untuk menghilangkan ikon ini sangat mudah, kok! Cukup klik saja ikon gembok itu dan layer foto bisa mudah untuk diedit.
3. Pilih “Quick Selection Tool”
Kalau sudah klik ikon gembok. Maka klik “Tool Bar” software Photoshop yang ada di sebelah kiri layar dan pilihlah opsi “Quick Selection Tool”.
Tool dari Photoshop ini sangat berguna untuk menyeleksi objek mana yang hendak dihapus dari gambar dan mana objek yang sebaiknya tetap ada dalam gambar.
Pilihlah semua objek dalam gambar dan jika ada bagian seleksi yang sekiranya terlewat, maka pilih saja ikon “Substract From Selection” pada bar yang disediakan.
Bisa juga gunakan cara dengan menekan dan menahan tombol “Alt”. Cara ini akan membuat ikon “Substract Selection” muncul dalam wujud tanda minus.
4. Hapus Background
Apabila semua objek yang ada dalam gambar ini sudah terseleksi, tahap berikutnya adalah dengan menekan tombol “Ctrl + Shift + I” secara bersamaan untuk melakukan seleksi di bagian luar objek. Baru setelah itu tekanlah tombol “Delete” dan background secara otomatis terhapus.
Terakhir, hilangkanlah seleksi menggunakan menu bertuliskan “Select” lalu “Deselect” atau bisa juga dengan menekan tombol “Ctrl + D” secara bersamaan agar seleksi bisa cepat hilang.
TIPS PHOTOSHOP:
Cara Hapus Later Belakang Foto dengan Background Eraser Tool
Bisa dibilang Background Eraser Tool adalah salah satu tool yang bekerja paling baik untuk membuat background dalam foto nampak jadi lebih bersih, caranya adalah:
1. Pilih Opsi “Background Eraser Tool”
Pilihlah opsi “Background Eraser Tool” cari bilah alat di sebelah kiri layar. Biasanya, tool satu ini tersembunyi di balik opsi “Eraser tool”. Cukup klik dan tahan ikon “Eraser Tool” untuk menampilkan alat yang diinginkan.
2. Buka “Eraser Setting”
Gandakan layer background dan buat lapisan bawah tidak terlihat dengan mengklik ikon “Mata”. Pada bilah opsi alat di bagian atas, maka pilihlah opsi ikon “Hard Brush” yang bentuknya bulat. Ukurannya akan tergantung pada apa yang ingin dipilih.
Atur gambar yang telah dipilih ke “Continuous dan Limits” menjadi “Find Edges”. Toleransi yang harus dipilih harus sekitar 25%.
3. Hapus Background
Mulailah menghapus background secara otomatis dengan mendeteksi tepi objek yang bukan background. Untuk area yang lebih sulit, lebih baik atur ukuran kuas yang lebih kecil.
Background Eraser Tool memang bagus, tetapi jika digunakan untuk objek dan background yang memiliki warna dan tone yang sama. Kalau objek dan background ada warna yang berbeda, maka pengguna harus memilih area yang ingin dihapus secara manual.
Cara terbaik adalah dengan memilih “Botton Layer” dan tekan tombol “Add a mask” pada panel layers. Isi layer mask dengan warna hitam dengan memilih alat “Paint Bucket”.
Hapus Background Otomatis dengan Magic Eraser Tool
Terakhir, gunakan alternatif “Magic Eraser Tool”, salah satu opsi alat dari “Eraser Tool”. Dengan tool ini, menghapus latar belakang foto menjadi lebih mudah, apalagi jika warnanya sama dengan objek, berikut adalah tutorial menghilangkan background di Photoshop:
1. Drag and Drop Gambar
Pilihlah gambar mana yang hendak dihilangkan backgroundnya dengan opsi drag and drop pada software Photoshop yang telah dibuka sebelumnya.
2. Klik “Layer”
Jika fotonya sudah bisa ditampilkan, maka klik opsi “Layer” lalu “Duplicate Layer” agar kunci dari foto yang hendak diedit bisa terbuka. Bisa juga pilih ikon gembok pada layer gambar yang ada.
3. Pilih “Magic Eraser Tool”
Kemudian pilihlah opsi “Magic Eraser Tool” pada side bar Photoshop. Jika tool ini tidak ditemukan, maka klik kanan di opsi “Eraser Tool” barulah pilih “Magic Eraser Tool”.
4. Hapus Background
Terakhir, klik saja latar belakang gambar atau foto yang ingin dihapus. Software secara otomatis akan menghapus background yang warnanya sama dengan objek pada gambar. Jika sudah, simpan saja gambar dengan format “PNG”.
Ada banyak cara untuk menghilangkan background di Photoshop, semua tergantung pada foto apa yang sedang dikerjakan dan seberapa sempurna pilihan yang dibutuhkan.
Bagaimanapun, semua alat yang ditawarkan Photoshop sangat menarik untuk dicoba namun tentu saja perlu banyak latihan. Belum punya? Silahkan download Photoshop.
Gunakan foto yang mudah untuk diedit. Foto dengan latar belakang bersih, dan banyak kontras antara depan serta latar belakang bisa lebih mudah dihapus backgroundnya dari semua jenis foto yang ada. Jangan menyerah untuk terus mencoba editing gambar, ya!
 AbiPhone Kabar Teknologi, Review dan Tutorial
AbiPhone Kabar Teknologi, Review dan Tutorial