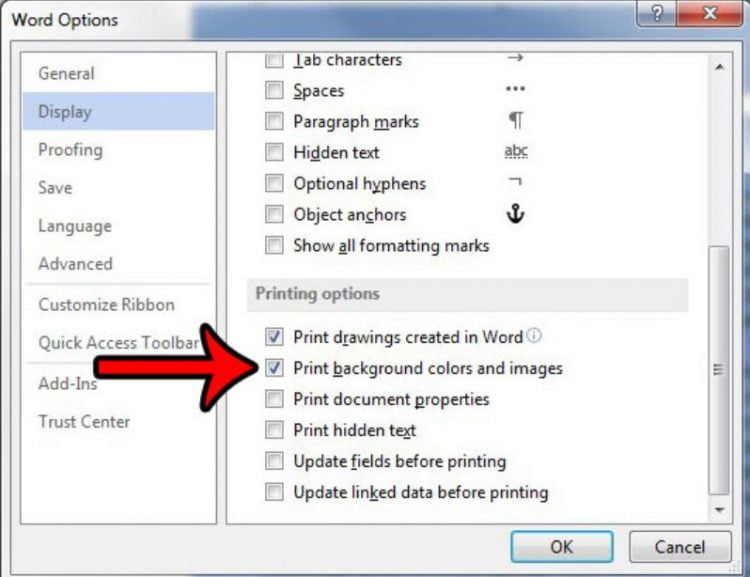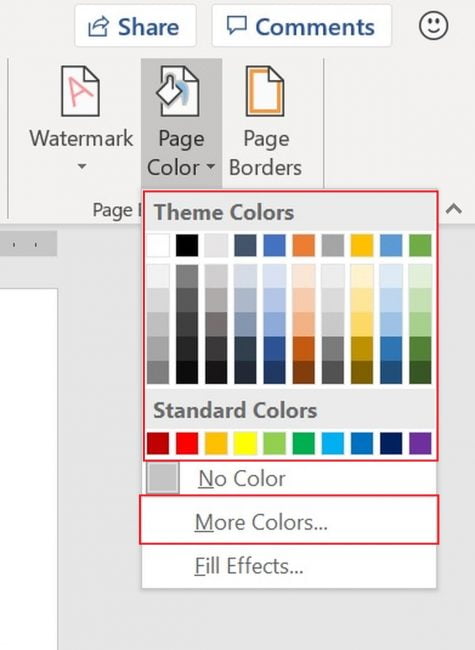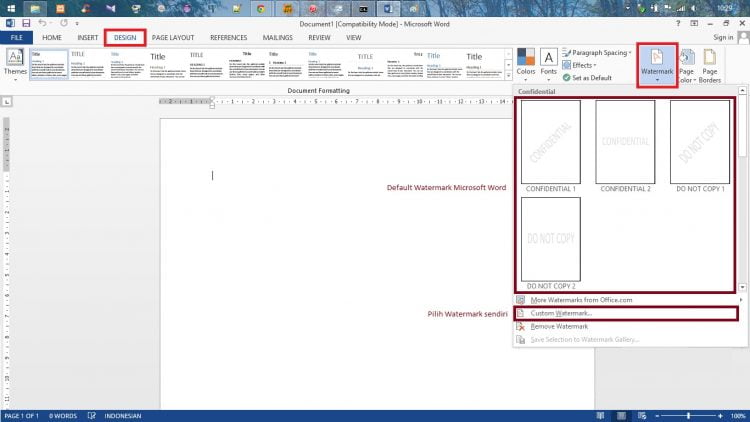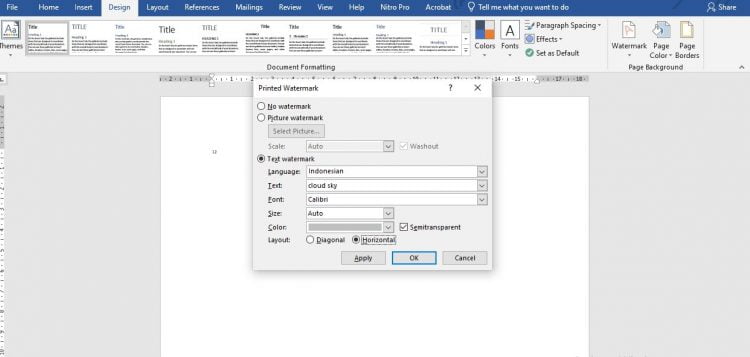Penggunaan background pada dokumen Word dapat memperindah tampilan sehingga lembar kerja terlihat lebih menarik dibaca. Penerapan background umumnya terdapat pada cover, proposal, hingga piagam. Sayangnya, masih ada yang belum paham cara membuat background di Word.
Seperti diketahui, aturan default pada Microsoft Word berwarna putih polos sehingga cenderung tampak membosankan. Namun, setelah mengetahui trik gonta-ganti latar belakang, pengguna Word bisa mempecantik dokumen. Apalagi, ada banyak pilihan background yang bisa digunakan.
3 Cara Membuat Background di Word
1. Membuat Background Menggunakan Gambar
Untuk menambahkan atau mengganti background dokumen Word dengan gambar sesuai keinginan sebenarnya sangat mudah. Di bawah ini adalah panduannya:
- Buka dokumen Word baru atau lembar kerja yang ingin diberi background
- Klik tab “Design”
- Pilih “Page Color”
- Klik opsi “Fill Effects”
- Tekan tab “Picture”
- Klik ikon “Select Picture”
- Pilih bagian “From a File” untuk mengakses file gambar dari perangkat
- Cari gambar yang akan dijadikan sebagai background, lalu klik gambar tersebut
- Klik “Insert”
- Pilih tombol “OK” untuk mengaplikasikan perubahan
- Gambar yang telah dipilih secara otomatis akan dijadikan latar belakang dokumen, akan tetapi tidak muncul ketika di print
- Apabila ingin menampilkan background supaya ikut tercetak, maka harus masuk ke tab “File”
- Klik menu “Options”
- Pilih “Display”
- Beri centang pada opsi “Print Background Colors and Images”
- Klik “OK” guna menyimpan pengaturan
NB: Setelah background diaplikasikan pada Word, ada kemungkinan hasilnya tidak pas dengan ukuran halaman. Oleh sebab itu, pastikan size gambar sesuai dengan kertas yang digunakan.
2. Membuat Background Warna di Word
Pengguna aplikasi Ms Word dapat menambahkan berbagai warna-warna menarik pada background dengan menerapkan langkah-langkah seperti di bawah ini:
- Buka file Word yang diberikan warna pada backgroudnya atau open new document
- Klik tab “Design”
- Pilih bagian “Page Color”
- Selanjutnya, pilih warna yang tersedia pada “Theme Color”
- Apabila belum menemukan warna yang pas, klik saja bagian “More Colors” untuk melihat pilihan warna lain
- Pilih salah satu warna yang diinginkan
- Kalau ingin menambahkan efek untuk menghasilkan gradasi warna di dalamnya, klik “Fill Effects”. Terdapat 3 variasi efek yang disediakan Word, yakni texture, gradient, dan pattern.
- Klik kolom warna atau efek yang ingin diaplikasikan
- Tekan “OK” untuk menggunakan efek tersebut
3. Membuat Background Watermark
Umumnya penggunaan background dalam bentuk watermark di Word bertujuan memberikan label pada dokumen sehingga file terlindungi dari kegiatan pembajakan yang marak terjadi.
Untuk membuat background watermark, maka bisa ikuti langkah-langkah ini:
- Buka dokumen Ms Word
- Pilih menu “Design”
- Klik bagian “Watermark”
- Pilih opsi “Custom Watermark”
- Di bagian “Language” pilih “Indonesian”
- Ketik teks yang diinginkan pada teks, seperti “Cloud Sky”
- Selanjutnya, pilihlah jenis huruf yang akan digunakan di bagian opsi “Font”
- Pilih size huruf yang inginkan. Supaya mendapatkan ukuran yang pas, tidak ada salahnya mencoba satu-persatu atau menggunakan fitur auto untuk mengaplikasikan size secara otomatis
- Tahap berikutnya adalah memilih warna yang match dengan dokumen di area menu “Color”
- Untuk posisi teks watermark, bisa pilih opsi “Diagonal” ataupun “Horizontal”
- Klik “OK” untuk membuat backroup sesuai tulisan yang telah dibuat sebelumnya
Apabila terjadi kesalahan pada background watermark, seperti salah penulisan, tidak perlu panik. Cara menghilangkan watermark di Word cukup mudah dan dapat dilakukan dalam beberapa langkah sederhana.
Membuat background di Word bisa menjadi solusi terbaik untuk menampilkan lembar kerja yang lebih menarik. Background ini dapat menghadirkan nuansa estetik dan memperjelas informasi yang ingin disampaikan dalam dokumen.
Selain itu, jika kamu juga ingin menambahkan elemen lain seperti garis pembatas atau dekoratif, kamu bisa memanfaatkan fitur cara membuat garis di Word untuk memberikan sentuhan tambahan pada dokumenmu.
FAQ tentang Menambahkan Background di Microsoft Word
Q: Di mana saya bisa menemukan opsi untuk membuat background di Microsoft Word?
A: Kamu bisa menemukan opsi untuk menambahkan background pada menu “Design” (atau “Desain” dalam versi bahasa Indonesia). Menu ini memberikan pilihan untuk menambahkan warna halaman atau gambar sebagai latar belakang.
Q: Bagaimana cara menambahkan background dalam teks di Microsoft Word?
A: Untuk menambahkan background khusus pada teks, gunakan fitur “Shading” yang terletak di menu “Home” (atau “Beranda”). Fitur ini memungkinkan kamu memberi warna latar belakang pada teks yang dipilih, sehingga teks tersebut lebih menonjol.
Q: Dari menu mana saya bisa memilih background di Microsoft Word?
A: Kamu bisa memilih background dari menu “Design”. Di dalamnya, terdapat opsi “Page Color” yang memungkinkan kamu memilih warna, gambar, atau watermark sebagai latar belakang dokumenmu.