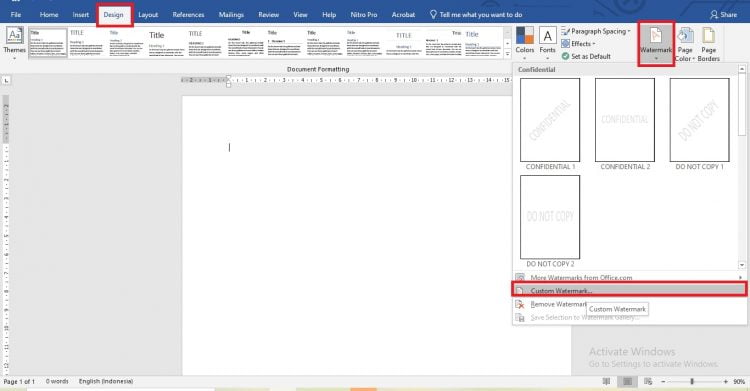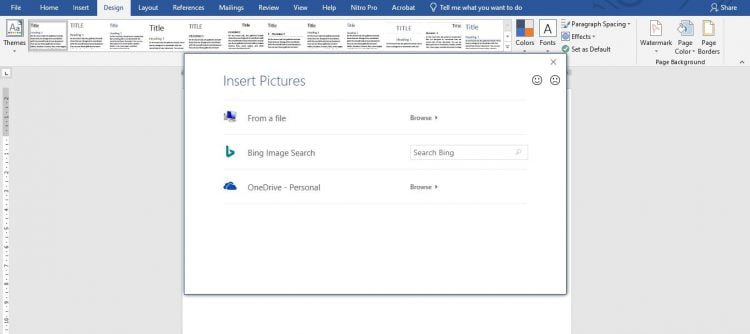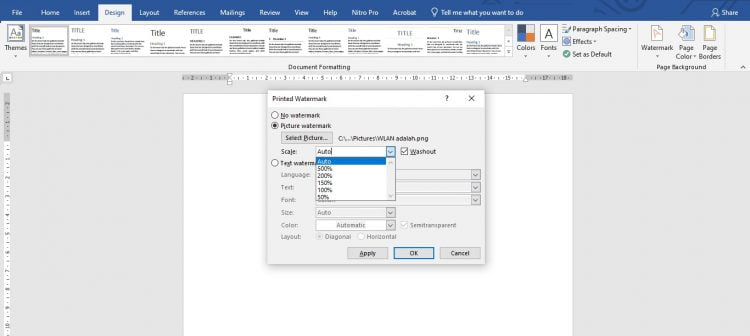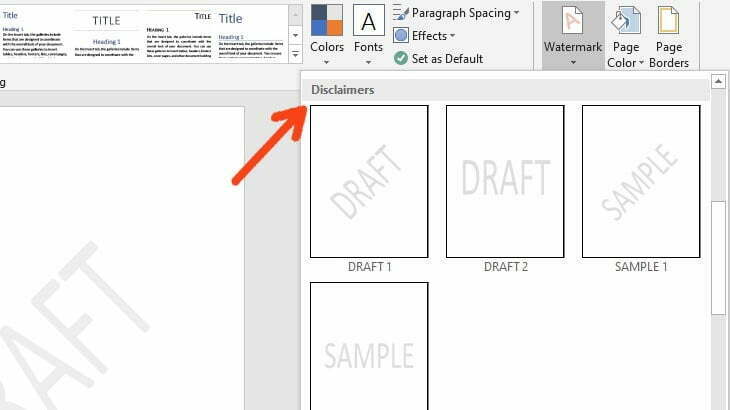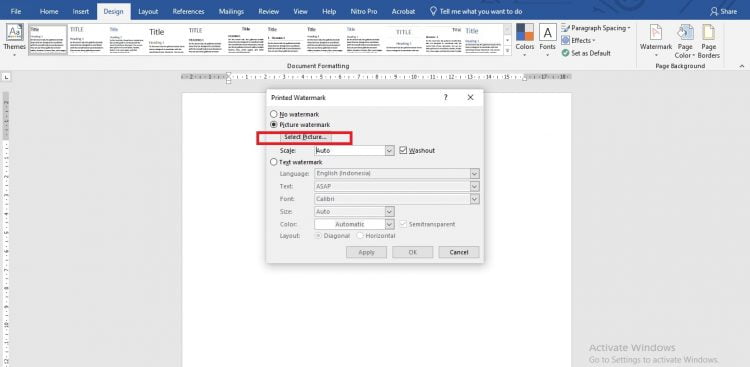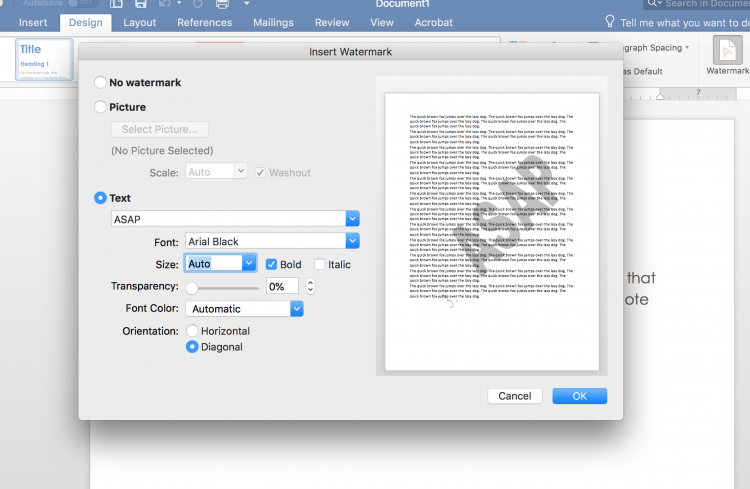Salah satu trik memproteksi karya tulis adalah menggunakan watermark. Selain dibuat menggunakan aplikasi edit foto seperti PhotoShop yang tergolong rumit, nyatanya cara membuat watermark di Word jauh lebih mudah dan praktis. Jadi, cocok sekali bagi yang tidak memiliki skill design.
Dalam bahasa Indonesia, watermark merupakan teknik menyembunyikan teks, gambar, atau video dalam data digital. Saat diaplikasikan pada dokumen, maka watermark akan tampak terlihat samar-samar pada background. Tidak heran kalau watermark juga difungsikan sebagai copyright.
5 Cara Membuat Watermark di Word di Semua Versi
1. Watermark Custom
Di Word, pengguna dapat membuat watermark custom menggunakan gambar sesuai keinginan. Proses pembuatannya sangat mudah, yakni sebagai berikut:
- Buka file baru atau yang diberi watermark
- Klik tab “Design”
- Pilih “Watermark”
- Klik opsi “Custom Watermark”
- Pilih “Picture Watermark”
- Klik ikon “Select Picture”
- Pilih “From a File” jika ingin menggunakan gambar yang ada pada device
- Klik gambar yang diinginkan
- Tekan “Insert”
- Pada bagian “Scale” pilih 100%
- Beri centang di “Washout” untuk mengubah gambar menjadi transparan
- Klik “OK” dan watermark akan diaplikasikan secara otomatis pada dokumen
2. Watermark Confidential
Tipe confidential merujuk pada penggunaan teks bersifat rahasia atau do not copy. Jadi, sangat cocok diaplikasikan di lembar dokumen yang bersifat penting. Cara membuat watermark confidential cukup mudah, yaitu sebagai berikut:
- Open dokumen Word yang akan ditambah watermark
- Pilih menu taskbar “Design”
- Klik “Watermark” yang terdapat pada grup “Page Background”
- Word akan menampilkan tipe-tipe watermark yang tersedia
- Klik watermark tipe “Confidential”
- Secara otomatis Word akan menerapkan watermark yang telah dipilih
3. Watermark Disclaimer
Cara membuat watermark tipe disclaimer sebenarnya tidak begitu berbeda dengan confidential. Hanya saja, teks yang diterapkan pada disclaimer memang beda. Disclaimer menawarkan 2 pilihan teks, yakni sample dan draft yang bisa dipilih sesuai kebutuhan.
Panduan membuat watermark disclaimer:
- Buka dokumen Word yang akan dibubuhi dengan watermark disclaimer
- Pilih tab “Design”
- Klik “Watermark” di pojok atas sebelah kanan
- Pilih watermark tipe “Disclaimer”
- Klik salah satu pilihan tipe tersebut untuk mengaplikasikan watermark di dokumen (Meskipun teksnya sama, namun posisi peletakan teks berbeda), jadi bisa dipilih sesuai keinginan penulis
- Watermark akan langsung muncul pada lembar kerja Word
4. Membuat Watermark di Windows
Bagi pengguna perangkat komputer berbasis sistem operasi Windows yang ingin membuat watermark pada Microsoft Word. Caranya sangat gampang, ikuti panduan berikut:
- Buka dokumen baru atau file kerja di aplikasi Microsoft Word
- Klik menu “Design”
- Pilih bagian “Select Watermark”
- Klik “Custom Watermark”
- Pilih “Picture Watermark”
- Selanjutnya klik “Select Gambar”
- Untuk penggunaan watermark teks, ketik watermark di “Text Box”
- Tekan “OK”
- Save watermark sehingga dapat digunakan pada dokumen lain.
5. Membuat Watermark di Mac
Pengguna perangkat Mac / macOS juga dapat membuat watermark dengan sama mudahnya seperti Windows. Bahkan, langkah-langkah yang dilakukan juga sama persis, yaitu:
- Buka lembar dokumen Word
- Tekan menu “Design”
- Klik “Select Watermark”
- Pilih “Select Text” di menu “Insert Watermark Dialog”
- Ketikkan teks watermark atau pilih yang tersedia di list
- Atur watermark sesuai kebutuhan, mulai dari font, warna, ukuran, orientasi, dan layout
- Untuk melihat preview atau pratinjau, klik “View”, lalu “Print Layout”
- Klik “OK”
Cara membuat watermark di Word penting diketahui untuk menghindarkan file dari duplikasi. Apalagi, watermark terdiri atas beragam variasi menarik, bukan hanya dalam bentuk teks monoton saja, akan tetapi juga gambar. Pengguna bisa menjadikan logo organisasi sebagai watermark.
Baca Juga:
 AbiPhone Kabar Teknologi, Review dan Tutorial
AbiPhone Kabar Teknologi, Review dan Tutorial