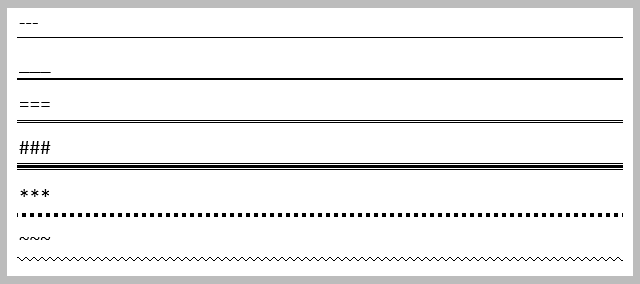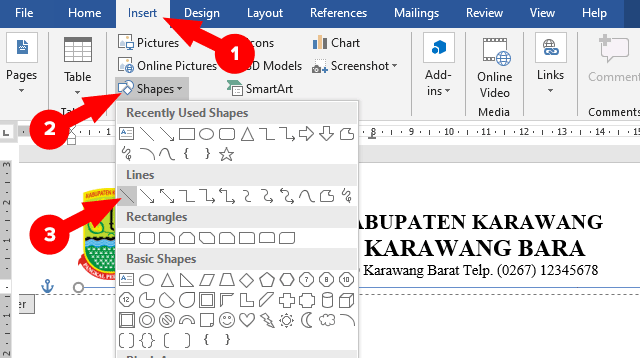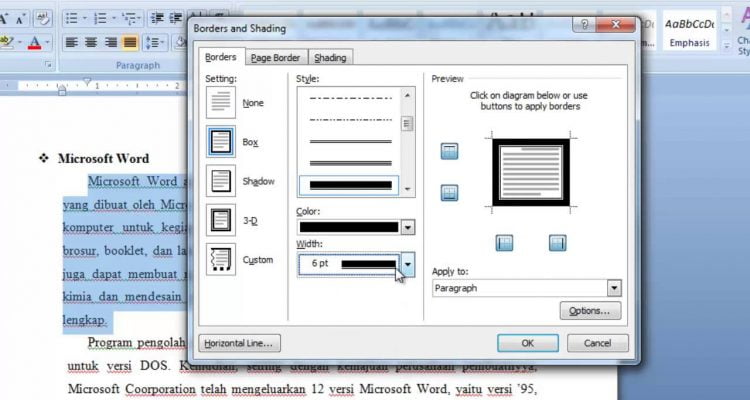Halaman ini cocok untuk yang mau belajar microsoft word secara cepat. Beberapa jenis pekerjaan pada dokumen Word memang mengharuskan pengguna mengaplikasikan garis. Sayangnya, meskipun cara membuat garis di Word sangat mudah dan praktis, tetapi faktanya masih ada yang belum paham mengenai teknik pembuatan garis secara baik dan benar.
Garis pada dokumen terdiri atas berbagai macam variasi dengan fungsi berbeda-beda. Pengguna dapat memilih jenis garis sesuai dengan kebutuhan. Oleh sebab itu, tentukan terlebih dahulu tujuan penerapan garis, apakah sebagai pemisah, penanda topik bahasan, sub judul, frame, dsb.
3 Cara Membuat Garis di Word
1. Membuat Garis Horizontal
Untuk membuat garis horizontal pada dokumen Microsoft Word secara instan, maka bisa menggunakan format karakter atau ikon tertentu. Panduan lengkapnya ada di bawah ini:
Karakter Underscore (_)
- Ketik underscore 3 kali
- Tekan enter
- Trik ini akan menghasilkan garis sama namun lebih tebal
Karakter Min (-)
- Ketik karakter min 3 kali pada dokumen
- Tekan enter
- Pada lembar dokumen akan muncul garis tipis horizontal
Karakter Pagar (#)
- Ketik # 3 kali
- Tekan enter
- Akan muncul garis horizontal tebal
Karakter Bintang (*)
- Ketik karakter 8 3 kali
- Tekan enter
- Akan tampil garis putus-putus berukuran tebal
Karakter Sama Dengan (=)
- Ketik = sebanyak 3 kali
- Tekan enter
- Garis yang muncul memiliki format ganda horizontal
Ikon Cacing (~)
- Ketik ~ 2 kali
- Enter
- Word akan menampilkan garis berbentuk gelombang tipis horizontal
Ikon Shapes
- Klik tab “Insert”
- Pilih “Shapes”
- Pilih bentuk garis yang diinginkan
- Gunakan mouse untuk membuat dan mengatur garis
Tombol Underline (U)
- Seleksi teks yang ingin diberi garis horizontal
- Klik tab “Home”
- Pilih ikon tanda panah “Ú” di samping U
- Klik style garis horizontal yang diinginkan
Tombol Bottom Border
- Pilih menu tab “Home”
- Klik anak panah di samping “Bottom Border” pada kelompok “Paragraph”
- Pilih jenis style yang diinginkan (Bottom Border, Left Border, Right Border, No Border, All Borders, Outside Borders, Inside Borders, Inside Horizontal Border, dsb)
NB: Garis yang diaplikasikan pada lembar dokumen Word nantinya akan sesuai dengan style yang dipilih. Oleh karenanya, pilihlah sesuai kebutuhan penggunaan.
2. Membuat Garis Vertikal
Selain membuat garis horizontal (memanjang dari kiri ke kanan), pengguna Word juga bisa membuat garis vertikal dengan beberapa langkah mudah. Salah satunya adalah dengan menggunakan fitur Shapes. Untuk panduannya adalah sebagai berikut:
- Klik menu tab “Insert”
- Pilih “Shapes”
- Klik bagian kosong pada dokumen Ms Word yang ingin dibuat garis vertikal
- Tahan dan tarik ke bawah
- Untuk membuat garis lurus, tekan tombol “Shift” di keyboard sambil drag garis dari atas ke bawah, kemudian lepas kalau dirasa sudah pas
- Garis akan langsung tampil pada lembar kerja Word
3. Membuat Garis Kotak
Garis kotak merupakan garis yang mengelilingi margin pada sebuah dokumen dengan bentuk seperti bingkai. Untuk membuat garis ini sangatlah mudah, yakni seperti di bawah ini:
- Pilih tab “Home”
- Klik “Border”
- Pilih opsi “Border and Shading”
- Klik bagian “Page Border”
- Pilih “Style” sesuai kebutuhan
- Klik “OK”
Setelah mengetahui cara membuat garis di Word, maka pengguna setia software pengolah kata ini dapat bereksplorasi untuk membuat dokumen tampak lebih menarik. Apalagi, cara penerapannya juga tergolong mudah, dan dijamin tidak akan membutuhkan waktu lama untuk mempelajarinya.
Baca Juga:
 AbiPhone Kabar Teknologi, Review dan Tutorial
AbiPhone Kabar Teknologi, Review dan Tutorial