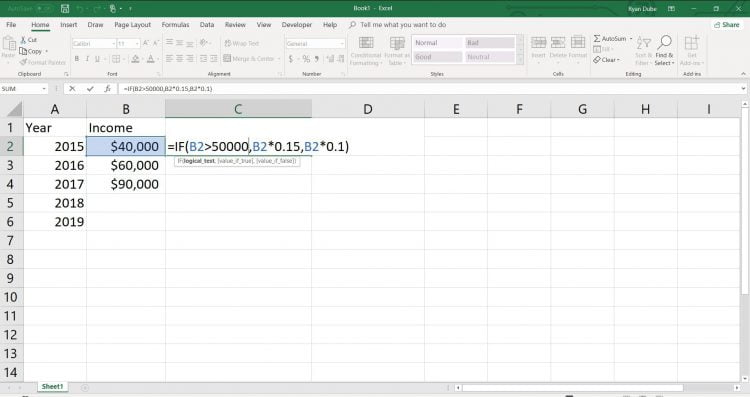Microsoft Excel memiliki banyak sekali fungsi dan rumus yang bisa digunakan untuk mengelola berbagai macam data. Salah satu yang cukup akrab adalah fungsi If. Tapi ternyata masih banyak yang belum paham fungsi If Excel dan penggunaannya.
Padahal fungsi If ini pada dasarnya menjadi sebuah rumus dasar yang sebenarnya juga diajarkan pada semua tingkatan bangku sekolah. Oleh karena itu mulai sekarang harus mempelajarinya agar bisa mengoperasikan Excel meski hanya dasar-dasarnya saja.
Pengertian Fungsi IF Excel
Sebelum masuk ke dalam pembahasan terkait dengan rumus fungsi If yang ada di dalam Excel, paling tidak harus paham pengertiannya dulu. Perlu dipahami bahwa If ini merupakan salah satu fitur yang tersedia di dalam aplikasi pengolahan data Microsoft Excel.
Fitur ini juga masuk ke dalam kelompok logika. Jika dibandingkan dengan beberapa fitur lain, fungsi If ini memang lebih sering digunakan. Beberapa tingkatan sekolah juga telah memberikan materi pelajaran IT yang berkaitan dengan fungsi If pada Excel.
Para pengguna Microsoft Excel biasanya akan menggunakan fungsi If ini untuk melakukan pengetesan sebuah logika. Sebab fungsi If ketika dijalankan maka akan memberikan hasil penilaian yang tertentu berdasarkan kondisi yang juga ditentukan atau dinamakan TRUE.
Selain itu If juga akan memunculkan hasil penilaian jika keadaan yang ada berbeda dengan keadaan yang sudah diatur sebelumnya atau disebut FALSE. Sehingga pengaturan kondisi awal itu sangat penting untuk menentukan keberhasilan pengujian logika.
Berikutnya ternyata antara If dan operator yang ada di dalam Excel juga memiliki sebuah kesinambungan. Bisa diamati ketika menuliskan fungsi If, maka akan selalu dibarengi dengan beberapa operator perbandingan seperti =, <, >, <= dan juga >=.
Memahami operator ini juga tidak kalah penting dibandingkan dengan memahami fungsi If itu sendiri. Mengingat rumus fungsi If tidak akan bisa berjalan tanpa menggunakan beberapa simbol operator.
Cara Menerapkan Fungsi IF
Ketika ingin membuat sebuah rumus fungsi If, sebelumnya harus tahu bagaimana saja aturan penulisan rumusnya. Umumnya memang tujuan dari penulisan rumus If ini adalah untuk bisa mengetahui kondisi dengan dua pilihan yaitu TRUE dan FALSE.
Dalam penulisannya paling tidak terdiri dari sebuah pernyataan logika yaitu JIKA – MAKA. Tanpa logika dasar tersebut maka fungsi If tidak bisa berfungsi. Kemudian pernyataan logika yang bersifat alternatif bisa digunakan atau tidak sama sekali. Ada 3 pendapat rumus If yaitu:
- Logical Test yaitu sebuah nilai atau pernyataan yang masuk ke rumus tertentu dan akan diuji. Jika sudah masuk maka akan menjadi logika awal yaitu JIKA.
- Value If True yaitu hasil yang ditampilkan pada Excel ketika logical test yang dijalankan adalah benar. Dalam logika maka ini dinamakan dengan MAKA 1.
- Value If False adalah hasil uji logika jika di dalam Excel yang termasuk pernyataan logika alternatif. Dalam urutannya menjadi MAKA 2.
Saat sudah masuk ke dalam rumus Excel If, maka ketiga argumen atau pendapat itu bisa diubah sesuai kebutuhan seperti dalam bentuk kata atau angka tertentu. Pada penulisannya, ada operator yang bisa digunakan yaitu:
= untuk makna sama dengan
> untuk lebih besar dari
< untuk makna lebih kecil dari
<> untuk tidak sama dengan
>= untuk makna lebih besar dari atau sama dengan
<= untuk makna lebih kecil dari atau sama dengan
Memahami cara penggunaan If ini harus dilakukan secara bertahap. Pertama harus memahami rumus fungsi If Excel versi tunggal. Lalu jika sudah cukup mahir, baru bisa naik tingkat ke rumus fungsi If bertingkat yang lebih rumit.
Berikut ini cara penggunaan dan contohnya untuk IF tunggal:
Rumus If tunggal adalah rumus yang ditulikan ke dalam Excel dengan satu buah rumus If saja, tanpa melakukan penggabungan bersama If 2, If 3 dan seterusnya. Sehingga susunannya dalam bentuk =IF(value_test;value_true;value_false).
Contoh Fungsi IF
Contohnya ada tugas untuk memasukkan data nilai yaitu kategori LULUS dan GAGAL. Nilai mulai 70 sampai 100 dianggap masuk kategori LULUS. Kemudian nilai yang lebih kecil di bawah 70 masuk kategori GAGAL.
Maka cara penggunaannya tuliskan saja nama dan jumlah nilai pada kolom yang berbeda. Setelah itu kolom ketiga bisa diisi dengan menggunakan rumus If. Ketik =IF(B2>=70, “LULUS”, “GAGAL”.
Untuk mempermudah hasil tanpa mengetik manual pada kolom di bawahnya mulai B3, bisa dengan menggunakan fitur AutoFill.
| A | B | C | |
| 1 | Mata Pelajaran | Nilai | Hasil Akhir |
| 2 | Matematika | 75 | =IF(B2>=70,“LULUS”,“GAGAL” |
| 3 | Bahasa Indonesia | 65 | =IF(B3>=70,“LULUS”,“GAGAL” |
Selain untuk mengambil kesimpulan dari data yang berbentuk angka, bisa juga menggunakan If untuk data dalam bentuk teks. Perlu diperhatikan, pada logika MAKA, harus ditambahkan tanda kutip atas. Karena jika tidak akan muncul pesan error.
Fungsi If Excel dan contoh penggunaannya yang lain bisa juga untuk data dalam bentuk teks. Cara penulisannya di dalam kolom rumus bisa dengan =IF(A2=5,”LIMA”,6). Kemudian juga untuk data angka dengan cara menggunakannya =IF(A6=”A”,100,80).
Jadi harus diingat bahwa jika data dalam bentuk huruf maupun teks, maka harus ditambahkan kutip atas. Untuk angka tidak perlu karena Excel sudah mendeteksinya otomatis bahwa itu adalah angka.
Sementara untuk teks harus ditandai tanda kutip agar bisa dideteksi. Bisa juga dengan cara menghubungkan secara langsung setiap sel ke dalam rumus If. Misalnya seperti IF=(A10=”A”, B17,B18).
Penting sekali memahami apa itu fungsi If Excel. Tanpa mempelajarinya lebih dalam tentu akan sangat sulit sekali memahaminya. Apalagi rumus seperti ini akan sering ditemukan pada bidang administrasi.
Baca Juga: