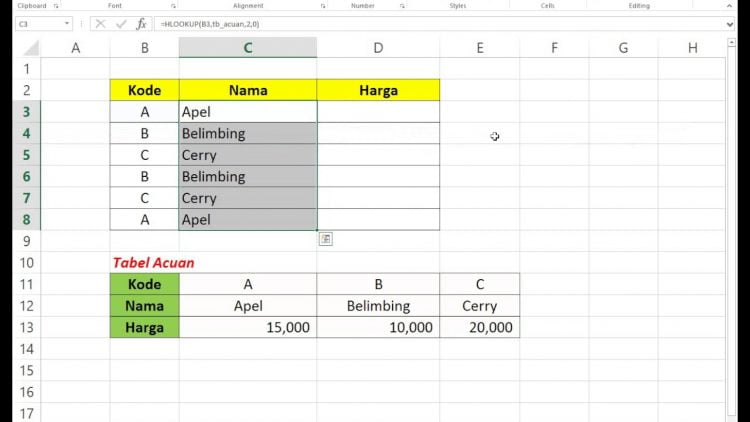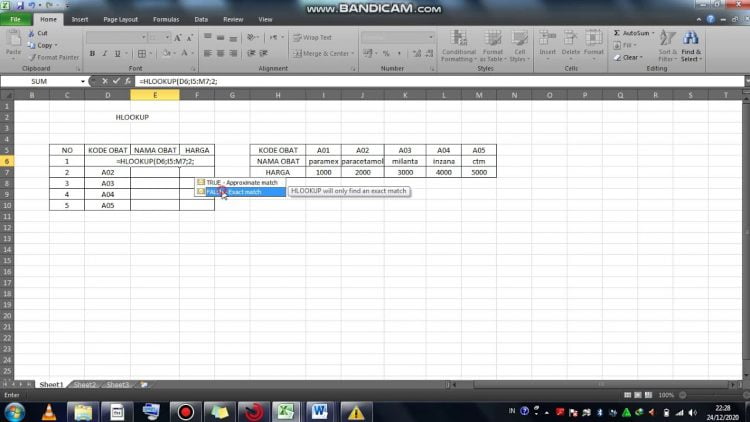Saat berusaha mempelajari materi Microsoft Excel tahap lanjutan, tentu akan menemukan salah rumus yaitu fungsi HLOOKUP Excel dan contoh penggunaannya. Karena memang fungsi yang satu ini juga cukup sering digunakan dalam aktivitas pengolahan data.
Memang jika tidak memahaminya lebih mendalam maka akan cukup sulit menguasai fungsi HLOOKUP ini. Oleh karena itu harus bisa tahu apa sebenarnya kegunaan dan fungsi ini dan bagaimana saja contoh penggunaannya.
Pengertian HLOOKUP
Kalau diamati sebenarnya fungsi HLOOKUP ini memiliki banyak persamaan dengan fungsi pengolahan data profesional lain yaitu VLOOKUP. Bahkan perbedaannya hanya ada pada huruf awalan yaitu H dan V.
Untuk cara kerjanya juga tidak jauh berbeda. Fungsi HLOOKUP sendiri memiliki bentuk tabel dan juga posisi nilai pengujian yang berbeda dari VLOOKUP. Kalau melihat posisinya, HLOOKUP ini akan menguji data pada baris yang pertama dari sebuah tabel kumpulan data.
Lalu diujikan dengan nilai dari sel mana saja yang ada pada kolom dan tabel yang sama dari kumpulan data tersebut. Untuk VLOOKUP sendiri adalah mencari kolom pertama dari tabel atau range dan juga nilai yang dihasilkan ada di baris yang masih sama.
Sedangkan pencarian dengan menggunakan HLOOKUP ini ada di dalam baris yang pertama dari tabel atau range dan untuk hasilnya yang dikembalikan ada di kolom yang sama. Dari penggunaan huruf awalan, H pada HLOOKUP diartikan sebagai Horizontal.
Artinya tabel referensi yang akan digunakan dalam proses pengujian nilai, header atau judul lokasinya di setelah kiri. Lalu kumpulan data akan tersusun ke samping atau secara horizontal. Sehingga antara VLOOKUP dan HLOOKUP merupakan dua fungsi yang saling melengkapi.
Cara Menggunakan Rumus HLOOKUP Excel
Tentu sebelum bisa menjalankan fungsi ini, harus melakukan penyusunan rumus atau sintaks dulu. Rumus yang akan digunakan pada fungsi HLOOKUP Excel sebenarnya juga tidak jauh berbeda dari VLOOKUP.
Cara menggunakan HLOOKUP adalah dengan mengetik pada kolom rumus dengan konsep =HLOOKUP(Nilai_yang_dicari;tabel_referensi;nomor_baris;[Rangelookup]).
Jadi dalam satu rumus ada empat argumen yang akan diuji, sama seperti pada VLOOKUP.
- Nilai_yang_dicari: adalah nilai yang ingin diketahui hasilnya pada baris yang pertama dari tabel data. Bentuk dari nilai_yang_dicari ini bisa dalam angka, referensi atau pun juga string teks.
- Tabel_referensi: merupakan sebuah tabel data yang akan digunakan untuk mencari hasil nilai_yang_dicari pada baris pertamanya. Referensi biasanya ke range, tabel, nama range maupun nama dari tabel tersebut.
- Nomor_baris: ini adalah nomor baris yang ada pada tabel_referensi yang bisa memberikan hasil nilai yang dianggap cocok.
- Rangelookup: yaitu berisi antara dua pilihan antara TRUE atau FALSE. Nilai logika tersebut bisa menentukan apakah akan mengoperasikan HLOOKUP untuk mencari tingkat kecocokan yang persis atau hanya mendekati saja.
Kalau mengisinya dengan logika TRUE atau tidak diisi, maka data yang akan dihasilkan adalah yang paling mendekati.
Tapi kalau dimasukkan logika FALSE, operasi HLOOKUP akan memberikan data yang memiliki kesamaan atau persis saja. kalau tidak ada maka muncul hasil error #N/A.
Contoh Penggunaan Fungsi HLOOKUP Excel
| A | B | C | D | E | F | |
| 1 | DATA PASOKAN BUAH | |||||
| 2 | NAMA TOKO | MELON | ANGGUR | MANGGA | JERUK | 1 |
| 3 | TOKO A | 30 | 50 | 30 | 15 | 2 |
| 4 | TOKO B | 25 | 40 | 20 | 25 | 3 |
| 5 | TOKO C | 40 | 25 | 55 | 35 | 4 |
| 6 | TOKO D | 35 | 30 | 50 | 45 | 5 |
| 7 | ||||||
| 8 | ANGGUR | |||||
| 9 | 40 | =HLOOKUP(A8;A2:E6;3;FALSE) | ||||
| 10 | 40 | =HLOOKUP(A8;A2:E6;3;TRUE) |
Dalam contoh di atas, rumus yang digunakan pertama adalah =HLOOKUP(A8;A2:E6;3;FALSE) warna coklat. Rumus tersebut mencari kata ANGGUR yang ada pada sel A8 baris pertama dalam tabel referensi A2 hingga E6.
Untuk kata ANGGUR ada di kolom yang ketiga di tabel. Berikutnya rumus HLOOKUP memberikan hasil baris yang ketiga yang juga sejajar dengan lokasi kata ANGGUR.
Kemudian pada rumus HLOOKUP yang kedua menggunakan =HLOOKUP(A8;A2:E6;3;TRUE) dengan warna kuning. Jika diamati, pada dasarnya rumus itu sama dengan yang coklat atau pertama.
Perbedaan ada pada nilai Range_lookup yang diganti TRUE karena kata ANGGUR ditemukan. Sehingga memberikan hasil nilai yang sama dengan rumus pertama tadi.
| A | B | C | D | E | F | |
| 1 | DATA HASIL PANEN | |||||
| 2 | NAMA KEBUN | 2/7/2018 | 4/7/2018 | 6/7/2018 | 8/7/2018 | 1 |
| 3 | KEBUN A | 30 | 50 | 30 | 15 | 2 |
| 4 | KEBUN B | 25 | 40 | 20 | 25 | 3 |
| 5 | KEBUN C | 40 | 25 | 55 | 35 | 4 |
| 6 | KEBUN D | 35 | 30 | 50 | 45 | 5 |
| 7 | ||||||
| 8 | 5/7/2018 | |||||
| 9 | #N/A | =HLOOKUP(A8;A2:E6;3;FALSE) | ||||
| 10 | 4/7/2018 | =HLOOKUP(A8;A2:E6;3;TRUE) |
Contoh berikutnya ini lebih menggambarkan nilai_yang_dicari tidak tersedia pada tabel_referensi. Pencariannya yang pertama menggunakan rumus =HLOOKUP(A8;A2:E6;3;FALSE).
Rumus mencari nilai A8 pada rentang atau range A2 sampai E6. Jika dilihat, maka data yang dicari tidak ada di dalam tabel referensi.
Sebab dalam penulisan rumus menggunakan range_lookup FALSE atau harus dapat yang sama persis, maka hasilnya error atau #N/A. Berbeda lagi jika menggunakan range_lookup TRUE seperti rumus kedua.
Karena menggunakan pendekatan data yang hampir sama dan diambil yang paling kecil, maka hasil pencariannya adalah 4/7/2018.
Jika di dalam tabel referensi tidak tersedia data yang mendekati dengan nilai paling kecil, maka akan muncul kesalahan lagi atau #N/A. Misalnya dari tabel di atas, A8 berisi 1/4/2018, maka data tidak akan ditemukan dan hasilnya #N/A.
Alasannya tidak ada data yang mendekati dan lebih kecil dari data yang dicari tersebut.
Fungsi HLOOKUP Excel dan contoh penggunaannya di atas masih cukup sederhana. Perlu pendalaman lebih lanjut dan praktik secara langsung agar bisa lebih mahir lagi. Sehingga bisa memecahkan persoalan data yang lebih rumit dan kompleks lagi.
Baca Juga:
 AbiPhone Kabar Teknologi, Review dan Tutorial
AbiPhone Kabar Teknologi, Review dan Tutorial