Ada banyak sekali fungsi yang ada di dalam Microsoft Excel. Setiap fungsi juga memiliki tujuan dan pemanfaatan tersendiri seperti SUMIF. Sehingga memahami fungsi SUMIF Excel dan cara penggunaannya perlu dilakukan. Mengingat penggunaan Excel juga semakin luas sekali.
Banyak juga lowongan pekerjaan yang memberikan syarat menguasai berbagai fungsi Excel. Mau tidak mau harus mulai mempelajarinya termasuk fungsi SUMIF ini.
Jika dibandingkan dengan beberapa fungsi atau rumus lainnya, SUMIF ini memang lebih umum dan dasar. Sehingga tidak begitu sulit untuk memahaminya jika bandingkan memahami fungsi lain sepeti VLOOKUP maupun HLOOKUP dan lain-lain.
Fungsi SUMIF Excel
Sebelum tahu fungsi SUMIF Excel (dan contoh penggunaannya) yang lebih detail, tidak ada salahnya untuk memahami pengertian dasar dari SUMIF. Sebenarnya fungsi ini merupakan penggabungan dari dua fungsi yang ada di dalam Excel yaitu SUM dan juga IF.
Untuk fungsi SUM sendiri biasanya digunakan untuk melakukan penghitungan atau penjualan pada data dalam bentuk angka. Sementara itu IF memiliki fungsi untuk bisa menentukan sebuah keadaan dari data apakah masuk dalam TRUE atau FALSE.
Sehingga dengan penggabungan keduanya dalam satu rumus pada SUMIF bisa dikatakan memiliki fungsi untuk melakukan penghitungan dengan beberapa syarat tertentu. Misalnya seperti menghitung nilai yang syaratnya dalam rentang tertentu yang sudah ditentukan sebelumnya.
Untuk bisa berjala otomatis di Microsoft Excel, SUMIF ini memiliki penulisan rumus yaitu =SUMIF(range,criteria,[sum_average]. Setiap bagian dari rumus ini juga memiliki penjelasan tersendiri.
Range
Range adalah rentang atau kisaran sel yang akan digunakan untuk proses penyeleksian berdasarkan kriteria atau syarat yang sudah ditetapkan.
Kemudian sel yang ada pada kisaran atau rentang tersebut juga harus dalam bentuk angka maupun warna, array referensi yang isinya angka.
Kemudian rentang yang sudah ditentukan tersebut isinya bisa berupa tanggal dalam bentuk format seperti pada Excel pada umumnya.
Criteria
Criteria merupakan kriteria tertentu yang ditentukan dalam bentuk angka, teks, ekspresi, fungsi maupun referensi sel yang akan digunakan untuk menentukan sel yang akan ditambah.
Dalam penulisannya, kriteria teks atau apa saja yang ada kaitannya dengan simbol logika atau matematika, maka harus ditambahkan tanda kutip dua atas. Tapi jika kriteria itu dalam bentuk angka maka tidak perlu tanda kutip tersebut.
Sum_Range
Sum_range yaitu sel langsung untuk dimasukkan yang bisa dilakukan kalau memang ingin memasukkan sel lain dari yang sebelumnya sudah ditentukan pada rentang atau kisaran.
Ketika argumen sum_range ini tidak ada, Excel sendiri akan menambahkan sel pada range.
Selain itu ada juga rumus SUMIF tingkat lanjutan yang dinamakan dengan SUMIFS. Jika melihat fungsinya, SUMIFS ini tidak ada perbedaan yang signifikan dengan SUMIF. Namun hal pembedanya ada pada kriteria yang dipakai saat proses penyeleksian dilakukan.
Dengan SUMIFS maka bisa melakukan pengujian data dengan menggunakan beberapa syarat atau kondisi. Sehingga dalam proses perumusannya juga lebih rumit lagi.
Konsep rumusnya adalah =SUMIF(sum_range;criteria_range1;criteria1;criteria_range2;criteria2;dst…).
Cara Menggunakan Rumus SUMIF
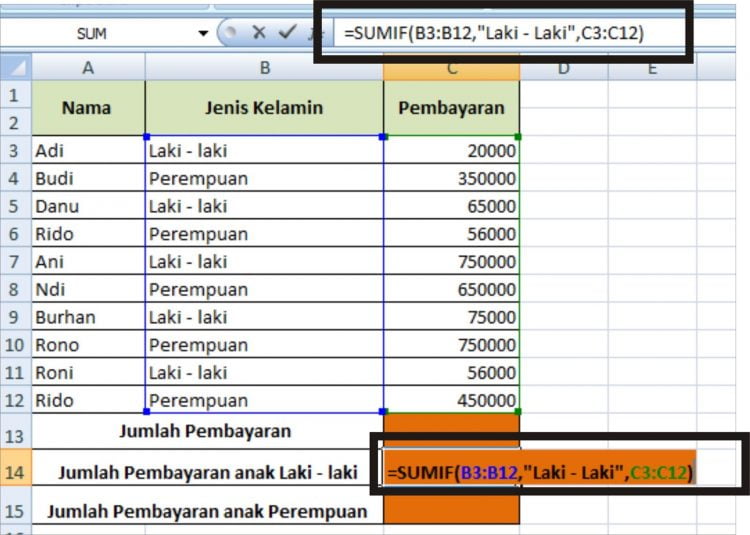
Contoh 1
Pertama ada sekumpulan data dimana akan dilakukan penghitungan pada setiap sel yang memiliki angka 100 dalam rentang sel A2 sampai A8. Penggambaran dalam Excelnya seperti berikut ini:
| A | B | C | D | E | F | G | |
| 1 | DATA | ||||||
| 2 | 200 | 200 | =SUMIF(A2:A8;100) | ||||
| 3 | 50 | 700 | =SUMIF(A2:A8;”>100”) | ||||
| 4 | 300 | ||||||
| 5 | 100 | 100 | |||||
| 6 | 50 | 200 | =SUMIF(A2:A8;C5) | ||||
| 7 | 200 | 700 | =SUMIF(A2:A8;”>”&C5) | ||||
| 8 | 100 |
Pada rumus SUMIF pertama yaitu warna coklat, penulisan rumus dilakukan dengan syarat setiap sel yang memiliki angka 100, pada rentang atau kisaran sel A2 sampai A8. Di dalam Excel bisa menuliskan dengan rumus =SUMIF(A2:A8;100).
Kemudian rumus kedua warna kuning, dituliskan dengan melakukan penghitungan pada setiap sel yang memiliki kriteria lebih dari angka 100 rentang A2 sampai A8 penulisannya =SUMIF(A2:A8;”>100”).
Dari rentang itu ada 200,300 dan 200. Jadi otomatis hasilnya 700. Pada rumus yang ketiga atau warna hijau, penghitungan dilakukan dengan didasarkan pada posisi sel tertentu di luar rentang.
Penulisannya bisa dalam bentuk =SUMIF(A2:8;C5). Selain itu bisa juga dengan menggunakan referensi sel yang memanfaatkan operator bersimbol &. Jadi rumusnya bisa dituliskan =SUMIF(A2:A8;”>”&C5).
Contoh 2
Fungsi SUMIF Excel dan contoh penggunaannya yang kedua ini akan dilakukan dengan posisi kriteria dan range yang posisi kolomnya beda.
| A | B | C | D | E | F | |
| 1 | No. | SUPLIER | BARANG | JUMLAH | ||
| 2 | 1 | Suplier 1 | Barang 1 | 100 | ||
| 3 | 2 | Suplier 1 | Barang 2 | 150 | Menerima Total dari Keseluruhan Suplier | |
| 4 | 3 | Suplier 1 | Barang 3 | 75 | 400 | =SUMIF(B2:B9;”Suplier 2”;D2:D9) |
| 5 | 4 | Suplier 1 | Barang 4 | 100 | Barang 3 | |
| 6 | 5 | Suplier 2 | Barang 1 | 50 | 275 | =SUMIF(C2:C9;F3;D2:D9) |
| 7 | 6 | Suplier 2 | Barang 2 | 50 | ||
| 8 | 7 | Suplier 2 | Barang 3 | 200 | ||
| 9 | 8 | Suplier 2 | Barang 4 | 100 | ||
| 10 |
Jadi di dalam persoalan di atas, dituliskan dengan menggunakan rumus =SUMIF(B2:B9;”Suplier 2”;D2:D9). Artinya rumus menghitung jumlah data pada kisaran D2 sampai D9.
Kriterianya ada pada B2 sampai B9 dengan tulisan “Suplier 2” warna silver. Sehingga dari kolom B2 sampai B9 yang memiliki nama “Suplier 2”, maka masuk ke dalam penjumlahan bersama dengan kolom D2 hingga D9.
Selain itu bisa juga menggunakan kriteria yang berasal dari kolom lainnya seperti yang ditampilkan pada warna ungu. Kriteria yang tetapkan adalah teks “Barang 3” yang penulisannya tepat pada kolom F3.
Sehingga bisa didapatkan rumus pencarian dan penjumlahan =SUMIF(C2:C9;F3;D2:D9) dengan hasil 275.
Kalau dibandingkan dengan beberapa rumus fungsi lainnya, fungsi SUMIF Excel memang lebih sederhana dan simpel. Meski begitu agar bisa mahir harus terus mempraktikkannya secara langsung. Sehingga bisa lebih lancar dan cepat dalam penulisannya.
Baca Juga:
 AbiPhone Kabar Teknologi, Review dan Tutorial
AbiPhone Kabar Teknologi, Review dan Tutorial

