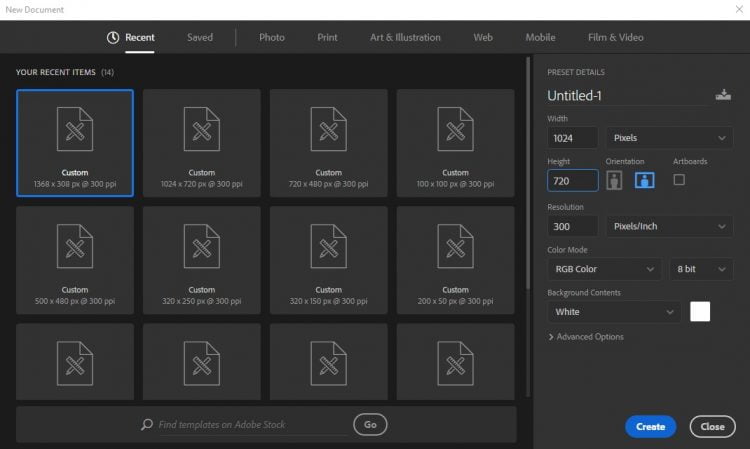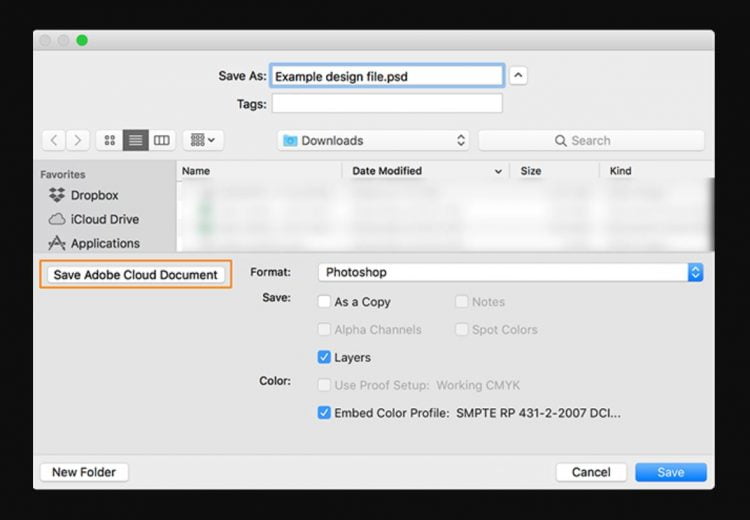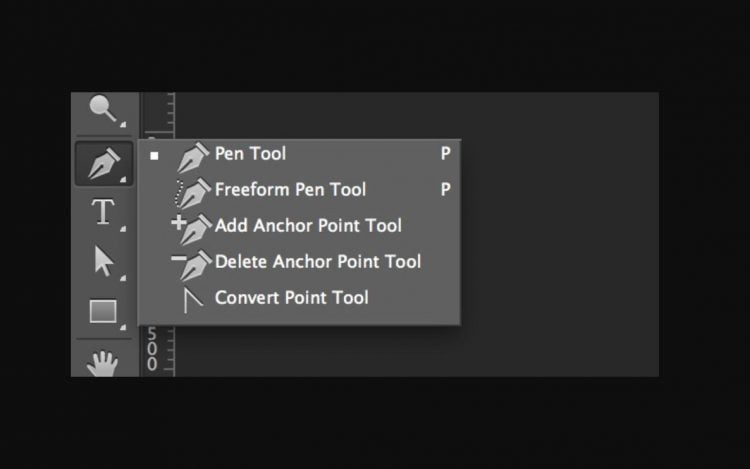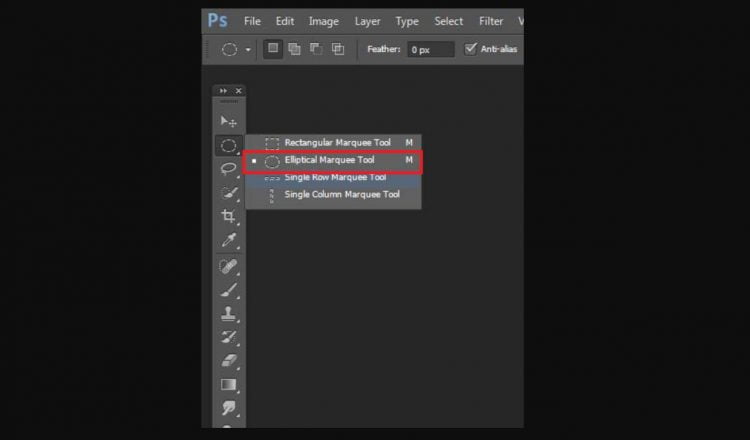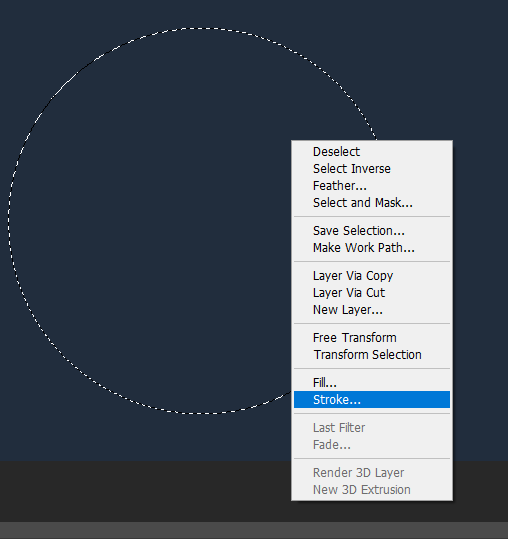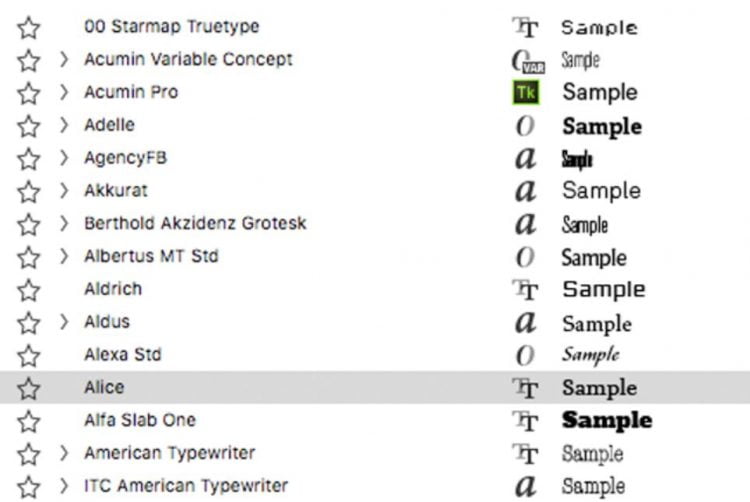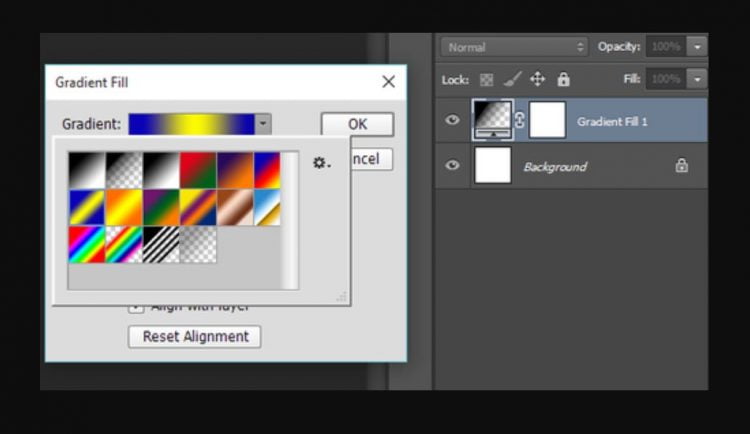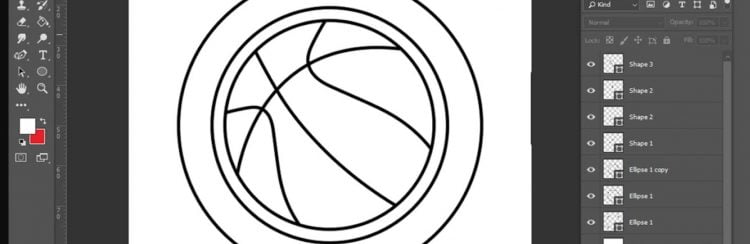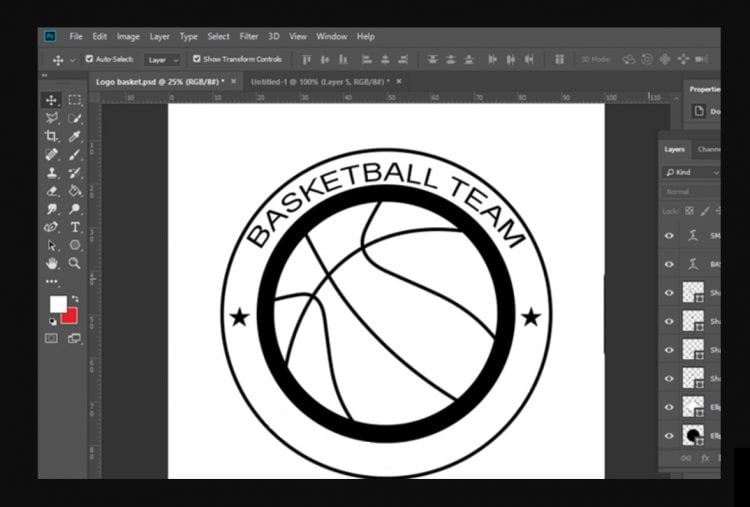Logo adalah detail kecil yang sangat penting bagi sebuah bisnis. Bisa dibilang, logo ini adalah wajah bisnis yang akan membuat brandnya dikenali di pasaran. Tapi, bagaimana ya cara membuat logo di Photoshop?
Apakah membuat logo sendiri merupakan tugas yang sulit? Tidak juga, kok! Software seni digital seperti Photoshop, memungkinkan siapapun untuk bisa membuat logo yang menarik dan terlihat profesional sekalipun tidak memiliki pengalaman desain logo. Wah, bagaimana caranya ya?
Sebelum mendesain apa pun, penting untuk menemukan beberapa ide logo yang sekiranya mencerminkan bisnis itu sendiri. Coba tuliskan catatan dan bahkan beberapa sketsa dari apa yang ada dalam pikiran sehingga ada sesuatu yang bisa dijadikan dasar pekerjaan.
Nantinya, beberapa ide kecil ini bisa dijadikan sebagai titik referensi ketika membuat logo di Photoshop. Buat yang bertanya tentang bagaimana cara membuat logo di Photoshop, berikut panduannya yang telah Abiphone.com rangkum dengan ringkas:
1. Buat Lembar Kerja atau Kanvas Baru
Langkah pertama dalam membuat desain logo dengan Photoshop adalah membuat lembar kerja atau kanvas kosong. Ada baiknya jika sebelumnya ubah dulu pengukuran ke piksel, dan menggunakan ukuran kanvas minimal 500px X 500px.
Piksel (px) adalah ukuran yang dikenal secara umum di dunia desain. Anda dapat menggunakan ukuran kanvas yang besar atau lebih kecil jika mau, tetapi 500px X 500px adalah ukuran yang layak untuk mulai dikerjakan.
Jika ingin mengubah ukuran kanvas, Anda dapat melakukannya kapan saja dengan membuka opsi “Canvas” dan secara manual mengubah tinggi dan lebar ukuran logo.
2. Buat File Penyimpanan
Nah, inilah hal yang sangat disarankan untuk para desainer, selalu menyimpan apapun pekerjaan setiap menitnya untuk mengantisipasi hal buruk apapun.
Yap, pastikan untuk membuat file simpan. Anda tidak pernah tahu kapan hal yang tidak terpikirkan akan terjadi, seperti listrik yang tiba-tiba mati atau menumpahkan secangkir kopi ke seluruh laptop. Jadi, daripada pekerjaan tidak tersimpan, maka pastikan terlebih dahulu untuk membuat file penyimpanan.
Menariknya dari Photoshop adalah Anda dapat menyimpan langsung ke cloud Adobe sehingga meskipun laptop rusak, Anda masih dapat mengakses desain logo dari komputer lain.
Cara untuk membuat file penyimpanan adalah dengan “Klik File” lalu “Save As” dan pilih untuk menyimpan di cloud Adobe. Jika memang ingin menyimpan desain logo di hard drive komputer, maka simpan di “Local Disk D” komputer.
3. Gambarlah Bentuk Dasar
Untuk menggambar bentuk dasar, pilih “Pen Tool” dari Toolbar. Anda juga dapat menekan pintasan “P” namun pastikan opsi pintasa ini disetel ke “Shape” pada bilah opsi. Ada baiknya pintasan ini diaktifkan di “Kisi” untuk membuat proses menggambar jauh lebih mudah dikelola.
Setelah kisi ini aktif, maka mulailah menggambar bentuk panah dengan pena. Mulailah dengan mengklik “Titik Atas” canvas lalu klik pada “3 titik” lagi untuk membuat desain.
4. Buat Lingkaran untuk Memulai
Anda bisa mulai untuk menggambar desain logo dengan memilih opsi “Elliptical Marquee Tool” baru setelah itu buatlah lingkaran. Anda bisa menyesuaikan ukuran lingkaran yang diinginkan sesuai dengan logo bisnis yang hendak dibuat.
Desain suite seperti Photoshop juga menggunakan lapisan untuk mempermudah pekerjaan dan memungkinkan Anda untuk menempatkan elemen yang berbeda di atas satu sama lain untuk menciptakan efek yang indah.
Kalau Anda membuat kesalahan atau ingin membatalkan sesuatu, tekan saja tombol “Ctrl + Z”. Jangan lupa untuk selalu menekan “Ctrl + S” agar seluruh desain yang telah dikerjakan tersimpan.
TIPS PHOTOSHOP:
5. Buat Lingkaran Bayangan
Jika sudah membuat lingkaran, maka klik kanan dan pilihlah opsi “Stroke” dan ubah warnanya sesuai keinginan. Barulah setelah lingkaran pertama sudah nampak, klik opsi “Rounded Rectangle Tool” jika ingin menciptakan lingkaran bayangan.
Nah, fungsi dari lingkaran bayangan adalah agar desain logo menjadi lebih menarik. Pastikan bayangan ini lebih besar ukurannya dari lingkaran yang pertama.
6. Tulis Brand Logo
Cara membuat logo di Photoshop selanjutnya adalah menuliskan nama logo. Apabila sudah ada dua gambar 2 lingkaran, maka segera arahkan kursor dengan mengklik kanan bagian lingkaran yang pertama.
Barulah klik opsi “Horizontal Type Tool” yang ada di side bar sebelah kiri. Tuliskan nama untuk logo bisnis yang hendak dibuat.Tekan “Ctrl + T” agar tulisan ada di center position.
Barulah setelah itu tekan “Ctrl + J” jika hendak menyalin lingkaran 1. Setelah itu jika ingin membuat tulisan pada bagian bawah lingkaran, klik lagi opsi “Horizontal Type Tool”.
7. Pilih Font dan Warna Anda
Sangat penting untuk memilih jenis huruf yang mewakili merek Anda. Font serif, sans-serif, atau melengkung dapat mengubah tampilan dan nuansa logo secara drastis, jadi bereksperimenlah dengan bebas sampai menemukan font yang sempurna.
Pastikan Anda memiliki font secara legal, dan Anda dapat menggunakannya untuk penggunaan komersial demi menghindari masalah di kemudian hari.
8. Tambahkan Gradien Warna
Warna memainkan peran penting dalam desain logo. Untuk membuat logo menonjol, maka gunakan gradasi warna yang sekiranya menarik.
Untuk membuat gradient baru di Photoshop, klik “Fill” di bagian menu atas baru setelah itu pilih “New Gradient” dan pilih buat sendiri gradasi warna yang disukai.
9. Tambahkan Ikon Perusahaan
Membuat shape dengan dua layer sudah, tulisan sudah dan warna juga sudah. Lalu apa langkah terakhir? Jika Anda mempunyai ikon bisnis, maka tambahkan saja ikon tersebut ke tengah-tengah bentuk lingkaran 1.
Tapi jika memang tidak ada ikon bisnis, nama dan bentuk lingkaran saja juga sudah bisa selama permainan font dan warnanya menarik.
10. Lakukan Penyesuaian
Anda memiliki banyak ruang untuk melakukan pengeditan atau penyesuaian sesuai kebutuhan, seperti mengubah warna, bentuk, atau bahkan menduplikasi lagi dan menambahkan lebih banyak elemen.
Jika Anda puas dengan desain akhir yang sudah dibuat, maka simpan dalam format yang Anda butuhkan, dan jika kurang puas, edit kapan saja.
Photoshop adalah alat hebat yang dapat digunakan untuk mendesain apapun. Cara membuat logo di Photoshop memang membutuhkan waktu dan upaya karena tidak ada orang yang tiba-tiba bisa menguasai software ini. Selama mau latihan dan latihan, software satu ini pasti bisa kok dikuasai.
 AbiPhone Kabar Teknologi, Review dan Tutorial
AbiPhone Kabar Teknologi, Review dan Tutorial