Banyak pengguna internet yang lebih memilih untuk memasang Wi-Fi baik di rumah maupun kantornya karena selain koneksinya lebih cepat, biaya yang harus dikeluarkan juga lebih hemat. Namun, seringkali ada oknum-oknum tertentu yang membobol akun Wi-Fi sehingga harus mengikuti cara mengganti Password Wi-Fi agar lebih terlindungi.
Pengertian Wi-Fi sendiri merupakan teknologi yang menyediakan konektivitas jaringan dengan menggunakan gelombang radio. Koneksi internet yang tersedia dibuat menggunakan adaptor nirkabel sehingga membuat hotspot-area di sekitar router terhubung ke jaringan dengan mudah. Tak heran jika kini semakin banyak yang memilih untuk menggunakan Wi-Fi
Cara Mengganti Password Wi-Fi
Agar bisa terhubung dengan suatu jaringan Wi-Fi, maka pengguna harus mengisi password atau kata sandi yang diminta. Tujuan penggunaan password ini adalah untuk melindungi jaringan Wi-Fi agar tidak digunakan oleh sembarang orang. Selain mengisi password, Anda juga perlu mengganti kata sandi secara berkala agar lebih terlindungi.
Berikut ini beberapa cara yang bisa dilakukan, di antaranya:
1. Membuka Halaman Konfigurasi Router
Untuk mengakses halaman konfigurasi router, Anda bisa menggunakan browser web pada perangkat komputer yang terhubung ke jaringan. Jika tidak bisa terhubung karena lupa kata sandinya, maka bisa menggunakan kabel Ethernet agar perangkat terhubung langsung ke router.
Alamat router standar pada umumnya adalah 192. 168.1.1, 192.168.0.1,192.168.2.1, 192.168.0.1, atau 10.0.1.1 untuk Apple dan 10.0.0.1 untuk Xfinity. Anda bisa memasukkan alamat tersebut pada browser.
2. Memasukkan Nama Pengguna dan Kata Sandi
Setiap router jaringan Wi-Fi pasti memiliki nama akun pengguna dan password. Setiap model router biasanya memiliki konfigurasi yang berbeda-beda. Masukkan nama akun dan kata sandi dengan benar. Bagaimana jika lupa atau tidak mengetahui password-nya? Maka Anda harus melakukan reset router.
Caranya cukup mudah yakni dengan menekan dan menahan tombol reset pada router selama kurang lebih 30 detik. Pengaturan router akan diatur ulang secara default sehingga Anda bisa masuk menggunakan nama pengguna dan password default.
3. Membuka Bagian Wireless
Carilah bagian Wireless pada halaman konfigurasi setelah berhasil masuk ke router. Setiap produsen biasanya memiliki nama yang berbeda-beda untuk tap ini. Setelah ketemu tab Wireless atau Wireless Settings, maka Anda bisa masuk ke halaman Wireless Security.

4. Mengganti Kata Sandi Pada Router
Berikut ini langkah-langkah yang harus Anda ikuti untuk mulai mengganti kata sandi, yaitu:
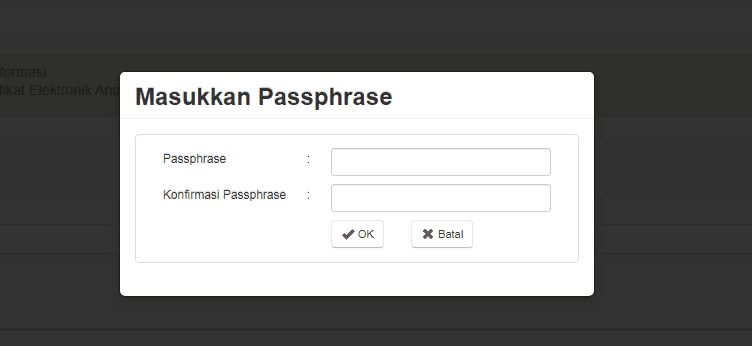
- Cari kotak dengan tulisan Password
- Pilih dan klik Shared Key atau Passphrase
- Masukkan password baru ke dalam kotak
- Router akan meminta untuk mengetikkan password sekali lagi
Sangat disarankan untuk membuat password yang kuat dan sulit ditebak oleh orang lain. Hindari menggunakan tanggal lahir karena itu akan sangat mudah ditebak apalagi bagi mereka yang mengenal Anda. Buat kata sandi acak dengan kombinasi huruf, angka, dan simbol serta minimal harus terdiri dari 8 karakter.
5. Menyimpan Perubahan Pengaturan
Setelah menentukan kata sandi baru untuk jaringan Wi-Fi tersebut, maka jangan lupa untuk menyimpan perubahan dengan mengklik tombol Apply atau Save. Anda dapat menemukan tombol ini pada bagian atas atau bawah halaman. Tunggu hingga proses penyimpanan perubahan selesai.
Semua perangkat akan terputus koneksinya secara otomatis. Sehingga agar bisa terhubung kembali maka harus memasukkan kata sandi yang baru saja dibuat.
Cara Mengganti Password Wi-Fi Berbagai Perangkat
Jaringan Wi-Fi tidak hanya bisa diakses oleh perangkat komputer atau laptop saja, namun juga smartphone. Simak penjelasan cara mengganti kata sandi Wi-Fi pada setiap perangkat dan merek berikut ini.
1. Mengganti Password di PC atau Laptop
Berikut langkah-langkah yang harus diikuti, yaitu:

- Hubungkan perangkat komputer atau laptop dengan jaringan Wi-Fi yang ingin diganti kata sandinya
- Masukkan password lama yang sebelumnya dipakai untuk terhubung
- Mengganti kata kunci tetap bisa dilakukan meskipun jaringan terhubung melalui kabel LAN
- Buka aplikasi browser
- Ketikkan alamat http://192.168.1.1/ pada address bar
- Tekan Enter
- Masukkan username dan kata sandi
- Jika sebelumnya belum pernah mengakses sama sekali, maka isi dengan format “user”
- Masuk ke menu pengaturan pada bagian kiri
- Pilih dan klik menu Network
- Pilih menu WLAN
- Pilih submenu Security
- Ketik kata sandi baru pada kolom WPA Passphrase
- Pilih Submit untuk mengganti kata kunci
- Tunggu hingga beberapa saat sampai proses selesai
2. Mengganti Password Melalui Smartphone
Cara ini lebih praktis karena Anda tinggal membuka HP yang digunakan. Berikut ini langkah-langkah yang harus diikuti, yaitu:

- Hubungkan ponsel dengan jaringan Wi-Fi yang ingin diganti kata kuncinya
- Buka aplikasi browser
- Masukkan alamat https://192.168.1.1/ pada address bar
- Tap Enter
- Masukkan username dan password pada kolom yang tersedia
- Masuk ke menu Network
- Pilih dan klik WLAN >> Security
- Ketik kata sandi baru pada kolom WPA Passphrase
- Tekan Submit untuk menyimpan perubahan kata sandi
3. Menggunakan Aplikasi MyIndihome
Bagi Anda pengguna provider Indihome, maka bisa memanfaatkan aplikasi Myindihome yang tersedia. Berikut ini langkah-langkah yang harus diikuti, yaitu:
- Lakukan Login pada aplikasi MyIndihome
- Klik ikon Lainnya pada bagian beranda
- Klik menu Pengaturan >> Ganti Password
- Tulis kata kunci yang diinginkan
- Klik Ganti Password
- Masukkan kode verifikasi yang dikirim melalui SMS
- Kata kunci secara otomatis akan berubah
Cara Mengganti Password Wi-Fi Pada Semua Merek Modem
Ada banyak merek modem yang digunakan oleh pengguna internet. Secara general, Anda bisa mengikuti langkah-langkah berikut ini:
1. ZTE
Merek ini juga sering digunakan dan sebenarnya cara untuk mengganti password hampir sama untuk semua tipe. Berikut ini langkah-langkahnya:

- Kunjungi alamat situ https://192.168.1.1/ melalui browser
- Masukkan username dan password untuk login
- Masuk ke Network >> WLAN >> Security
- Ganti password pada bagian WPA Passphrase
- Klik tombol Submit
2. TP-Link
Anda bisa mengganti password TP-Link baik menggunakan laptop maupun ponsel. Ikuti langkah-langkah berikut ini:

- Buka alamat IP 192.168.0.1 melalui browser
- Laman konfigurasi modem TP-Link akan terbuka
- Masukkan username dan kata sendi
- Masukkan kata “admin” atau “user” untuk settingan default
- Pilih menu Wireless >> Wireless Security
- Ganti kata sandi pada bagian Wireless Password
- Tekan tombol Apply
3. HUAWEI
HUAWEI bukan hanya merek sebuah ponsel, namun produsen merek ini juga membuat produk router yang biasanya digunakan untuk Indihome. Berikut ini langkah-langkah yang harus dilakukan untuk mengganti password pada router merek ini, di antaranya:

- Masukkan alamat https://192.168.100.1/ pada address bar
- Tap Enter
- Masukkan username dan password “admin” pada kolom yang tersedia
- Klik menu Advanced dengan ikon roda gigi
- Pilih menu WLAN >> WLAN Basic untuk membuka konfigurasi Wi-Fi
- Geser layar ke bawah
- Masukkan password Wi-Fi yang baru pada kolom WPA PreShared Key
- Klik tombol Apply
Pada dasarnya tidak sulit untuk mengganti kata sandi pada Wi-Fi jika memang diperlukan. Anda bisa mengikuti cara mengganti password Wi-Fi tersebut di atas sesuai dengan kebutuhan dan perangkat yang digunakan. Pastikan untuk mengikuti langkah-langkahnya dengan urutan yang benar dan tepat.
Baca Juga :
