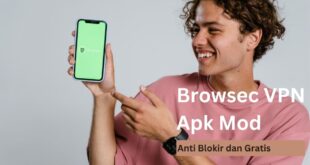Berhubung sering menggunakan login otomatis pada Wi-Fi yang digunakan sehari-hari, beberapa pengguna bahkan ada yang lupa dengan kata sandi pada akunnya sendiri. Sehingga penting untuk mengikuti cara mengetahui password Wi-Fi agar ketika ada yang menanyakan kata sandi tersebut, Anda bisa memberikannya dengan mudah.
Memasang Wi-Fi di rumah maupun tempat kerja memang menjadi pilihan yang banyak pengguna internet gunakan. Alasannya selain koneksi lebih lancar, biaya yang harus dikeluarkan pun cenderung lebih hemat jika dibandingkan dengan membeli kuota internet pada SIM card yang digunakan.
Cara Mengetahui Password Wi-Fi yang Sudah Tersambung
Ada beberapa cara yang bisa Anda lakukan untuk mengetahui kata sandi Wi-Fi yang sudah pernah tersambung sebelumnya. Setiap perangkat dengan sistem operasi yang berbeda biasanya memiliki cara yang tidak sama untuk mengetahui password yang sudah terhubung pada perangkat tersebut. Berikut ini cara yang bisa dilakukan, di antaranya:
1. Mengetahui Password Wi-Fi Pada Windows 10
Bagi pengguna perangkat yang sistem operasinya Windows 10, maka bisa mengikuti langkah-langkah berikut ini:

- Tekan tombol Windows atau Start pada perangkat komputer atau laptop
- Pilih menu Settings
- Klik opsi Network and Internet
- Tekan Status
- Pilih Network and Sharing Center
2. Menggunakan Windows 8.1 dan Windows 7
Perangkat yang menggunakan sistem operasi ini termasuk masih banyak digunakan oleh pengguna internet. Berikut ini langkah-langkah yang harus diikuti, yaitu:

- Masuk ke menu Settings
- Pilih menu Network and Sharing Center
- Pilih nama jaringan Wi-Fi yang terdapat di samping tulisan Connections
- Pilih Wireless Properties dalam Status Wi-Fi
- Pilih tab Security ketika masuk ke menu Wireless Network Properties
- Pilih kotak centang Show Characters untuk melihat password Wi-Fi pada perangkat yang Anda gunakan
3. Menggunakan Perintah CMD (Command Prompt)
Fitur Command Prompt dapat memberikan informasi terkait Wi-Fi yang terhubung pada suatu perangkat, tak terkecuali info tentang kata sandi. Berikut ini langkah-langkah yang harus Anda ikuti, di antaranya:

- Buka Command Prompt melalui fitur pencarian di perangkat
- Ketik ‘netsh wlan show profile’ untuk melihat jaringan yang disimpan
- Pilih jaringan Wi-Fi yang ingin Anda lihat kata sandinya
- Ketik kalimat ‘netsh wlan show profile (nama Wi-Fi) key=clear’
- Contoh kalimat yang diketik: “netsh wlan show profile AlfWiFI key=clear”
- Perangkat akan memproses dan memberikan informasi terkait koneksi Wi-Fi, mulai dari tipe, nama, versi, dan kata sandi
- Informasi kata sandi bisa dilihat pada baris Key Content bagian Security Settings
4. Mengetahui Password Wi-Fi Pada Ponsel Android
Bagi Anda pengguna smartphone Android, maka bisa mengikuti cara berikut untuk melihat password Wi-Fi, di antaranya:

- Buka menu Settings atau Pengaturan
- Pilih menu Network & Internet
- Ketuk submenu Wi-Fi
- Pilih opsi Saved Networks pada bagian bawah
- Akan muncul daftar seluruh Wi-Fi yang tersimpan pada smartphone
- Pilih salah satu jaringan yang ingin Anda ketahui kata sandinya
- Ketuk opsi Share pada bagian atas layar
- Anda akan diminta untuk memasukkan pin keamanan atau memindai sidik jari
- Akan muncul kode QR di layar HP untuk mewakili informasi SSID dan kata sandi jaringan Wi-Fi
- Scan kode tersebut menggunakan pemindai QR
- Bisa juga dengan menyalin kata sandi yang tercantum pada bagian bawah kode QR
5. Menggunakan Aplikasi Wi-Fi Password Viewer
Aplikasi root ini adalah satu-satunya solusi bagi pengguna Android 9 atau versi yang lebih rendah lagi. Berikut ini langkah-langkah yang harus Anda ikuti, yaitu:

- Unduh dan instal aplikasi Wi-Fi Password Viewer melalui Google Play Store
- Anda akan diminta untuk mengakses Superuser
- Pilih Grant
- Anda akan melihat daftar Wi-Fi yang pernah tersambung pada perangkat tersebut
- Informasi kata sandi akan muncul di bagian bawahnya
- Salin password dengan menekan Copy Password
6. Mengetahui Password Wi-Fi Pada MacBook
MacBook merupakan produk Apple yang menggunakan sistem operasi MacOS. Informasi terkait kata sandi Wi-Fi bisa Anda temukan pada menu Keychain. Berikut ini langkah-langkah yang harus Anda ikuti, di antaranya:

- Buka Spotlight dengan menekan tombol Command + Spasi
- Pilih menu Keychain Access
- Cari jaringan Wi-Fi yang pernah tersambung
- Klik dua kali pada jaringan yang Anda ingin lihat kata sandinya
- Informasi terkait password akan muncul
7. Menggunakan Aplikasi Wi-Fi Password Recovery
Aplikasi pihak ketiga yang bisa Anda gunakan untuk mengecek kata sandi jaringan Wi-Fi yang pernah tersambung pada perangkat. Berikut ini langkah-langkah yang harus diikuti, yaitu:

- Unduh dan install software Wi-Fi Password Recovery di Google PlayStore
- Beri izin aplikasi tersebut untuk meminta akses Wi-Fi
- Software yang sudah Anda unduh akan menampilkan riwayat Wi-Fi yang pernah digunakan plus kata sandinya
8. Menggunakan Aplikasi Wi-Fi Master Key
Jika Anda menggunakan ponsel Android, maka aplikasi Wi-Fi Master Key bisa menjadi solusi untuk mengetahui kata sandi jaringan Wi-Fi yang pernah terhubung pada perangkat. Selain itu, pengguna juga bisa berbagi koneksi dengan pengguna lain yang sama-sama menggunakan aplikasi ini pada perangkatnya. Berikut ini langkah-langkah yang harus diikuti, yaitu:

- Unduh dan instal aplikasi Wi-Fi Master Key
- Buka aplikasi· Klik opsi Lakukan Sekarang
- Pilih dan klik tombol Nyalakan Wi-Fi
- Pindai hotspot
- Izinkan aplikasi untuk mengakses Wi-Fi pada ponsel
- Klik Lakukan Sekarang
- Tampilkan daftar koneksi internet
- Klik Sambungkan agar terhubung dengan Wi-Fi
9. Cek Pada Router yang Terpasang
Anda bisa mengecek melalui router yang terpasang jika sejak awal memasang jaringan Wi-Fi kata sandi tidak diubah sama sekali dan disetel secara default. Pada umumnya, manufaktur menuliskan SSID dan kata sandi pada bagian belakang atau bawah dalam bentuk stiker.
Jika tidak menemukan stiker yang memberikan informasi terkait kata sandi, maka Anda dapat mengecek melalui boks router saat pertama kali membeli. Akan ada serangkaian nomor dengan label Key yang mana itu merupakan password Wi-Fi jaringan tersebut.
10. Reset Router
Cara ini adalah langkah terakhir yang bisa Anda lakukan jika tidak berhasil menggunakan cara-cara di atas. Reset router artinya pengguna harus mengganti password Wi-Fi dengan yang baru. Semua perangkat yang tersambung akan terdiskonek sementara waktu saat melakukan reset. Berikut ini langkah-langkah yang harus dilakukan, yaitu:
- Mengecek pada bagian belakang router
- Klik tombol reset yang bentuknya bulat dan kecil
- Tombol ini biasanya tidak memiliki label apapun
- Tekan tombol menggunakan jarum atau klip karena sebagian router ada yang tersembunyi di bagian dalam
- Tekan tombol selama 30 detik hingga lampu router mati atau berkedip
- Cari informasi tentang SSID dan Key pada bagian belakang router
- Sambungkan ponsel atau PC dengan Wi-Fi menggunakan Key atau kata sandi awal
Anda bisa memilih salah satu dari cara mengetahui password Wi-Fi di atas sesuai kebutuhan. Jika sudah mendapatkan kata sandi pada jaringan yang diinginkan, jangan lupa untuk mencatatnya di buku atau note ponsel. Sehingga ketika sewaktu-waktu lupa maka tidak perlu panik lagi.
Baca Juga : 2 Cara Melihat Password WiFi di Windows 10
 AbiPhone Kabar Teknologi, Review dan Tutorial
AbiPhone Kabar Teknologi, Review dan Tutorial