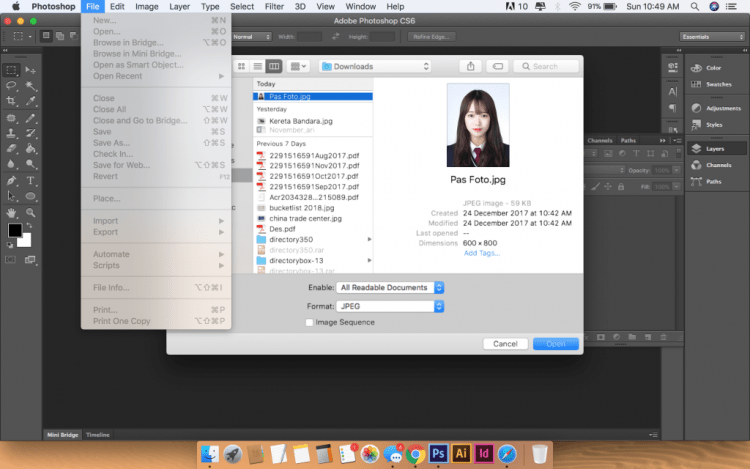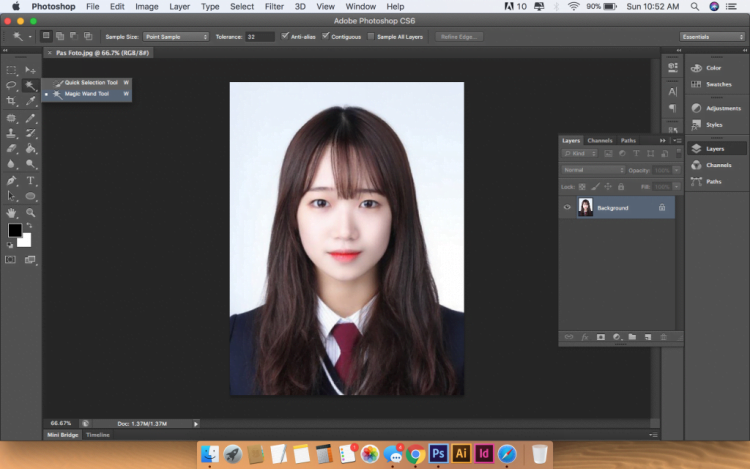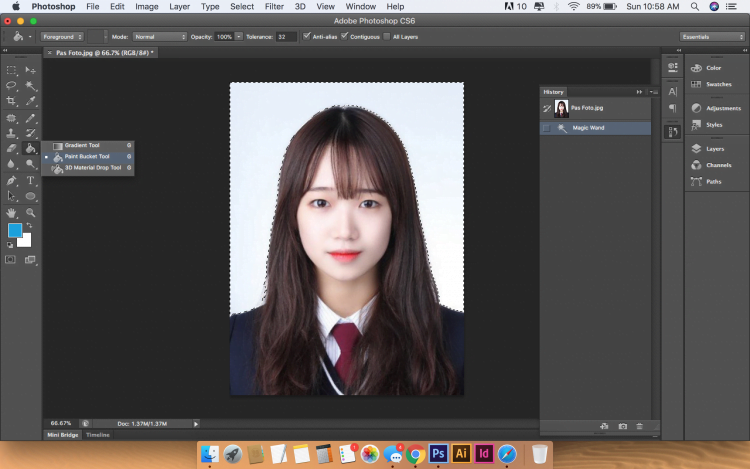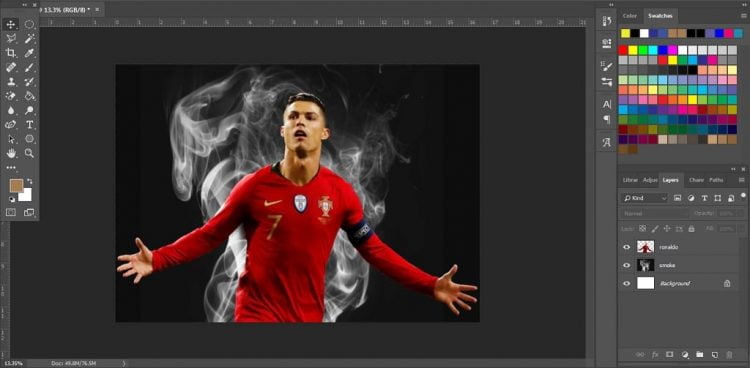Bingung bagaimana cara mengganti background foto di Photoshop? Tidak usah bingung, pengguna Photoshop memiliki akses ke banyak alat dan teknik untuk menghilangkan dan mengganti latar belakang dari sebuah gambar.
Kalau ada background yang sekiranya tidak cocok dengan gambar, ada banyak kok alat yang bisa dimanfaatkan untuk menghilangkan background foto atau menggantinya. Mau tahu trik untuk mengganti background foto dengan memanfaatkan software Photoshop?
Cara Ganti Background Foto Menggunakan Magic Wand Tool
The Magic Wand Tool atau dikenal sebagai magic wand, adalah salah satu alat seleksi yang ada di Photoshop.
Tidak seperti alat seleksi lain yang memilih piksel dalam gambar berdasarkan bentuk atau dengan mendeteksi tepi objek, magic wand memilih piksel berdasarkan tone dan warna.
Berikut cara mengganti background foto di Photoshop dengan mudahmenggunakan magic wand tool:
1. Buka Foto yang Hendak Diganti Backgroundnya
Pertama, bukalah software Photoshop di laptop maupun PC kemudian bukalah foto yang hendak diedit. Tekanlah tombol “Ctrl + O”untuk memilih gambar atau bisa juga gunakan opsi menu “File” dan klik “Open”.
2. Klik Layer Background
Setelah gambar muncul di layar PC, maka klik kanan di layer gambar yang telah terbuka dan pilihlah opsi “Layer from background”. Nantinya layar akan memunculkan notifikasi yang mengharuskan penggunanya membuat “Layer 0”. Jika sudah muncul pop up, iniklik tombol “OK”.
3. Pilih “Magic Wand Tool”
Setelah menekan “OK”, bukalah opsi “Magic Wand Tool” dengan menekan tombol “W” pada keyboard. Barulah lakukan seleksi background yang hendak diganti. Pilihlah warna yang ingin digunakan untuk menggantikan warna background pada gambar sebelumnya.
4. Buka Fitur “Paint Bucket Tool”
Untuk mengubah warna pada background yang hendak diedit, tekanlah tombol “G”. Fitur Paint Bucket Tool akan muncul di software. Nah, fitur Paint Bucket Tool ini akan mengisi area gambar berdasarkan kesamaan warna.
Klik di mana saja pada gambar dan fitur ini akan mengisi area di sekitar piksel yang telah diklik. jika sudah mengklik area di background yang telah diseleksi maka otomatis latar foto telah berubah dengan warna yang sebelumnya telah dipilih.
5. Simpan Foto
Terakhir, simpan hasil foto yang telah diganti backgroundnya ini dengan menekan “Ctrl + S” dan pilih format JPG atau PNG.
Baca Juga:
Cara Mengganti Background Foto Menggunakan Magnetic Lasso Tool
Magnetic Lasso Tool juga merupakan alat yang praktis untuk mengganti background sesuai dengan yang diharapkan. Berikut tutorial ganti latar foto di Photoshop dengan magnetic lasso tool:
1. Buka Gambar untuk Editing Background
Pertama, bukalah Photoshop kemudian klik opsi “File” lalu “Open” dan pilihlah foto mana yang hendak diganti latar belakangnya.
2. Pilih Opsi “Magnetic Lasso Tool”
Jika gambar telah muncul, maka klik 2 kali pada layer foto yang sudah terbuka hingga muncul pop up bernama “New Layer”. Klik “OK” dan bukalah toolbar dengan mengklik dan menahan “Lasso Tool”. Baru setelah itu pilihlah opsi “Magnetic Lasso Tool”.
3. Hapus Background
Setelah menekan opsi “Magnetic Lasso Tool”, lakukan seleksi di semua objek dalam gambar yang ingin ditampilkan. Jika sudah, maka klik menu bertuliskan “Select” lalu “Inverse”. Baru setelah itu tekan “Delete” di keyboard untuk menghapus background pada foto.
4. Masukkan Background Baru ke Foto
Jika background sebelumnya sudah terhapus, maka tekan tombol “Ctrl + D” secara bersamaan agar bisa keluar dari proses seleksi objek. Barulah setelah itu drag foto baru yang hendak dijadikan background dengan membuka Windows Explorer atau dari hardisk.
Aturlah sedemikian rupa ukuran foto yang hendak dijadikan background dengan melakukan klik dan drag sambil menekan tombol “Shift + Alt”. Apabila background telah sesuai, maka tekan “Enter”.
Pada opsi “Layers” drag saja layer background baru setelah itu dipindahkan pada bagian bawah layer objek foto yang sebelumnya sudah diseleksi.
5. Simpan Foto
Terakhir, simpanlah foto yang telah diganti backgroundnya dengan mengklik menu “File” di kiri atas layar setelah itu pilih “Save As”. Gantilah jenis file yang ada pada kolom “Save As Type” dan isilah dengan nama file yang baru setelah itu klik “Save”.
Kedua cara di atas bisa sekali untuk dimanfaatkan sebagai alternatif edit foto di Photoshop. Kalau magic wand tool mengganti background berupa pilihan warna, maka magnetic lasso tool ini lebih ke mengganti background foto dengan gambar yang baru.