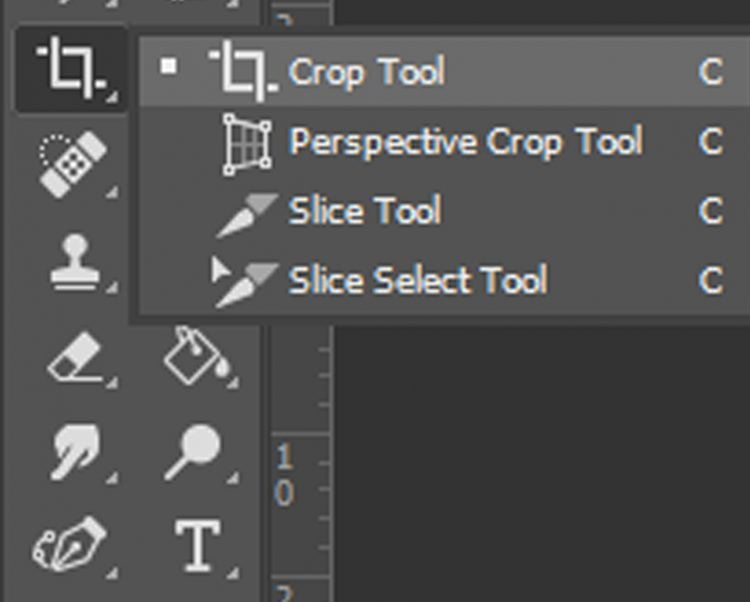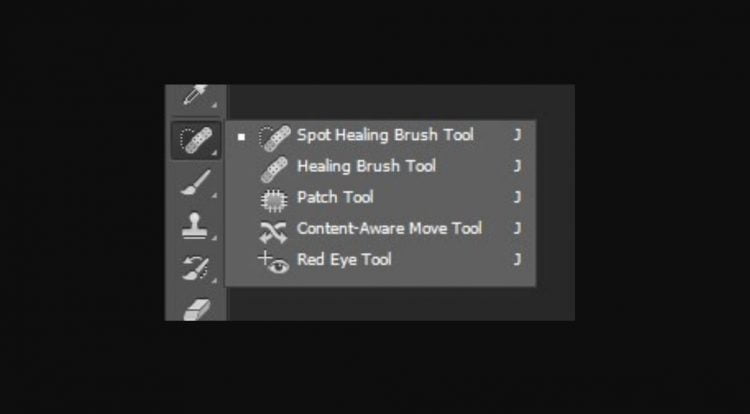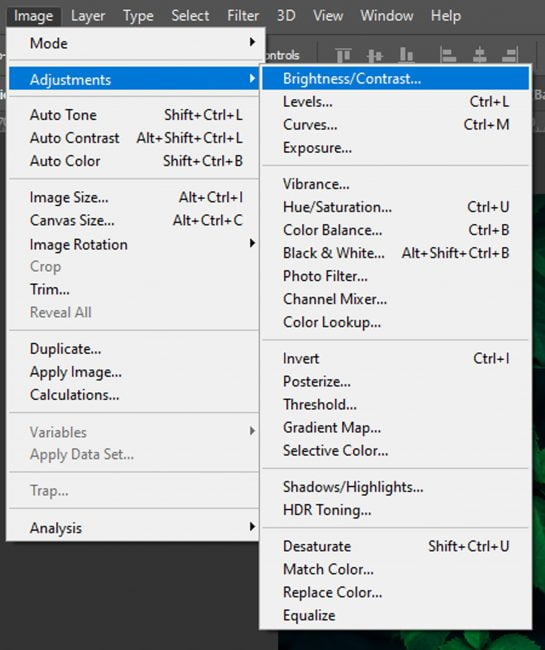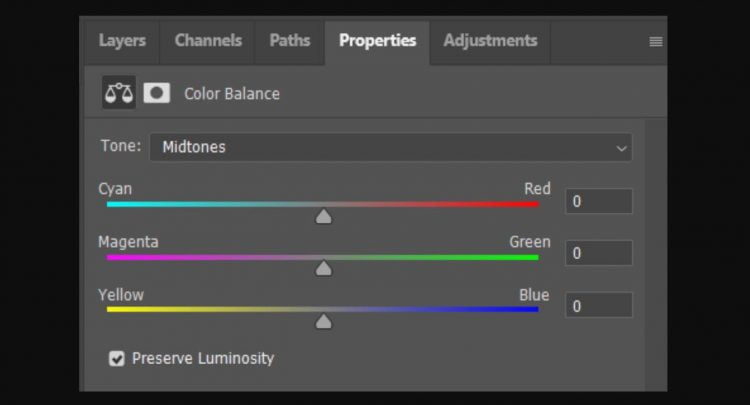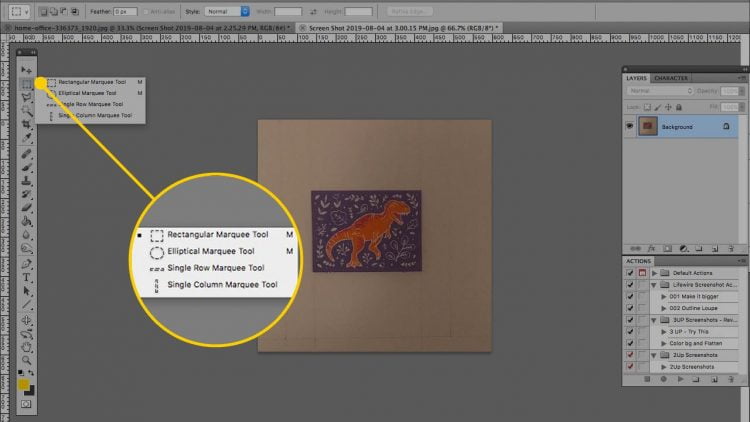Photoshop merupakan salah satu aplikasi edit foto yang populer dan dapat diandalkan. Bagi para pemula, mengedit foto di aplikasi ini mungkin akan terasa menantang. Akan tetapi, cara edit foto di Photoshop berikut ini pasti dapat membantu mengatasi setiap tantangan.
Cara Edit Foto di Photoshop
Beberapa teknik dasar dalam mengedit foto di Photoshop perlu dipelajari oleh para pengguna pemula aplikasi ini.
1. Crop Foto di Photoshop
Beberapa foto mungkin memiliki beberapa objek yang perlu dicrop atau dipotong. Teknik crop ini dapat digunakan untuk memindahkan objek foto, membuang bagian foto yang tidak menarik, dan mengubah titik fokus.
Untuk melakukan teknik ini, Anda dapat mengikuti langkah berikut ini:
- Klik menu File pada aplikasi, lalu klik Open untuk membuka foto yang akan diedit.
- Pilih Crop Tool yang ada pada tool bar.
- Atur ratio crop sesuai kebutuhan. Pengaturan ini dapat dilakukan dengan menarik kanvas crop.
- Klik ikon centang yang terletak di ribbon bar atau tekan Enter dan objek pun berhasil dipotong dari foto.
- Selanjutnya, potongan foto tersebut dapat kamu simpan, buang, atau pindah dan tempelkan ke foto lain.
Note: Untuk memindahkan objek foto dengan lebih rapi, Selections Tools dapat digunakan atau silahkan kunjungi cara crop foto di Photoshop.
2. Menghilangkan Noda pada Foto Wajah
Meski kamera jahat dapat dengan otomatis membuat wajah pada foto terlihat halus tanpa noda, namun Anda mungkin masih memiliki foto lama yang perlu dipoles agar wajah pada foto terlihat bebas noda.
Berikut cara edit foto di Photoshop agar bersih:
- Buka foto yang akan diedit melalui Photoshop.
- Buat duplikat foto tersebut dengan mengetik Ctrl+J.
- Klik Spot Healing Brush Tool.
- Klik semua noda wajah yang ada pada foto dan wajah pun akan nampak bersih dari noda dan terlihat halus.
Note: Penyesuaian mungkin perlu dilakukan dalam menghilangkan noda pada foto. Penyesuaian ini dapat dilakukan dengan menekan klik kanan pada mouse. Baca Juga: Cara Menghilangkan Objek di Photoshop
3. Mengatur Pencahayaan
Salah satu cara edit foto di Photoshop yang wajib diketahui adalah cara mengatur pencahayaan foto. Teknik ini sangat diperlukan untuk mencerahkan foto ataupun meredupkan pencahayaan foto agar foto nampak lebih menarik.
Pengaturan ini dapat dilakukan dengan memanfaatkan fitur adjustment. Langkah yang harus dilakukan adalah:
- Drag foto ke aplikasi Photoshop yang telah dibuka atau buka foto melalui menu File.
- Klik menu Image pada aplikasi dan pilih fitur Adjustment.
- Selanjutnya, beberapa opsi akan muncul pada layar dan gunakan opsi tersebut untuk mengatur pencahayaan foto. Opsi tersebut yaitu:
- Brightness, berguna untuk mengatur kecerahan.
- Saturations, berguna untuk mengatur saturasi warna.
- Shadow/Highlights, berguna untuk memberi efek bayangan.
- Exposure, berguna untuk mengatur bagian yang gelap dan terang pada foto.
- Levels, berguna untuk mengatur cahaya foto dengan kurva.
- HDR Toning, berguna untuk memberi efek HDR.
4. Mengatur Warna
Selain diatur pencahayaannya, foto juga perlu diatur warnanya agar terlihat lebih baik. Langkah merubah warna di Photoshop ini tak jauh beda dari pengaturan cahaya.
- Buka foto via Photoshop.
- Klik Image, lalu pilih fitur Adjustment.
- Klik Color Balance.
- Atur Color Balance sesuai kebutuhan.
- Ketika pengaturan warna dilakukan, hasil pengaturan tersebut akan terlihat pada preview foto. Jika foto sudah terlihat memiliki warna yang pas, Anda dapat menerapkan pengaturan tersebut pada foto.
5. Menambahkan Kata-kata pada Foto
Aplikasi Photoshop ini juga dapat digunakan untuk membuat meme, komik, dan foto yang dilengkapi pesan tertentu. Untuk tujuan ini, Anda hanya perlu menambahkan kata-kata pada suatu foto. Berikut adalah cara menambahkan kata-kata pada foto melalui Photoshop:
- Buka foto yang akan dijadikan meme melalui Photoshop.
- Pilih tool Marquee atau klik huruf M pada keyboard dan tool akan muncul secara otomatis.
- Pilih area yang akan diberi tulisan.
- Atur agar kecerahan area tersebut menjadi lebih gelap dengan cara klik Image, pilih Adjustment, lalu klik Brightness.
- Ketikkan kata-kata yang ingin disematkan pada foto.
- Atur ukuran, warna, dan jenis font agar pesan terlihat lebih menarik.
- Simpan foto yang telah selesai diedit.
Photoshop memiliki fitur yang sangat lengkap untuk mengedit foto. Cara edit foto di di atas hanyalah sekelumit teknik yang wajib dipelajari oleh pemula. Setelah Anda berhasil menguasai teknik-teknik dasar, Anda dapat mempelajari teknik edit foto yang lebih advanced.
Baca Juga:
 AbiPhone Kabar Teknologi, Review dan Tutorial
AbiPhone Kabar Teknologi, Review dan Tutorial