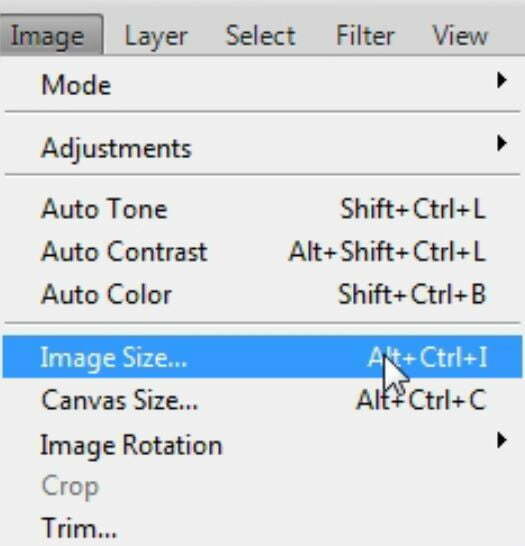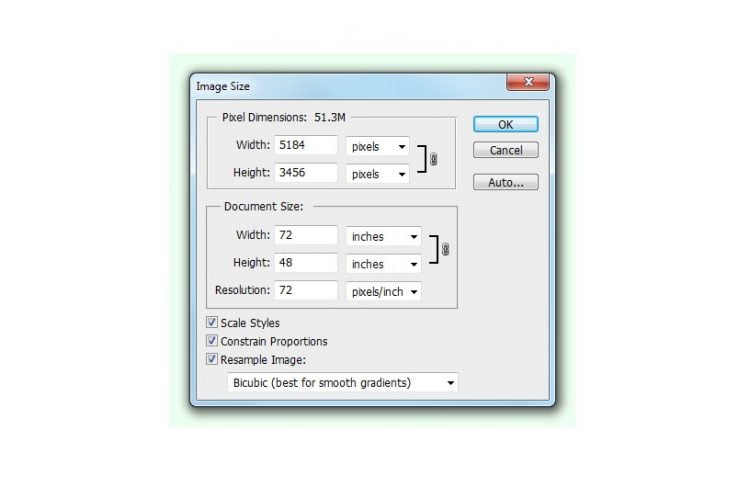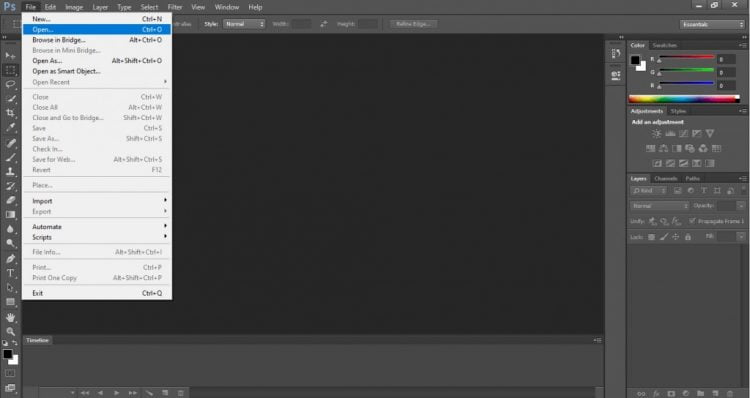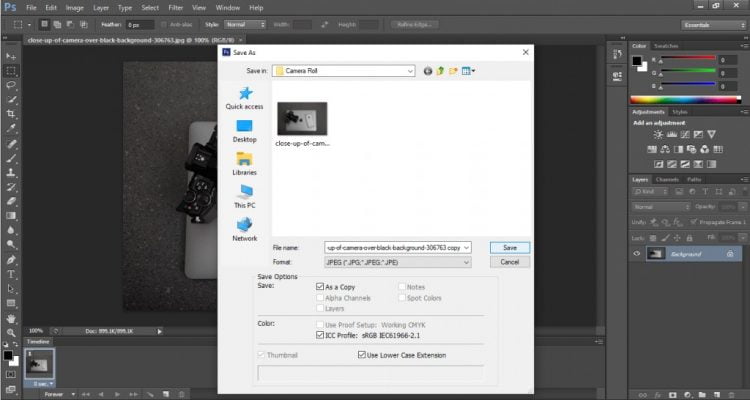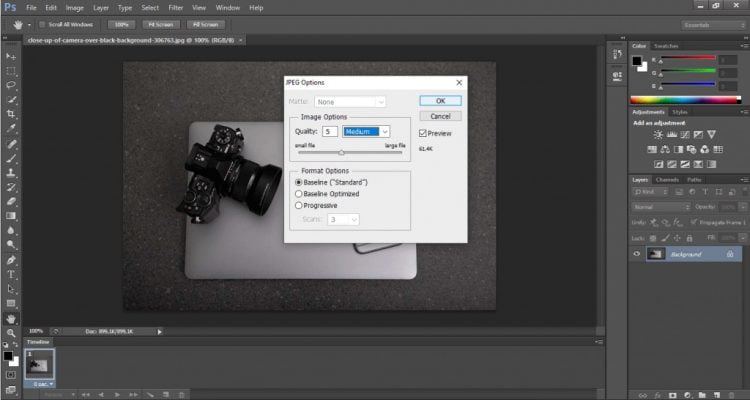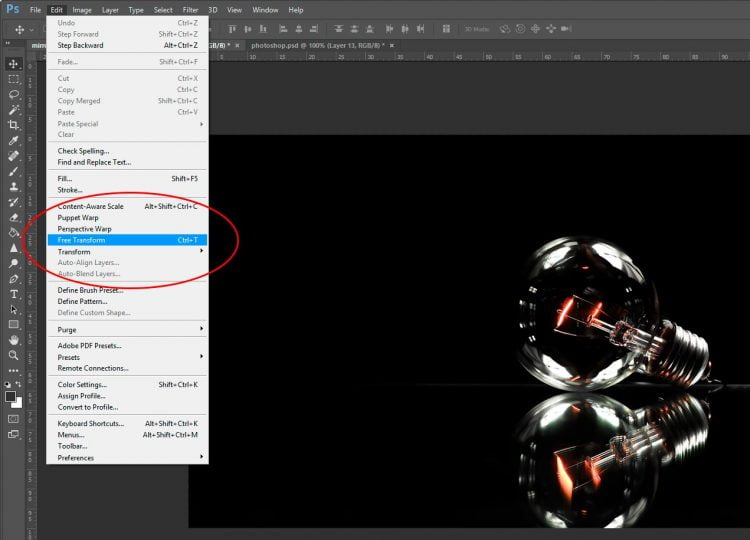Ada banyak aplikasi yang bisa digunakan untuk mengecilkan gambar, salah satunya adalah Photoshop. Sayangnya, banyak orang lebih memilih aplikasi lain karena menganggap Photoshop itu susah. Padahal, cara mengecilkan gambar di Photoshop bisa dilakukan dengan mudah lho.
Artikel kali ini akan membahas langkah-langkah yang harus dilakukan untuk mengecilkan gambar di Photoshop. Meskipun mudah, jika belum pernah menggunakan Photoshop sebelumnya pasti akan merasa sedikit kesulitan. Untuk itu, simak artikel berikut untuk melakukannya.
Cara Mengecilkan Gambar di Photoshop
Ada 3 cara yang bisa dilakukan untuk mengecilkan ukuran gambar di Photoshop. Ketiga cara tersebut antara lain, mengecilkan resolusi gambar, mengecilkan kapasitas file gambar, dan juga mengecilkan objek gambar saat mengedit.
Untuk mengetahui langkah-langkah melakukan ketiga cara tersebut, langsung saja simak pembahasannya berikut ini:
1. Mengecilkan Resolusi Gambar
Cara pertama yang bisa dilakukan adalah dengan mengubah resolusi dari gambar yang ada. Ada kalanya sebuah platform membutuhkan gambar dengan resolusi tertentu sehingga mau tidak mau harus diubah sepresisi mungkin.
Untuk mengecilkan gambar di Photoshop, cara yang bisa dilakukan adalah dengan mengikuti langkah-langkah berikut ini:
- Pertama, buka aplikasi Photoshop yang ada di komputer. Silakan gunakan Photoshop versi apa saja.
- Klik File > Open > Pilih gambar yang ingin diubah resolusinya, lalu klik Open.
- Jika gambar sudah terbuka, klik kanan pada nama/judul gambar, lalu pilih Image Size.
- Selanjutnya, jendela Image Size akan terbuka. Di sini, pastikan Scale Styles, Constrain Proportions, dan juga Resample Image sudah dicentang semua.
- Cobalah mulai dengan mengurangi width. Silakan sesuaikan sesuaikan dengan nilai yang diinginkan. Untuk nilai Height akan menyesuaikan agar tetap proporsional.
- Jika sudah, silakan klik OK.
- Selanjutnya, resolusi gambar sudah berubah dan foto sudah bisa kita simpan. Untuk melakukannya, silakan klik File > Save As > Cari lokasi penyimpanan > Beri nama file, kemudian klik Save.
- Sekarang gambar tersebut sudah memiliki ukuran resolusi yang lebih kecil dari sebelumnya.
2. Mengecilkan Ukuran File
Cara mengecilkan gambar di Photoshop berikutnya bisa dilakukan dengan sedikit menurunkan kualitasnya. Hal ini bisa dilakukan saat foto/gambar akan disimpan. Agar lebih jelas, silakan ikuti langkah berikut ini:
- Buka aplikasi Photoshop versi berapa saja yang ada di PC.
- Klik File > Open atau menggunakan shortcut CTRL + O, lalu pilih gambar yang ingin dikecilkan kapasitas filenya. Setelah itu, klik Open.
- Jika gambar sudah terbuka di Photoshop, langsung saja klik File > Save As > Tentukan folder untuk menyimpan file > Beri nama file/foto tersebut. Kemudian pilih format file menjadi JPEG.
- Jika sudah, silakan klik Save.
- Selanjutnya, Anda akan masuk ke menu JPEG Option. Di sini, ubahlah nilai Quality dari pilihan minimum 0 sampai maksimum 12. Semakin kecil nilainya, maka ukuran file akan semakin kecil.
- Jika sudah, klik OK.
- Saat tersimpan, kapasitas file akan berkurang dibanding kapasitas file sebelumnya dan gambar juga akan sedikit berkurang ketajamannya.
3. Mengecilkan Ukuran Objek saat Diedit
Cara yang ketiga adalah mengecilkan objek gambar saat pengeditan. Misalkan, Anda sedang mengedit gambar sepatu dan bola, dan ingin mengubah ukuran bola menjadi sedikit lebih kecil, maka cara yang bisa dilakukan adalah sebagai berikut:
- Pertama, silakan pilih atau aktifkan layer gambar bola. Hal ini bisa dilakukan dengan cara klik foto bola pada panel layer di sebelah kanan. Setelah itu, klik Edit di bagian Toolbars > Pilih Free Transform atau dengan menekan kombinasi tombol Ctrl + T.
- Selanjutnya, akan muncul kotak pada objek bola yang bisa diperbesar atau diperkecil. Silakan sesuaikan dengan ukuran yang diinginkan. Agar skalanya tidak berubah, silakan tekan juga tombol Shift di keyboard sebelum memperbesar atau memperkecil.
- Jika ukuran dirasa sudah pas, maka Anda bisa melanjutkan proses pengeditan.
Cara ketiga ini bisa dilakukan saat ingin menggabungkan dua objek dengan ukuran berbeda. Agar kedua objek tersebut terlihat proporsional, maka salah satunya harus disesuaikan dengan mengubah ukurannya, yaitu menggunakan opsi Free Transform.
Dari ketiga cara mengecilkan gambar di Photoshop di atas dapat disimpulkan bahwa menggunakan Photoshop untuk mengedit ukuran tidaklah sulit bukan? Bahkan ketiganya merupakan cara dasar menggunakan Photoshop dan bisa dilakukan di semua versi Photoshop yang ada.
Baca Juga: