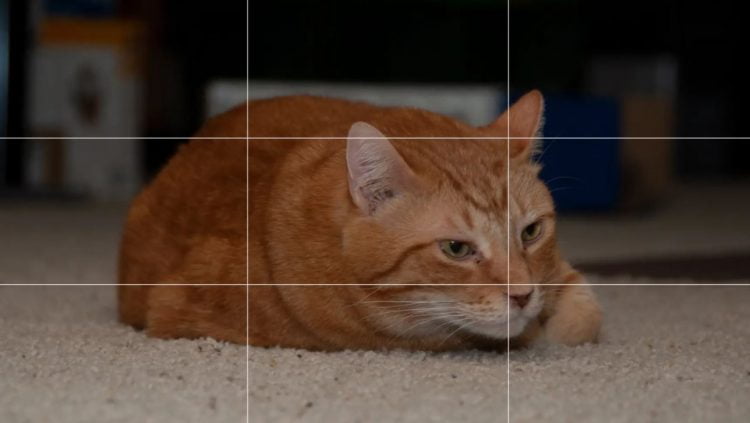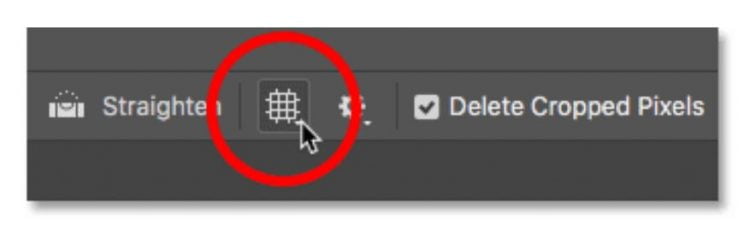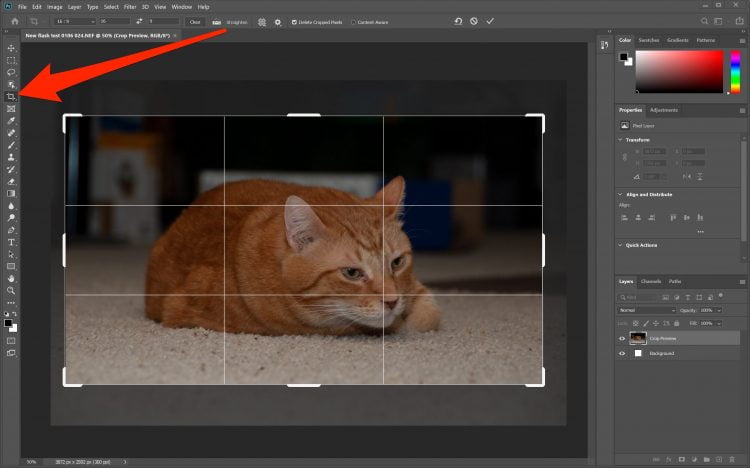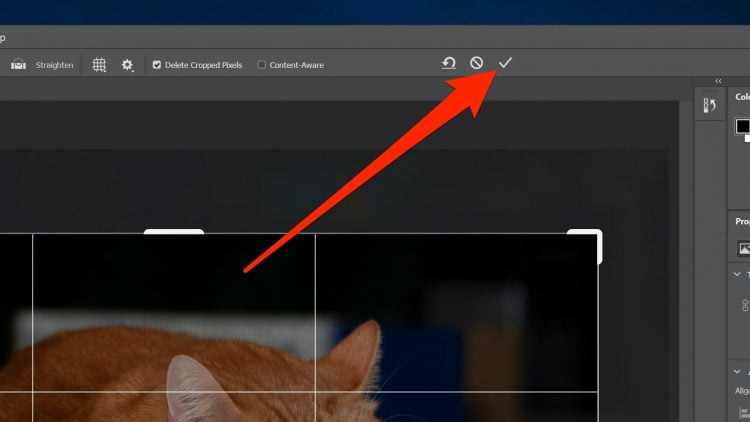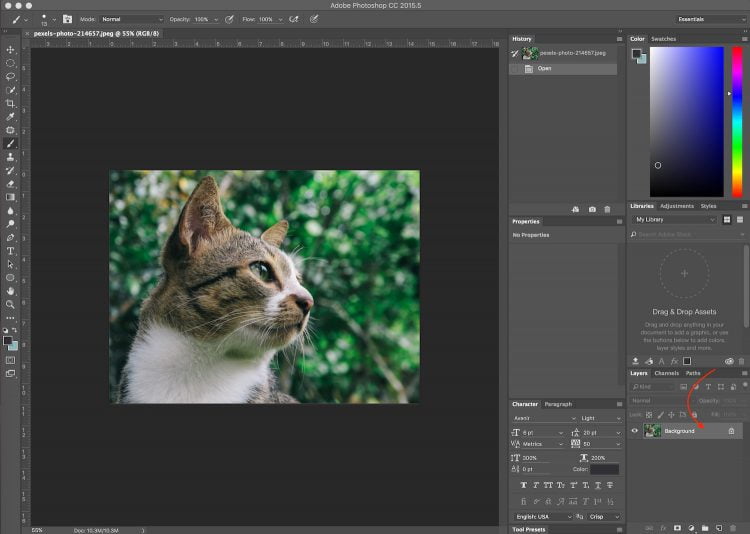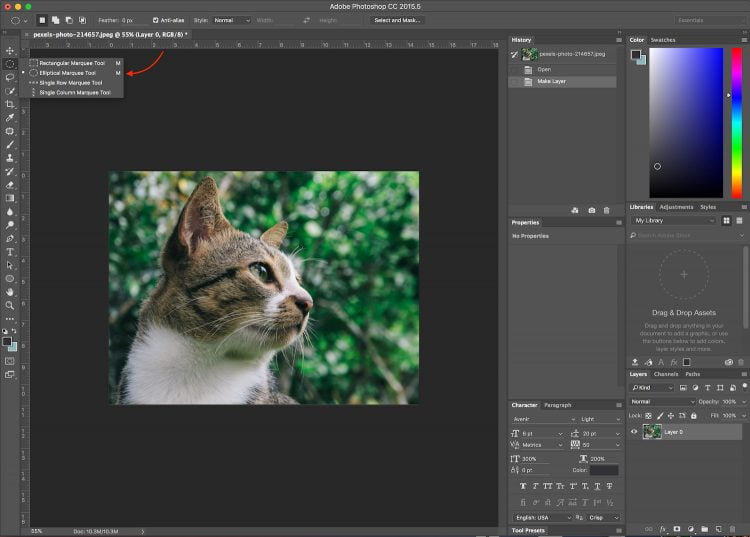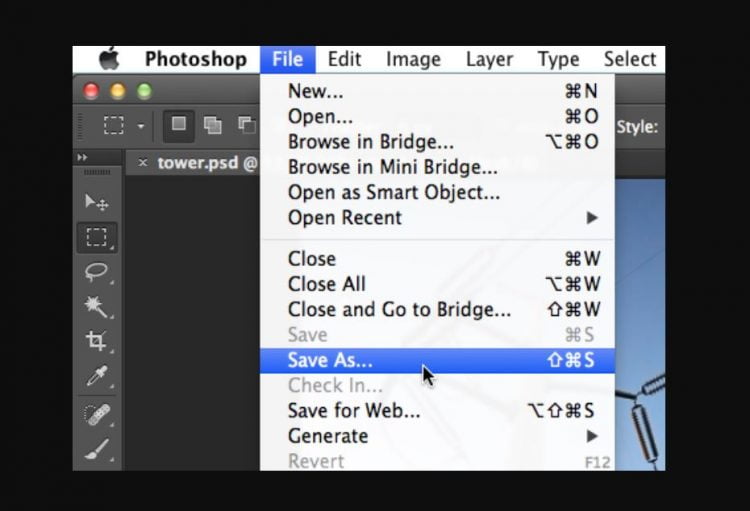Photoshop merupakan software desain yang bisa dimanfaatkan untuk crop atau memotong foto ke ukuran yang lebih disukai atau karena ingin fokus pada objek di gambar yang paling penting. Tidak tahu cara crop foto di Photoshop?
Tenang saja, di bawah ini ada beberapa tools dari Photoshop untuk bisa memangkas foto dengan mudah. Tidak harus membutuhkan bantuan desainer profesional kok selama tahu cara menggunakan tools yang diperlukan untuk crop foto, bagaimana ya caranya?
Cara Crop Foto Gambar di Photoshop dengan Crop Tool
Crop tool adalah alat yang menawarkan cara tercepat untuk memotong gambar di Photoshop. Adapun cara crop foto di PS menggunakan alat ini adalah:
1. Buka Gambar yang Hendak Dicrop
Buka gambar di Photoshop dan kemudian pilih “Crop Tool” dari kotak alat atau toolbox. Bisa juga menekan tombol “C” agar pencarian alat menjadi lebih mudah. Untuk mempertahankan rasio aspek 1: 1, tahan tombol “Shift” saat menyesuaikan opsi pemangkasan.
2. Pahami Fungsi Setting Crop
Sebelum melakukan crop, cobalah untuk memahami setting dan fungsi dari alat crop di bawah ini untuk memudahkan pemangkasan foto:
- Delete Crop : Menghapus beberapa bagian dalam gambar saat melakukan crop.
- Style : Mengatur style crop.
- Straighten : Mengatur crop melalui garis.
- Height and Weight : Mengatur ukuran lebar dan tinggi gambar yang hendak dicrop.
- Overlay : Melakukan perubahan pada style crop.
- Option : Melakukan setting crop dengan cara lainnya yang tidak ada di opsi.
3. Lakukan Crop
Jika sudah memilih “Crop Tool” maka lihatlah menu setting crop dan lakukan proses pemotongan sesuai cropping dengan setting yang telah disesuaikan. Apabila tidak puas dengan hasilnya, maka tekan “Ctrl + Z” bagi pengguna Windows atau “CMD + Z” untuk pengguna Mac.
Kalau hendak mengurungkan.pemangkasan, maka tekan “Ctrl CMD” di Mac dan “Alt + Z” untuk pengguna Windows. Tombol di atas bisa membatalkan beberapa langkah pemangkasan sebelumnya.
4. Simpan Foto
Nah, jika tidak ada yang dikeluhkan atau format dirasa sudah sesuai, maka klik saja tombol “Centang” untuk menyimpan gambar dari hasil pemotongan. Klik saja opsi “File” di bagian atas layar lalu pilih “Save As” dan simpan hasil gambar dalam bentuk JPG atau PNG.
Cara Crop Foto di Photoshop dengan Marquee Tool
Marquee Tool juga merupakan salah satu tool di Photoshop yang mempunyai fungsi untuk crop foto. Selain menyeleksi gambar, tool ini bisa dimanfaatkan untuk crop gambar dengan lebih mudah. Beberapa cara nge crop foto di Photoshop menggunakan Marquee Tool adalah:
1. Buka Gambar
Tambahkan gambar ke software Photoshop setelah itu pilihlah tab “File” baru kemudian “Open”. Untuk alternatif yang lebih mudah,coba gunakan tombol “Shortcut Ctrl + O”.
2. Pilih Marquee Tool
Setelah gambar yang sudah ditambahkan terbuka, maka pilihlah opsi “Marquee Tool” di bagian toolbox yang ada di menu samping layar Photoshop.
Bisa juga dengan mengklik kanan jika ingin melihat berbagai macam tool. Jika opsi tool sudah muncul, maka pilihlah “Marquee Tool” dan seleksi bagian mana yang hendak dipangkas.
3. Crop Foto
Setelah memilih opsi “Marquee Tool” dan melakukan seleksi pada beberapa bagian yang hendak dicrop, maka otomatis gambar akanterpotong,
4. Simpan Foto
Terakhir, simpan gambar sudah terpotong dengan memilih opsi “File” lalu “Save As”. Bisa juga menggunakan pintasan tombol “Shift + Ctrl + S” secara bersamaan.
Tidak susah bukan cara crop foto di Photoshop dengan beberapa langkah di atas? Baik menggunakan “Crop Tool” ataupun “Marquee Tool”, dua-duanya efektif kok untuk memangkas objek yang tidak diinginkan dalam gambar.
Baca Juga:
 AbiPhone Kabar Teknologi, Review dan Tutorial
AbiPhone Kabar Teknologi, Review dan Tutorial