Setiap rumus di dalam aplikasi Microsoft Excel sangat penting sekali untuk dipelajari termasuk seperti rumus pembagian Excel dan cara menggunakannya. Apalagi operasi pembagian termasuk sangat sering dibutuhkan selama proses pengolahan data.
Penggunaan rumus pembagian ini termasuk sangat mudah sekali diterapkan. Berbeda dengan beberapa rumus fungsi lain yang sulit seperti halnya VLOOKUP maupun HLOOKUP.
Rumus Pembagian Excel Dan Cara Menggunakannya
Jika melihat rumus pembagian yang paling sederhana, bisa dilakukan hanya dengan menggunakan simbol garis miring atau slash (/). Dengan menambahkan simbol ini di antara dua angka yang akan dibagikan, maka hasil operasi pembagian bisa muncul secara otomatis.
Selain itu proses operasi pembagian Excel ini juga bisa dilakukan dengan memasukkan sel antar sel dan masih banyak lagi. Setiap rumus Excel tersebut bisa diterapkan sesuai dengan yang dibutuhkan ketika sedang mengolah data.
Berikut ini beberapa rumus pembagian Excel yang bisa dicoba dan diterapkan:
1. Pembagian Langsung Lewat Angka
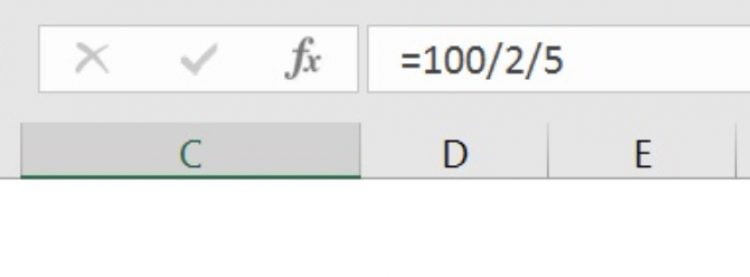
Cara pertama yang bisa digunakan adalah melakukan pembagian data dalam bentuk angka secara langsung. Proses ini bisa dilakukan dengan menuliskan angka yang akan dibagi, kemudian simbol garis miring (/) dan angka pembagi.
Tapi jangan lupa juga untuk menambahkan simbol = untuk menjalankan rumus fungsi pembagian. Jadi penulisannya seperti ini “=data/data”. Misalnya jika memasukkan angka secara langsung maka jadinya “=100/5”. Bisa juga tiga angka seperti “=100/5/2”.
Cara ini bisa dilakukan kalau masih berada di tahap awal mempelajari materi Microsoft Excel. Karena masih banyak yang menilai kalau cara ini kurang efektif. Walaupun sudah cukup membantu pengolahan data.
2. Pembagian Lewat Sel
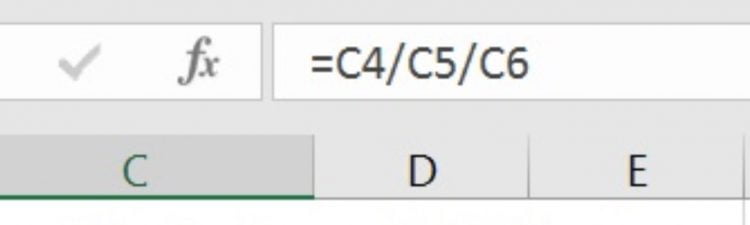
Selain dengan memasukkan data angka secara langsung, operasi pembagian juga bisa dilakukan dengan memasukkan posisi sel ke dalam rumus. Cara ini dinilai lebih mudah ketika isi datanya memiliki jumlah digit yang cukup banyak.
Sehingga akan lebih hemat waktu dan tenaga. Misalnya data 100 ada di sel A1, data 5 di sel B1 dan 2 ada pada C1. Penulisannya bisa berupa “=A1/B1/C1” dan tekan Enter, maka hasil operasi pembagiannya akan muncul otomatis.
3. Pembagian Dengan Bilangan Absolut atau Tetap
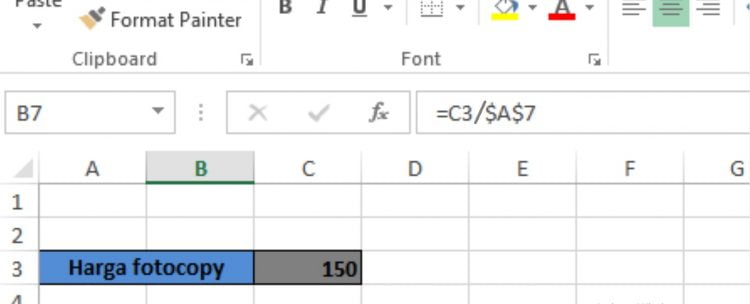
Dalam kondisi tertentu, biasanya ada data yang harus dibagi dengan bilangan yang tetap atau absolut. Bilangan tersebut artinya tidak bisa diubah sama sekali dan harus dibagi untuk mendapatkan hasil yang diinginkan.
Untuk melakukan operasi pembagian seperti ini, tidak bisa menggunakan rumus pembagian Excel seperti pada umumnya. Karena tidak bisa memberlakukan bilangan absolut sebagai pembaginya. Nama rumus yang akan digunakan adalah Absolute Reference.
Caranya juga sangat mudah sekali yaitu pertama carilah dulu bilangan pembagi yang absolut tersebut. Kemudian setelah itu arahkan kursor ke bagian sel target hasil pembagian. Di dalamnya tulis dengan rumus “=data/$data”.
Misalnya bilangan pembagi absolutnya adalah ada di sel B10. Untuk mencari hasilnya bisa dengan cara “=sel/$sel” atau contohnya “=A1/B$10”.
Dalam rumus ini, simbol $ memiliki kegunaan untuk memberikan perintah kepada Excel bahwa bilangan itu adalah absolut dan tidak bisa diubah. Kemudian nilai absolut itu ada di sel B10 dan kemudian membagi dengan data yang ada di dalam sel A1.
Setelah menuliskan rumus tersebut, bisa dilanjutkan lagi dengan autofill Excel. Sebab jika tidak menggunakan rumus Absolute Reference, maka autofill tidak bisa berjalan dengan akurat. Penyebabnya nilai absolut yang tidak bisa diterapkan atau jadi berubah-ubah.
4. Pembagian Sheet yang Beda
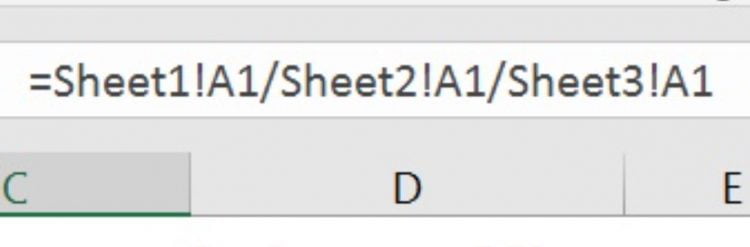
Ada juga cara untuk melakukan pembagian data di dalam Excel yang berbeda lokasi Sheet. Tentu saja ini tidak akan bisa dijalankan dengan menggunakan rumus pembagian yang biasa. Sehingga membutuhkan beberapa cara khusus untuk mengoperasikan pembagiannya.
Misalnya lokasi data yang akan dibagi berada di sel A pada Sheet1. Kemudian data pembaginya ada di dalam sel B di Sheet2. Lalu hasil pembagian akan ditampilkan di dalam sel B di Sheet1.
Cara pertama aktifkan sel B atau lokasi dimana hasil pembagian akan ditampilkan. Tuliskan rumus “=sel di Sheet1/Sheet2! data sel”. Agar tidak bingung, contohnya “=A2/Sheet2!A2” dan tekan keyboard Enter, maka hasil pembagian di sel B Sheet1 tadi akan muncul.
Bisa juga dengan menuliskan “=” di sel B. Lalu klik data yang akan dibagi dan pindah Sheet target serta klik juga data pembaginya. Otomatis sel akan diisi dan hasil pembagian akan diberikan. Jadi tidak perlu menuliskan nama sel secara manual, cukup klik selnya saja.
5. Pembagian dengan Fungsi QUOTIENT dan MOD
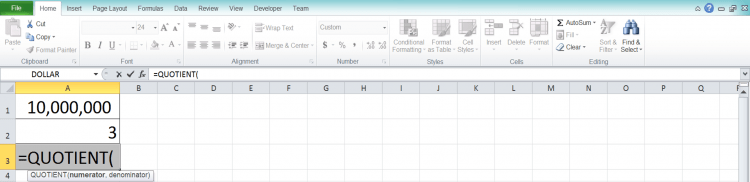
Salah satu rumus pembagian Excel (dan cara menggunakannya) yang tidak begitu umum digunakan adalah fungsi QUOTIENT dan MOD. Tujuan penggunaan fungsi pembagian QUOTIENT ini adalah untuk bisa tahu berapa hasil pembagian dalam bilangan bulat.
Sementara itu fungsi MOD akan membantu untuk mencari tahu berapa hasil pembagiannya dari fungsi QUOTIENT. Contohnya ketika dilakukan operasi pembagian, maka hasilnya bisa berupa angka seperti 79 dibagi 9 hasilnya adalah 8,78.
Ketika fungsi pembagian QUOTIENT dijalankan, maka ditampilkan bilangan bulatnya yaitu 8. Kemudian ketika MOD digunakan, maka sisa pembagian yaitu 0,78 akan diketahui. Rumusnya bisa dituliskan dengan “=QUOTIENT(sel;sel)” atau “=QUOTIENT(sel,sel)”.
Untuk MOD tinggal bisa menuliskan “=MOD(sel,sel)”. Contohnya “=QUOTIENT(A1;B1)” dan versi MOD bisa berupa “=MOD(A1;B1)”. Tapi ketika tidak ada bilangan sisa dari QUOTIENT, maka fungsi MOD akan memunculkan hasil berupa angka 0 saja.
Ternyata rumus pembagian Excel (dan cara menggunakannya) tidak hanya terbatas dengan cara yang sederhana. Ada cara yang rumit seperti QUOTIENT dan MOD yang bisa sangat membantu bagi guru matematika. Jadi penting sekali memahami rumus pembagian ini.
