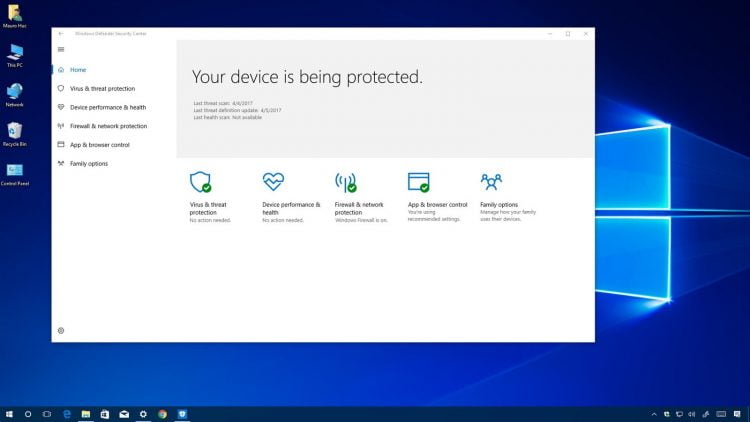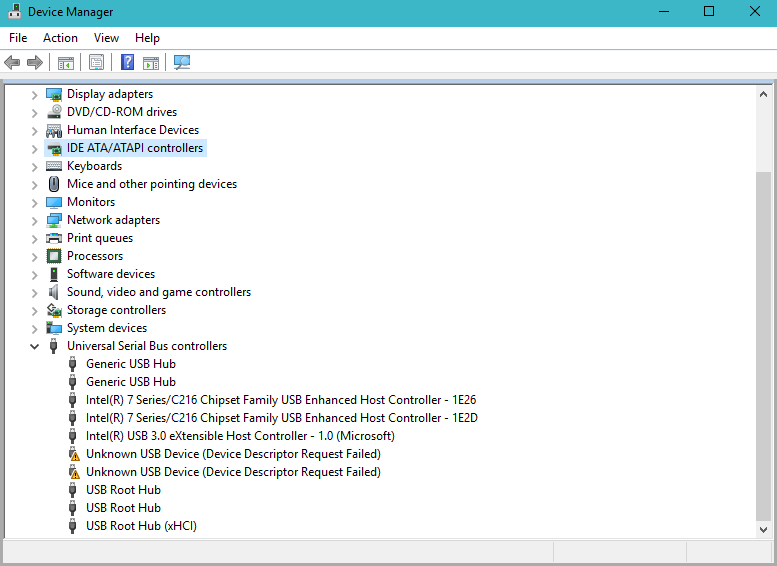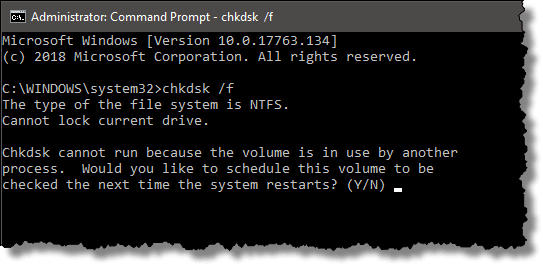Punya flashdisk tidak terbaca memang meresahkan, terlebih ketika ada data penting di dalamnya. Pernah mengalami hal yang sama? Eror pada flashdisk seperti ini disebabkan oleh berbagai hal, baik permasalahan pada hardware maupun software.
Penyebab Flashdisk Tidak Terbaca
1. Port atau Konektor USB Kotor
Port USB yang terdapat di komputer, laptop, televisi, dan perangkat lainnya memiliki pin. Begitu pula dengan konektor USB yang ada di flashdisk. Jika ada kotoran atau debu yang menutupi pin di konektor dan port, maka flashdisk bisa saja tidak terbaca.
Masalah seperti ini biasa terjadi di laptop atau flashdisk yang kotor dan jarang dibersihkan. Oleh karena itu, sebaiknya Anda menjaga kebersihan perangkat-perangkat tersebut.
2. Driver USB Bermasalah
Jika sudah dipastikan bahwa port dan konektor bersih dan tidak berdebu, namun flashdisk masih tidak terdeteksi, mungkin ada permasalahan di segi software. Perlu Anda ketahui bahwa flashdisk dan laptop bisa terhubung karena ada driver yang menjembatani keduanya.
Flashdisk bisa tidak terdeteksi di komputer karena terdapat driver Universal Serial Bus (USB) yang bermasalah. Contoh masalahnya yaitu driver out of date atau tidak terinstall.
3. Virus dan Malware
Virus dan malware juga dapat menyebabkan flashdisk tidak terdeteksi. Penyebab utama flashdisk bisa terjangkit malware adalah sering digunakan di sembarang perangkat. Infeksi akan semakin parah ketika komputer tidak dilengkapi dengan software antivirus.
4. Flashdisk Palsu
Flashdisk yang palsu biasanya terbaca di komputer, namun tidak bisa ditemukan ketika Anda membuka Windows Explorer. Untuk menghindari flashdisk palsu, sebaiknya Anda berhati-hati ketika membeli. Jangan tergiur dengan harga yang super murah.
Sebaiknya beli flashdisk di toko resminya, baik online maupun offline. Tak masalah jika Anda harus membayar lebih asalkan mendapatkan produk asli dan berkualitas.
Cara Memperbaiki Flashdisk yang Tidak Terbaca
Setelah memahami penyebab flashdisk tidak bisa terbaca di komputer, sekarang Anda harus memahami bagaimana cara untuk memperbaikinya. Berikut penjelasan lebih lengkapnya.
1. Bersihkan Port dan Konektor USB
Hal pertama yang bisa Anda lakukan adalah membersihkan port dan konektor USB. Langkah ini bisa Anda lakukan jika penyebab USB tidak terdeteksi adalah karena perangkat tersebut kotor. Namun perlu diketahui bahwa membersihkan USB tidak bisa sembarangan.
Di bawah ini terdapat tutorial lengkap yang bisa Anda ikuti untuk membersihkan port dan konektor USB.
- Pertama, siapkan kuas pembersih yang teksturnya lembut. Gunakan kuas tersebut untuk menyeka debu yang menempel di konektor maupun port USB. Pastikan debu benar-benar keluar dari sana.
- Untuk memastikan debu sudah keluar, Anda bisa menggunakan vacum cleaner khusus untuk membersihkan laptop dan komputer. Hindari meniup port USB karena dapat mendorong debu masuk lebih dalam.
- Jika Anda memiliki konektor USB versi terbuka dan lempengan atau pinnya terlihat, gunakan karet penghapus untuk membersihkannya.
- Pastikan semuanya sudah benar-benar bersih.
- Tancapkan flashdisk Anda di komputer atau laptop lain terlebih dahulu untuk memastikan perangkat tersebut tidak rusak.
- Apabila bisa berfungsi normal, cobalah pasang di laptop atau komputer Anda.
Jika sudah melakukan cara di atas namun flashdisk masih saja tidak terdeteksi, mungkin permasalahannya terletak pada komputer.
2. Scan dengan Aplikasi Antivirus
Jika flashdisk tidak terdeteksi karena virus, Anda bisa mengatasinya dengan cara scan memakai software antivirus. Software yang bisa Anda pakai antara lain Windows Defender, Avast, Avira, dan aplikasi antivirus sejenisnya.
Setelah discan dan memastikan bahwa flashdisk terinfeksi virus, pilih opsi untuk karantina virus. Dengan begitu, virus akan dihapus dari flashdisk sehingga perangkat tersebut bisa digunakan secara normal.
3. Install Ulang Driver USB
Install ulang driver menjadi solusi yang tepat jika flashdisk tidak terdeteksi karena driver bermasalah. Untuk install ulang driver USB di laptop dan PC, khususnya di Windows 10, Anda bisa mengikuti tutorial yang ada di bawah ini.
- Pertama, tancapkan flashdisk terlebih dahulu di port USB laptop atau komputer.
- Setelah itu, klik kanan pada logo Windows di sudut layar. Anda juga bisa memunculkan menu ini dengan pintasan tombol Windows ditambah huruf
- Jika menu sudah muncul. Klik pada opsi Device Manager. Tunggu beberapa saat sampai jendela Device Manager terbuka.
- Temukan opsi Universal Serial Bus Controllers. Kemudian klik segitiga kecil di sampingnya untuk memunculkan dropdown.
- Temukan opsi USB Mass Storage Device yang memiliki tanda kuning yang artinya sedang bermasalah.
- Klik kanan pada opsi tersebut, lalu pilih Uninstall Device. Jika muncul pop up menu, pilih Uninstall.
- Jika sudah selesai, restart PC atau laptop Anda dengan flashdisk yang masih menancap. Driver USB akan terpasang secara otomatis saat komputer menyala kembali.
4. Menggunakan Command Prompt
Command Prompt atau CMD adalah penolong di Windows. Dengan tool yang satu ini, semua masalah bisa diatasi, tak terkecuali flashdisk yang tidak terbaca. Langsung saja, ini dia tutorialnya.
- Pertama, tancapkan flashdisk di port USB.
- Setelah itu buka Command Prompt dari menu Run atau Start.
- Masukkan perintah chkdsk G: dan tekan Enter. Huruf G tersebut merupakan huruf direktori. Jadi, hurufnya bisa saja berbeda sesuai dengan konfigurasi di laptop atau PC Anda.
- Command Prompt akan memberikan informasi jika terjadi eror di flashdisk.
Jika layar Command Prompt memperlihatkan informasi mengenai disk space, volume label, dan sebagainya, artinya flashdisk tidak mengalami masalah.
5. Computer Management
Cara terakhir bisa dipraktikkan kalau Anda sudah yakin bahwa tidak ada masalah pada port USB laptop. Artinya, permasalahan terletak pada flashdisk itu sendiri. Sayang sekali, Anda tidak bisa menyelamatkan data di dalamnya.
- Pertama, Anda harus menghubungkan flashdisk ke USB port yang ada di laptop atau PC.
- Setelah itu, klik kanan pada logo Windows di sudut layar dan pilih opsi Computer Management.
- Tunggu sesaat sampai jendela Computer Management terbuka, biasanya proses ini memakan waktu yang cukup lama.
- Setelah terbuka, klik pada opsi Disk Management di sidebar sebelah kiri.
- Pastikan bahwa Anda bisa menemukan drive USB di sana. Contohnya adalah Removable Drive (G:) yang memiliki logo removable. Dan tertera juga kapasitasnya.
- Berpindah ke bagian tengah, klik kanan di drive flashdisk kemudian pilih Change Drive Letter and Paths.
- Klik tombol Change.
- Pilih salah satu huruf dari menu dropdown.
- Jika sudah, klik OK.
- Pastikan huruf dan nama drive flashdisk sudah berubah. Sekarang klik kanan lalu pilih Format.
- Klik OK.
Tunggu sampai proses format flashdisk selesai dan sekarang flashdisk sudah bisa digunakan dengan normal. Flashdisk bisa digunakan kembali namun tidak dengan datanya karena sudah melalui proses format.
Jika cara format tersebut belum berhasil. Coba baca artikel mengenai cara mengatasi flashdisk tidak bisa diformat.
Cara memperbaiki flashdisk tidak terbaca bisa disesuaikan dengan permasalahan yang terjadi. Sebelum memutuskan akan menggunakan cara mana, sebaiknya pahami terlebih dahulu apa yang salah dengan flashdisk Anda.