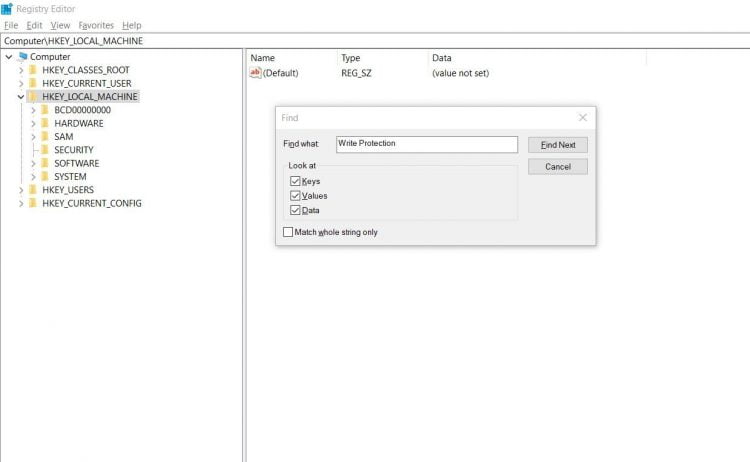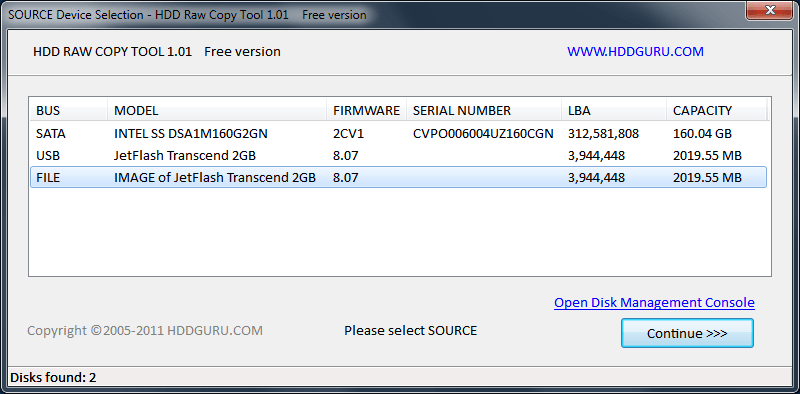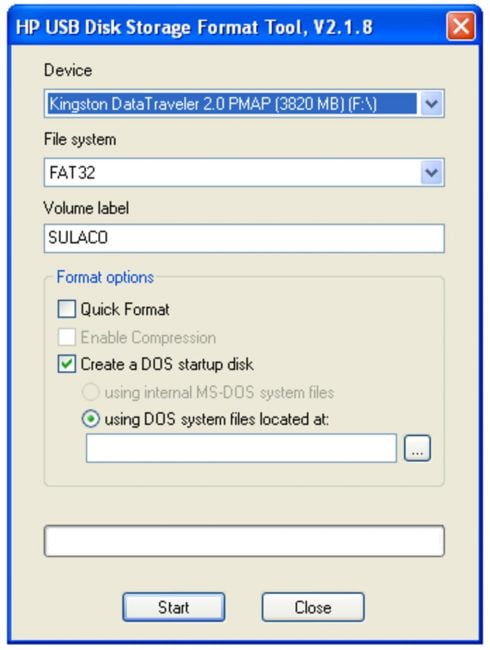Masalah atau kerusakan yang kerap terjadi pada flashdisk adalah tidak bisa terbaca sama sekali. Bahkan tak sedikit kasus di mana flashdisk tidak bisa diformat sama sekali. Hal ini disebabkan oleh beberapa hal.
Penyebab yang paling umum adalah karena write protected, terinfeksi virus, dan lain sebagainya. Jika mengalami masalah seperti ini, Anda tidak perlu khawatir. Di bawah ini akan dijelaskan bagaimana cara untuk mengatasi flashdisk yang eror dan tidak bisa diformat.
4 Cara Mengatasi Flashdisk Tidak Bisa Diformat
Ada 4 cara yang bisa Anda coba. Dua cara di antaranya tidak memerlukan aplikasi tambahan. Namun dua cara berikutnya mengharuskan Anda menginstall aplikasi dari pihak ketiga.
1. Computer Management
Metode yang bisa Anda lakukan adalah memanfaatkan tool Computer Management. Biasanya, tool ini digunakan untuk mengatur berbagai hal terkait dengan komputer dari segi hardware maupun software. Berikut ini adalah tutorial untuk mengatasi flashdisk tak bisa diformat.
- Tancapkan flashdisk ke laptop atau PC melalui port USB.
- Klik tombol Search dan ketik Run. Setelah itu klik pada hasilnya. Anda juga bisa menggunakan shortcut berupa tombol Windows dan huruf R pada keyboard.
- Ketik msc pada kolom yang tersedia. Kemudian tekan tombol Enter pada keyboard.
- Sesaat kemudian, layar akan menampilkan jendela baru, yaitu Computer Management.
- Klik pada opsi Storage yang ada di sisi kanan layar.
- Flashdisk yang Anda masukkan tadi akan terdeteksi oleh sistem Windows.
- Klik kanan pada drive USB tersebut kemudian pilih Create Partition.
- Klik kanan lagi, kali ini pilih opsi Format.
- Tunggu sesaat sampai proses format flashdisk berakhir dan berhasil.
2. Mengatasi Flashdisk yang Write Protected
Apabila cara pertama tadi masih tidak berhasil untuk memformat flashdisk, kemungkinan perangkat tersebut memiliki masalah write protected. Hal ini umumnya disebabkan karena flashdisk yang dicabut sembarangan sebelum dieject.
Untuk mengatasi masalah tersebut, ikuti langkah-langkah di bawah ini.
- Pertama, hubungkan flashdisk ke komputer atau PC melalui USB port.
- Buka menu Run melalui Start.
- Setelah jendela Run terbuka, ketik perintah regedit lalu tekan Enter untuk eksekusi.
- Sistem Windows akan membuka sebuah jendela baru bernama Registry Editor.
- Tekan kombinasi tombol CTRL dan huruf F pada keyboard untuk membuka Find.
- Kemudian ketik write protected lalu enter.
- Tunggu beberapa saat sampai proses pencarian registry selesai dilakukan. Bersabarlah karena proses ini umumnya memakan waktu cukup lama.
- Jika registry yang dimaksud sudah ditemukan, klik kanan kemudian klik opsi Delete.
- Klik Ok jika muncul pop up untuk konfirmasi.
- Tutup jendela Registry Editor kemudian cabut flashdisk dari laptop atau PC Anda.
- Restart laptop atau PC.
- Ketika komputer sudah kembali menyala, cobalah lakukan format seperti cara pertama.
Sebagian besar orang berhasil melakukan cara ini ketika pertama kali mencobanya. Anda juga bisa mempraktikkan cara ini secara langsung jika memiliki flashdisk yang tidak bisa diformat disebabkan oleh write protected.
3. Memakai HDDGURU
Untuk mempraktikkan cara ini, Anda harus mendownload dan install aplikasi bernama HDDGURU. Aplikasi ini bisa diinstall di Windows 10, 8, dan 7. Jika sudah berhasil, lakukan langkah-langkah di bawah ini.
- Seperti biasa, Anda harus menghubungkan flashdisk melalui USB port.
- Jalankan program HDDGURU dengan mode administrator.
- Sekarang Windows akan menampilkan halaman utama dari HDDGURU.
- Pilih USB Flashdisk yang Anda pakai lalu klik tombol Continue.
- Tunggu sampai proses reparasi flashdisk selesai.
- Setelah proses ini selesai, Anda bisa langsung melakukan format flashdisk seperti biasa.
4. HP USB Disk Storage Format Tool
Aplikasi yang digunakan pada tutorial berikutnya adalah HP USB Disk Storage Format Tool. Anda perlu mendownload dan install aplikasi ini terlebih dahulu seperti tutorial sebelumnya. Jika sudah, Anda bisa langsung mengikuti tutorial di bawah ini.
- Pastikan flashdisk sudah terhubung dengan laptop atau PC.
- Kemudian klik kanan pada ikon aplikasi HP USB Disk Storage Format Tool kemudian pilih Run As Administrator.
- Jangan lupa klik Yes.
- Pilih bagian Device lalu pilih drive USB sesuai dengan yang ingin Anda format.
- Di bagian File System, pilih FAT32.
- Beri nama flashdisk pada bagian Volume label.
- Klik pada opsi Quick Format untuk memberi tanda centang.
- Lalu pilih tombol Start.
- Klik Ok ketika muncul sebuah jendela konfirmasi untuk memastikan Anda tidak keberatan jika semua data akan hilang.
- Tunggu sesaat dan sekarang flashdisk Anda sudah kembali normal.
Keempat cara memperbaiki flashdisk tidak bisa diformat di atas sudah diuji keberhasilannya. Anda hanya perlu mengikuti tutorialnya dan membuktikannya sendiri. Namun sebelum mempraktikkan tutorial, sebaiknya pahami terlebih dahulu masalah utamanya.
Baca Juga:
 AbiPhone Kabar Teknologi, Review dan Tutorial
AbiPhone Kabar Teknologi, Review dan Tutorial