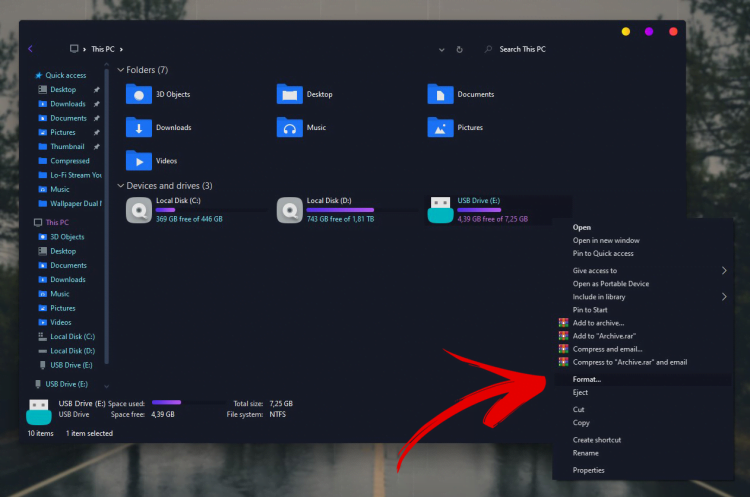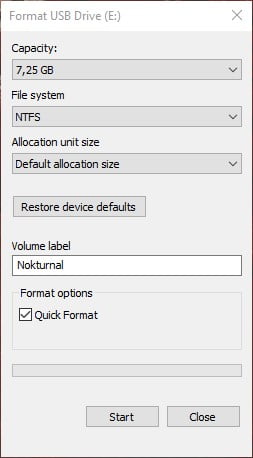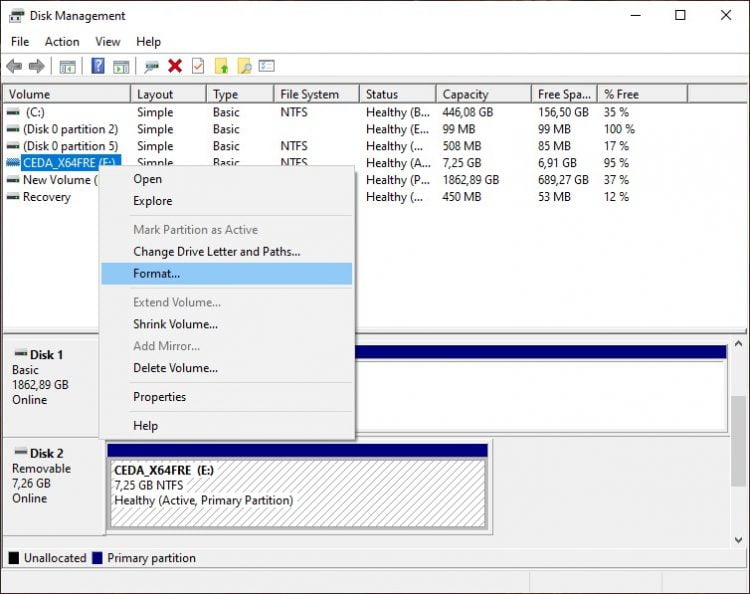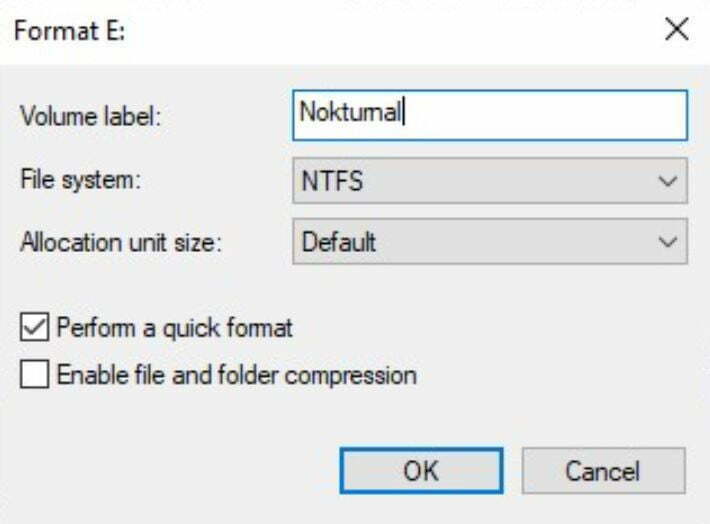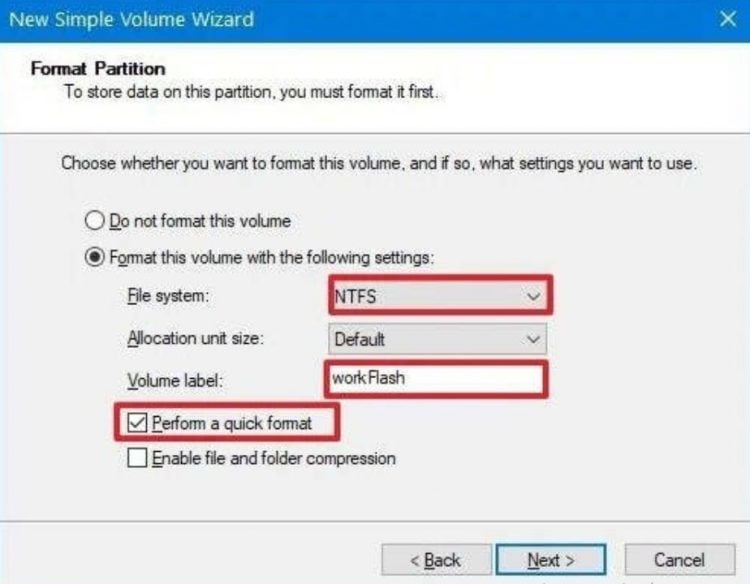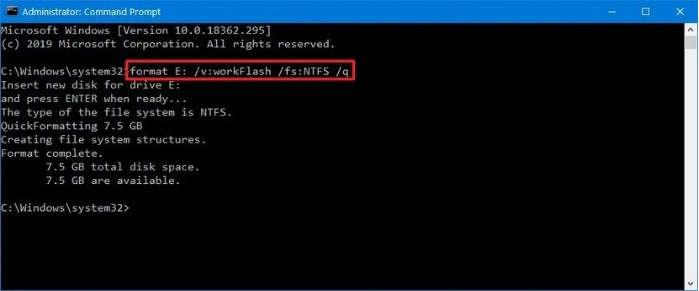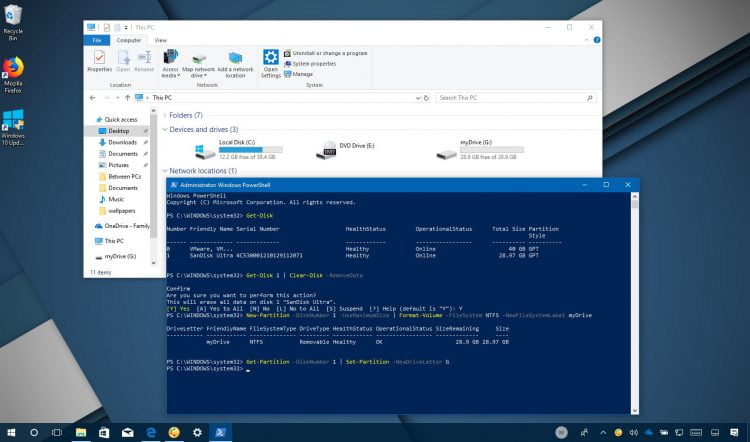Dalam keadaan tertentu, melakukan format flashdisk sangat berguna. Misalnya ketika ada sebuah flashdisk yang terkena virus dan sudah sulit ditangani, cara satu-satunya yang bisa dilakukan adalah format. Cara format flashdisk juga sangat mudah dan bisa dilakukan oleh siapa saja.
Di bawah ini akan dijelaskan mengenai berbagai cara untuk melakukan format flashdisk. Anda dapat memilih salah satu metode yang paling mudah.
4 Cara Format Flashdisk
1. Windows Explorer
Cara pertama yang paling banyak digunakan oleh para pengguna Windows adalah Windows Explorer. Anda pasti sudah tidak asing dengan file explorer bawaan Windows yang satu ini bukan? Langsung saja, inilah dia tutorialnya.
- Pastikan bahwa flashdisk yang akan diformat sudah dalam kondisi terhubung dengan PC atau laptop.
- Buka Windows Explorer dengan menggunakan tombol Windows bersamaan dengan huruf Anda juga bisa membukanya melalui ikon yang ada di taskbar atau menu Start.
- Setelah itu klik pada opsi This PC dari sidebar sebelah kiri.
- Pilih flashdisk yang ada di sana kemudian klik kanan untuk menampilkan menu.
- Klik pada opsi Format. Sistem akan menampilkan jendela baru khusus untuk melakukan format.
- Klik pada File System kemudian pilih NTFS. Jika Anda berencana menggunakan flashdisk tersebut di MacOS, bisa pilih opsi exFAT.
- Pada Allocation unit size pilih opsi default.
- Isi Label Volume dengan nama yang Anda inginkan, contohnya flesdisku.
- Beralih ke bagian bawah, pilih Quick Format pada Format Option.
- Klik Start.
- Setelah itu tekan tombol Yes.
Proses format dengan cara ini membutuhkan waktu yang sangat sebentar. Anda tak perlu menunggu terlalu lama untuk menggunakan kembali flashdisk tersebut. Just info, flashdisk yang sudah di format Anda tidak pernah bisa mengembalikan file-file yang terhapus dari flashdisk.
2. Disk Management
Tool kedua yang dapat Anda pakai untuk melakukan format flashdisk adalah Disk Management. Sesuai dengan namanya, tool yang satu ini berguna untuk mengatur disk di laptop atau PC. Berikut ini tutorial selengkapnya.
Ada dua cara format menggunakan disk management. Pertama, Anda bisa melakukan format biasa. Sedangkan opsi kedua adalah melakukan cleaning terlebih dahulu kemudian format.
- Format Flashdisk
- Pertama, buka menu Start dengan tombol Windows di keyboard.
- Selanjutnya temukan aplikasi Disk management.
- Temukan removable USB, kemudian klik kanan dan pilih opsi Format.
- Pilih Volume Label kemudian beri nama sesuai dengan keinginan Anda.
- Jika sudah pilih opsi NTFS pada File System.
- Di Allocation unit size, pilih opsi Default.
- Beri tanda centang pada Perform a quick format.
- Jika diperlukan, beri tanda centang pada opsi file dan kompresi folder.
- Klik OK untuk memulai proses format.
- Bersihkan dan Format Flashdisk
- Lakukan langkah 1-2 pada tutorial di atas.
- Setelah itu temukan removable USB dan klik kanan. Pilih opsi Delete volume.
- Jika muncul konfirmasi berupa pop up, klik Yes.
- Sekarang akan muncul Unlocated berwarna hitam. Klik kanan pada bagian tersebut lalu pilih New Simple Volume.
- Klik Next dan Next
- Setelah itu, pilih Assign the following drive letter.
- Setelah itu, pilih huruf pada dropdown menu. Klik Next.
- Pilih opsi Format this volume with the following settings.
- Pilih NTFS pada file system.
- Setelah itu pilih Default pada Allocation unit size.
- Beri nama drive di bagian Volume Label.
- Beri tanda centang pada perform a quick format.
- Klik Next dan Finish.
Baca Juga: 5 Cara Atasi Flashdisk Tidak Terbaca dan Penyebabnya
3. Command Prompt
Command Prompt atau CMD bisa digunakan untuk menjalankan berbagai perintah, termasuk melakukan format flashdisk. Berikut ini caranya:
- Buka menu dengan cara tekan tombol Windows bersamaan dengan huruf X.
- Pilih opsi Command Prompt (Admin).
- Klik Yes jika muncul jendela konfirmasi.
- Setelah itu, ketik perintah berikut ini F: /v:workFlash /fs:NTFS /q. Huruf F bisa disesuaikan dengan drive USB yang ada di laptop Anda.
- Tekan tombol enter dua kali untuk menjalankan perintah.
4. PowerShell
PowerShell pertama kali muncul di Windows 7 dan Windows Vista. Fungsi tool yang satu ini adalah untuk mengeksekusi berbagai macam perintah layaknya Command Prompt. Inilah cara untuk melakukan format flashdisk selengkapnya.
- Klik tombol Search yang letaknya ada di samping Windows button.
- Ketik PowerShell dan tekan Enter.
- Klik kanan pada hasil pencarian lalu pilih opsi Run as Administrator.
- Selanjutnya, pilih opsi Yes ketika muncul jendela untuk konfirmasi.
- Ketik perintah seperti berikut ini:
Format-Volume -DriveLetter F -FileSystem NTFS -Full -Force
Huruf F pada perintah di atas bisa diganti dengan huruf lain, sesuaikan saja dengan drive yang ada di laptop atau komputer Anda.
- Tunggu beberapa saat sampai proses format selesai.
Cara format flashdisk memang sangat mudah dan tidak memerlukan waktu lama. Jika flashdisk tidak bisa diformat dengan cara-cara di atas, kemungkinan ada kerusakan di bagian fisiknya. Anda bisa membaca artikel mengenai mengatasi flashdisk tidak bisa diformat.
 AbiPhone Kabar Teknologi, Review dan Tutorial
AbiPhone Kabar Teknologi, Review dan Tutorial