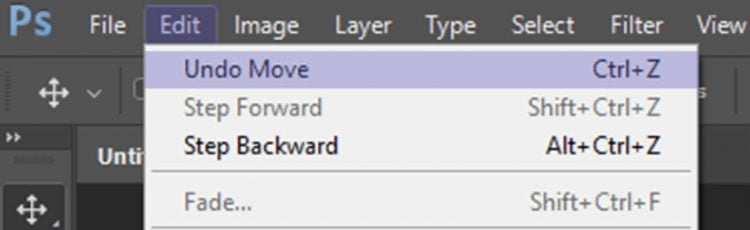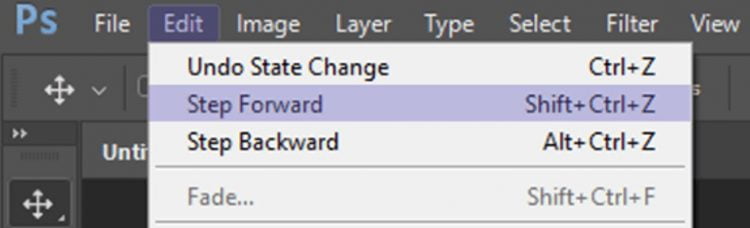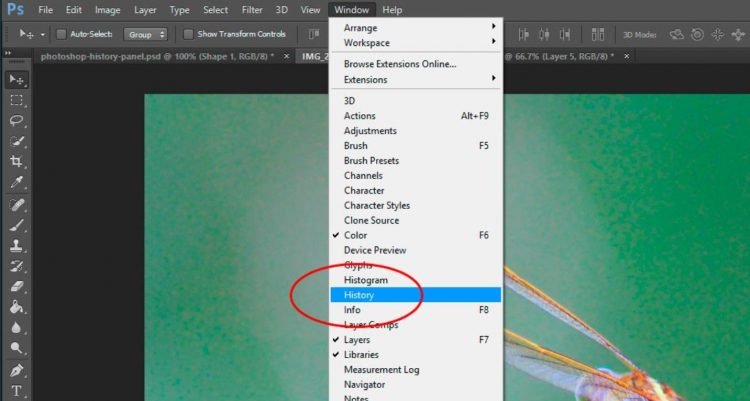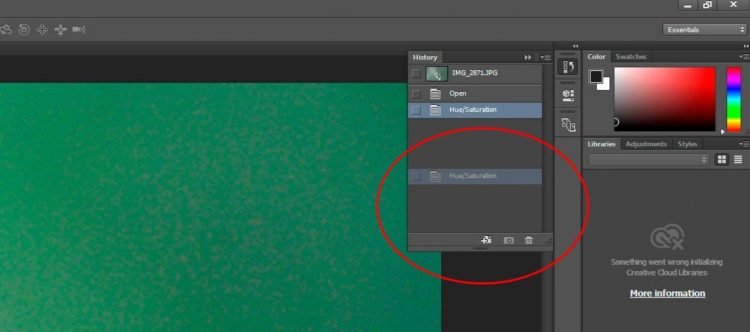Ketika sedang mengedit foto sering kali terjadi beberapa kesalahan, misalnya saat edit foto di Photoshop. Tentu sangat penting mengetahui cara undo di Photoshop atau cara membatalkan perintah yang sebelumnya dilakukan.
Bagi Anda yang baru belajar Photoshop, perintah undo dapat digunakan saat ada kesalahan ketika memberikan perintah. Sehingga, Anda bisa kembali ke proses sebelum memberikan perintah yang salah di Photoshop.
7 Cara Undo di Photoshop
Perlu diketahui bahwa perintah undo di Photoshop dapat digunakan sebanyak satu sampai 20 kali saja. Oleh karena itu, jangan sampai kesalahan yang dilakukan terlalu jauh sehingga masih bisa kembali ke proses sebelumnya.
Berikut beberapa cara membatalkan perintah atau undo di Photoshop, yaitu:
1. Menggunakan Menu Undo
Cara yang paling mudah dan umum untuk digunakan adalah melalui menu undo yang ada di Photoshop. Berikut langkah-langkah menggunakan menu undo, yaitu:
- Buka aplikasi Adobe Photoshop di perangkat yang digunakan, seperti laptop atau komputer.
- Buka foto yang diinginkan.
- Arahkan kursor ke menu Edit lalu klik menu Edit.
- Selanjutnya, pilih Undo Move. Untuk cara yang lebih praktis, Anda bisa menggunakan keyboard dengan menekan Ctrl + Z yang merupakan shortcut perintah undo.
Hal penting yang harus diketahui adalah pemakaian perintah undo hanya bisa digunakan satu kali. Setelah itu, perintah undo akan berubah menjadi perintah redo.
2. Menggunakan Menu Step Backward
Cara yang kedua juga sangat mudah untuk dilakukan. Berikut langkah-langkah untuk menggunakan menu step backward di Photoshop, yaitu:
- Buka aplikasi Adobe Photoshop.
- Arahkan kursor ke menu Edit dan klik menu Edit.
- Pilih menu Step Backward. Anda juga bisa menggunakan cara yang lebih mudah dengan menekan tombol Alt + Ctrl + Z yang merupakan shortcut dari menu Step Backward.
Menu Step Backward sangat berguna ketika Anda melakukan kesalahan dalam proses pengeditan, seperti saat mencoba cara mencerahkan foto di Photoshop yang mungkin memerlukan beberapa percobaan. Fitur ini dapat digunakan berkali-kali hingga maksimal 20 kali untuk kembali ke proses yang diinginkan.
Namun, perlu diingat bahwa cara undo menggunakan menu Step Backward ini tidak berlaku jika Anda telah keluar dari Photoshop, atau jika Anda telah memisahkan layer yang telah di-merge permanen atau disimpan dalam file non-PSD.
Selain itu, jika Anda memisahkan layer yang telah di merge permanen atau disimpan dalam file non psd maka menu step backward tidak bisa digunakan.
3. Menggunakan Panel History
Cara terakhir untuk melakukan undo adalah menggunakan panel history. Panel history merupakan salah satu panel yang ada di Photoshop yang memiliki fungsi untuk menyimpan serta mencatat langkah serta perintah yang dilakukan selama proses pengeditan suatu project yang dikerjakan.
Dibandingkan cara lainnya, cara ini merupakan cara yang paling rinci dengan menjelaskan riwayat pemakaian perintah yang telah dilakukan dalam membuat project dalam aplikasi Photoshop.
Sehingga, cara ini bisa meng-undo dua kali bahkan beberapa kali tergantung dari banyaknya kesalahan dalam proses revisi. Berikut langkah-langkah memanfaatkan panel history untuk undo di Photoshop, yaitu:
- Buka aplikasi Adobe Photoshop yang ada di komputer atau laptop.
- Arahkan kursor ke menu Window lalu klik menu Window.
- Pilih menu History.
- Selanjutnya pada sisi kanan layar akan terlihat tampilan jendela History. Jendela tersebut akan menampilkan perintah apa saja yang telah dilakukan dalam pengerjaan suatu project.
- Untuk menghapus perintah yang diinginkan klik perintah yang ingin di undo lalu klik ikon delete. Ikon delete dalam Photoshop berbentuk gambar tempat sampah.
Selain menggunakan ketiga metode yang sudah dijelaskan sebelumnya, yaitu Panel History, Menu Step Backward, dan Menu Undo, Anda juga dapat melakukan undo di Photoshop dengan cara berikut:
4. Shortcut Keyboard
- Ctrl + Z (Undo satu langkah terakhir)
- Kombinasi ini digunakan untuk membatalkan langkah terakhir yang dilakukan. Namun, jika ditekan lagi, Photoshop akan mengulangi langkah yang sebelumnya dibatalkan (redo). Fitur ini berguna jika Anda hanya ingin mengubah tindakan terakhir secara cepat.
- Langkah-langkah:
- Lakukan pengeditan seperti biasa.
- Tekan Ctrl + Z pada keyboard untuk membatalkan tindakan terakhir.
- Tekan Ctrl + Z lagi untuk mengembalikan tindakan yang dibatalkan.
- Ctrl + Alt + Z (Undo beberapa langkah):Kombinasi ini memungkinkan Anda untuk mundur beberapa langkah ke belakang dalam proses perbaikan, berbeda dengan Ctrl + Z yang hanya membatalkan satu langkah terakhir. Setiap kali kombinasi ini ditekan, Anda akan mundur satu langkah lebih jauh ke belakang dalam riwayat perubahan.
- Langkah-langkah:
- Lakukan beberapa pengeditan pada gambar.
- Tekan Ctrl + Alt + Z berulang kali untuk mundur beberapa langkah dalam sejarah pengeditan.
- Setiap kali Anda menekan kombinasi ini, Photoshop akan kembali ke langkah sebelumnya.
- Langkah-langkah:
5. Menggunakan Tool Eraser (Penghapus)
Fungsi Eraser Tool di Photoshop digunakan untuk menghapus piksel pada layer aktif. Alat ini sangat efektif untuk mengoreksi kesalahan yang dibuat dengan Brush, Pencil, atau alat penggambaran lainnya, terutama pada area yang spesifik. Selain itu, tool ini juga bisa digunakan sebagai bagian dari cara menghapus background di Photoshop dengan cara yang lebih presisi.
- Langkah-langkah menggunakan Eraser Tool:
- Pilih Eraser Tool:
- Arahkan kursor ke toolbar di sisi kiri layar dan klik ikon Eraser Tool, atau tekan E pada keyboard untuk memilihnya.
- Sesuaikan ukuran dan kekerasan Eraser:
- Di bagian atas layar, atur ukuran dan kekerasan (hardness) Eraser sesuai dengan kebutuhan. Anda dapat mengubahnya menggunakan slider atau memasukkan nilai tertentu.
- Gunakan Eraser Tool:
- Arahkan kursor ke area yang ingin diperbaiki dan klik atau drag mouse untuk menghapus kesalahan. Tool ini hanya akan menghapus pada layer yang sedang aktif.
- Ubah mode penghapusan jika diperlukan:
- Anda bisa mengubah mode penghapusan (Brush, Pencil, Block) di bagian atas, tergantung pada jenis penghapusan yang Anda butuhkan.
- Pilih Eraser Tool:
6. Menggunakan Layer Mask
Layer Mask adalah alat yang memungkinkan Anda untuk menyembunyikan atau mengungkapkan bagian tertentu dari layer tanpa benar-benar menghapus data asli. Dengan Layer Mask, perubahan dapat dibatalkan atau diubah kapan saja dengan perbaikan mask tersebut, menjadikannya salah satu metode non-destruktif dalam pengeditan gambar.
- Langkah-langkah menggunakan Layer Mask:
- Pilih Layer yang Akan Diedit:
- Di panel Layers, pilih layer yang ingin Anda terapkan mask-nya.
- Tambahkan Layer Mask:
- Klik ikon Add Layer Mask di bagian bawah panel Layers (ikon berbentuk persegi dengan lingkaran di tengah).
- Sebuah thumbnail mask putih akan muncul di sebelah thumbnail layer Anda. Mask putih ini berarti seluruh layer terlihat.
- Edit Layer Mask:
- Pilih Brush Tool (B) dan atur warna foreground menjadi hitam untuk menyembunyikan bagian layer. Sementara itu, gunakan warna putih untuk mengungkapkan kembali bagian yang tersembunyi.
- Mulailah melukis di area layer yang ingin disembunyikan. Bagian yang Anda cat dengan hitam akan tersembunyi, sementara bagian yang tidak terkena akan tetap terlihat.
- Mengubah dan Memodifikasi Mask:
- Anda dapat beralih antara menyembunyikan dan mengungkapkan bagian layer kapan saja dengan mengubah warna brush antara hitam dan putih, sehingga memungkinkan Anda untuk meng-undo perubahan tanpa kehilangan data asli.
- Pilih Layer yang Akan Diedit:
- Keunggulan:
- Layer Mask memberikan fleksibilitas dalam mengedit, memungkinkan Anda untuk memodifikasi gambar tanpa menghapus elemen penting secara permanen. Anda bisa kapan saja mengedit mask untuk mengubah tampilan layer.
7. Undo/Redo dengan Gesture (untuk touchscreen)
Pada perangkat dengan layar sentuh, seperti tablet atau laptop touchscreen, Photoshop mendukung penggunaan gesture untuk undo dan redo, membuat proses pengeditan lebih intuitif dan cepat tanpa perlu menekan tombol atau menggunakan keyboard.
- Langkah-langkah menggunakan Gesture:
- Undo dengan Gesture:
- Gunakan dua jari dan ketuk layar atau geser ke kiri untuk melakukan undo pada langkah terakhir.
- Redo dengan Gesture:
- Gunakan tiga jari dan ketuk layar atau geser ke kanan untuk melakukan redo pada langkah yang telah di-undo sebelumnya.
- Pastikan Gesture Diaktifkan:
- Buka menu Edit > Preferences > Tools (di Windows) atau Photoshop > Preferences > Tools (di Mac).
- Pastikan opsi Enable Gestures dicentang untuk memastikan gesture berfungsi.
- Undo dengan Gesture:
- Keunggulan:
- Gesture ini memungkinkan pengeditan cepat dan efisien, terutama pada perangkat touchscreen, meningkatkan alur kerja tanpa perlu bergantung pada keyboard atau mouse.
Cara undo di Photoshop ini cukup mudah untuk dilakukan saat sudah terbiasa. Bagi pemula yang baru menggunakan Photoshop perlu beberapa latihan agar terbiasa untuk melakukan perintah undo, terutama saat menggunakan panel history.
 AbiPhone Kabar Teknologi, Review dan Tutorial
AbiPhone Kabar Teknologi, Review dan Tutorial