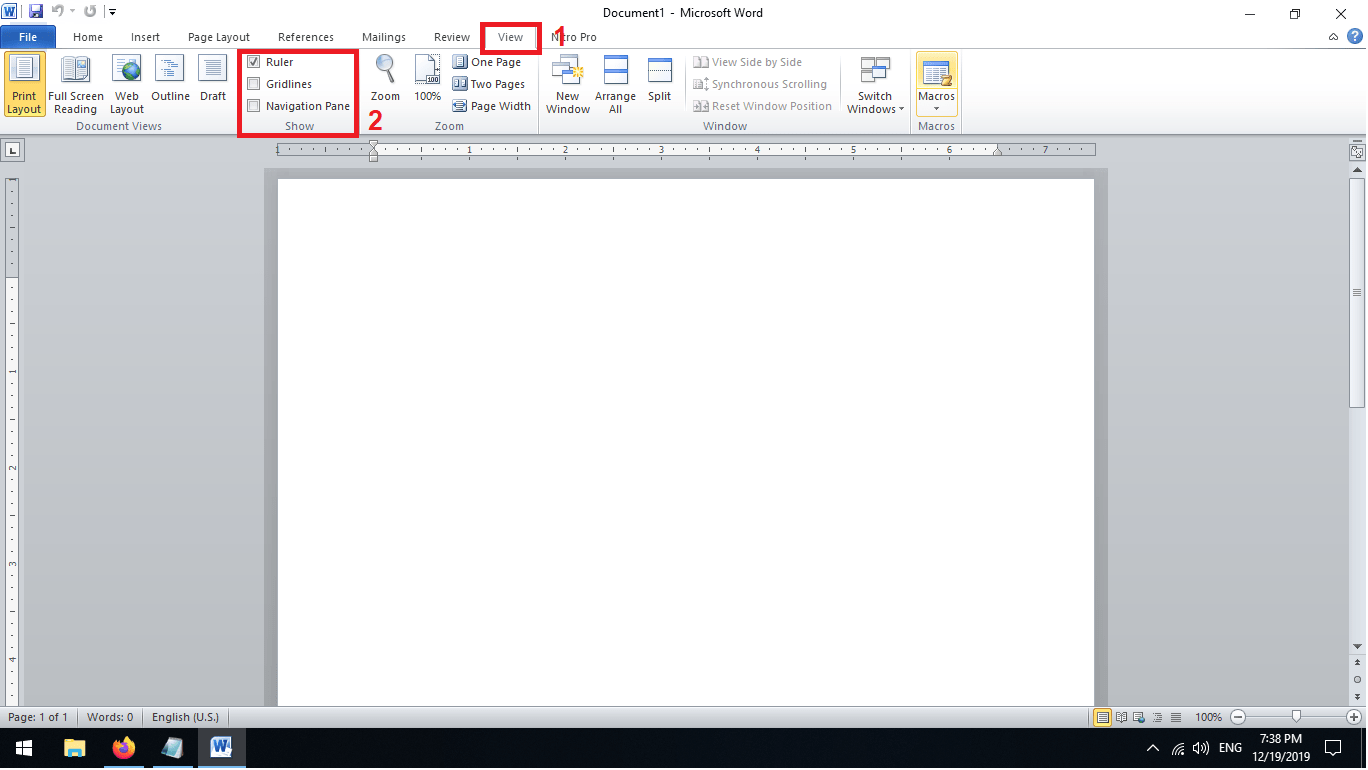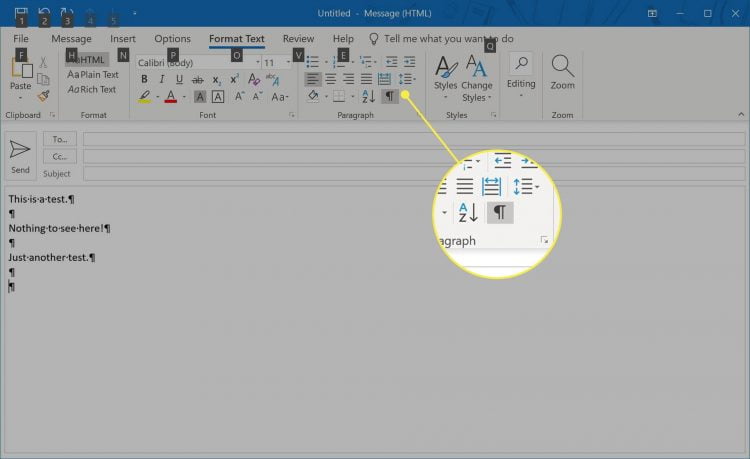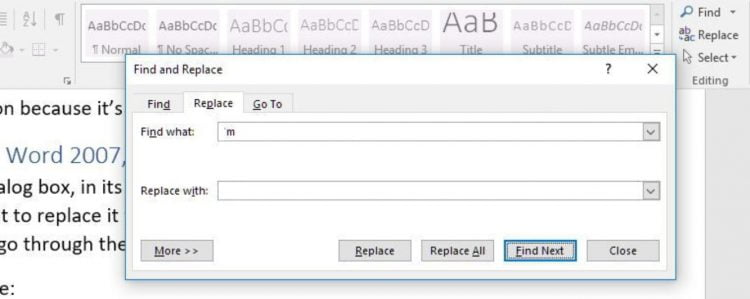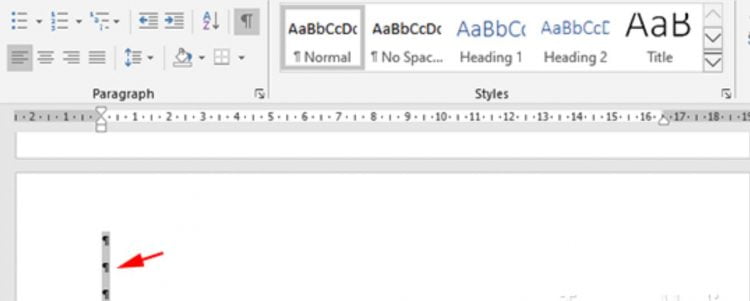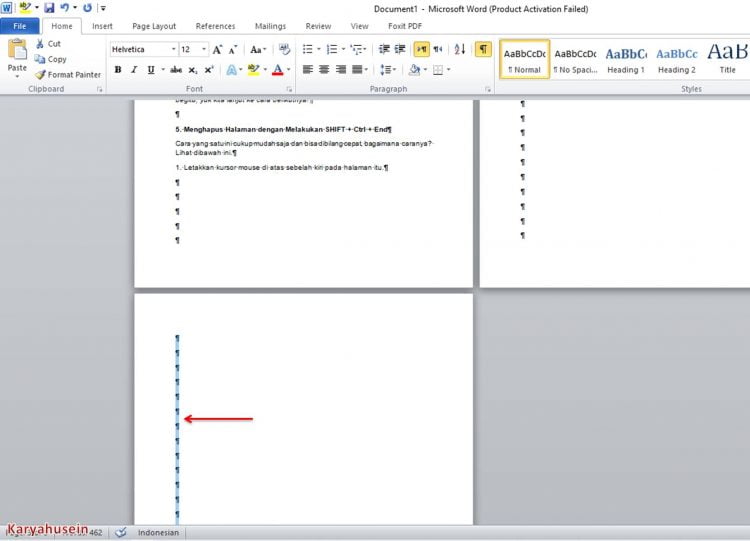Keberadaan halaman kosong pada lembar kerja Word bukan hanya akan menghadirkan kesan tidak rapi, namun juga dapat merusak format isi dokumen. Akan tetapi, tidak perlu khawatir karena ada beberapa cara menghapus halaman di Word yang dapat dijadikan sebagai alternatif solusinya.
Pada beberapa kasus, halaman kosong akan sulit dihapus meskipun tombol backspace telah ditekan berulang kali. Hal tersebut bisa saja disebabkan oleh page break, section break, maupun paragraf kosong, dimana dokumen tampak kosong, namun sebenarnya berisi format tersembunyi.
4 Cara Menghapus Halaman di Word
Pada pembahasan sebelumnya kami telah memuat tutorial bagaimana cara membuat halaman di word secara otomatis dengan berbagai format. Silahkan pelajari lebih dulu jika dirasa perlu.
1. Gunakan Navigation Panel
Jika ingin menghapus halaman kosong dokumen Ms Word yang terletak di tengah, maka bisa menggunakan fitur Navigation Pane. Caranya adalah sebagai berikut:
- Klik tab “View”
- Centang kolom “Ruler” dan “Navigation Pane” pada bagian “Show”
- Sidebar Navigation akan menampilkan thumbnail seluruh halaman secara otomatis
- Selanjutnya klik halaman kosong yang ingin dihapus, pengguna dapat memanfaatkan slider jika kesulitan menemukannya
- Tekan tombol “Delete / Backspace” pada keyboard untuk menghapus halaman
2. Menghapus Halaman di Tengah Dokumen – Page Break
Page Break merupakan salah satu fitur Microsoft Word yang memungkinkan pengguna memulai konten pada halaman baru. Biasanya, penggunaan fitur Page Break akan menciptakan halaman kosong. Sebab, secara default beberapa karakter tidak akan tercetak.
Akan tetapi, karakter dapat ditampilkan dengan menggunakan ikon Paragraph Mark, caranya adalah seperti di bawah ini:
- Klik tab “Home”
- Pilih ikon “Paragraph Mark” di kelompok “Paragraph”
- Double click pada “Page Break” untuk menyeleksi halaman
- Tekan “Key” atau “Delete” pada keyboard guna menghapus halaman kosong
Pengguna juga dapat menghapus banyak halaman kosong yang dihasilkan Page Break sekaligus dengan fitur dialog Find and Replace. Langkah-langkahnya ada di bawah ini:
- Tekan tombol kombinasi “Ctrl + H” untuk membuka dialog “Find and Replace”
- Pastikan tab “Replace” aktif
- Di bagian kolom drop-down box “Find What”, ketikkan “^m”
- Biarkan drop-down box “Replace with” tetap dalam keadaan kosong
- Klik ikon “Replace All”
- Pada kotak dialog Ms Word yang tampil selanjutnya, klik “OK”
3. Menghapus Halaman Kosong pada Akhir Dokumen
Setiap pengguna aktif Microsoft Word pasti sudah familiar dengan adanya halaman kosong pada bagian akhir dokumen. Hal tersebut umumnya disebabkan adanya non-printing character, seperti tanpa sadar menekan tombol Enter berulang kali pada akhir dokumen.
Menghapus halaman kosong di lembar akhir dokumen tidaklah sulit. Namun, pengguna perlu menampilkan karakter yang tidak tercetak terlebih dahulu dengan menggunakan “Paragraph Mark”, seperti telah disebutkan di atas. Setelah itu seleksi semua karakter, dan tekan Delete.
Dapatkan tutorial lengkap Belajar Microsoft Word dari A-Z (Panduan Lengkap)
4. Menghapus Halaman Kosong di Ujung Tabel
Halaman kosong bisa disebabkan oleh penggunaan tabel, khususnya jika panjang tabel berlebih sehingga mengambil space halaman berikutnya. Untuk menghapus halaman kosong yang terletak di bagian ujung tabel, terapkan cara mudah di bawah ini.
- Buka dokumen kerja Microsoft Word
- Perhatikan ukuran tabel yang diaplikasikan pada lembar kerja
- Pilih tab “Home”
- Tekan “CTRL + Shift + 8” atau klik ikon “¶” pada grup “Paragraph” untuk memunculkan simbol yang bisa memudahkan proses menghapus halaman kosong
- Seleksi simbol pada halaman kosong, kemudian tekan “Delete” pada keyboard untuk menghapusnya
- Klik ikon “¶” untuk menghilangkan simbol penanda yang dibuat sebelumnya
Cara menghapus halaman di Word di atas bisa diaplikasikan pada berbagai versi software Microsoft Word. Dengan membuang dokumen yang tidak dibutuhkan tanpa merusak isi dan format yang ada, maka pekerjaan yang telah dikerjakan pada Word akan terlihat lebih rapi dan apik.
Baca Juga:
 AbiPhone Kabar Teknologi, Review dan Tutorial
AbiPhone Kabar Teknologi, Review dan Tutorial