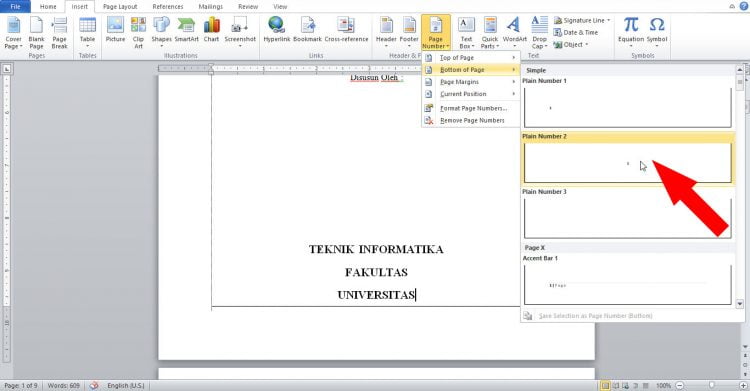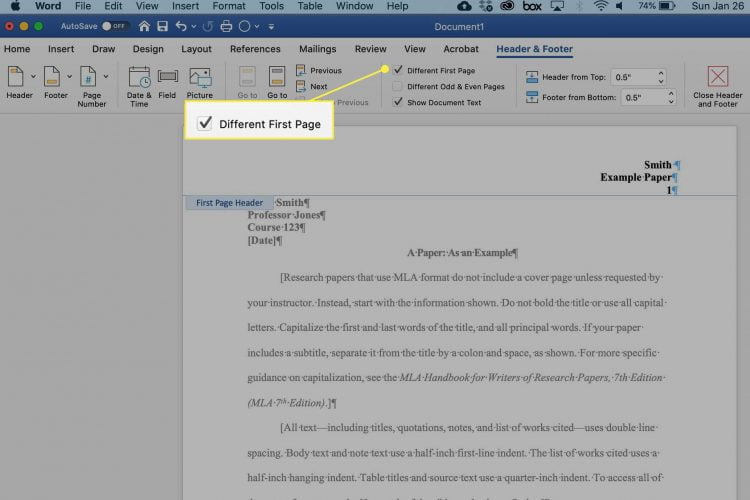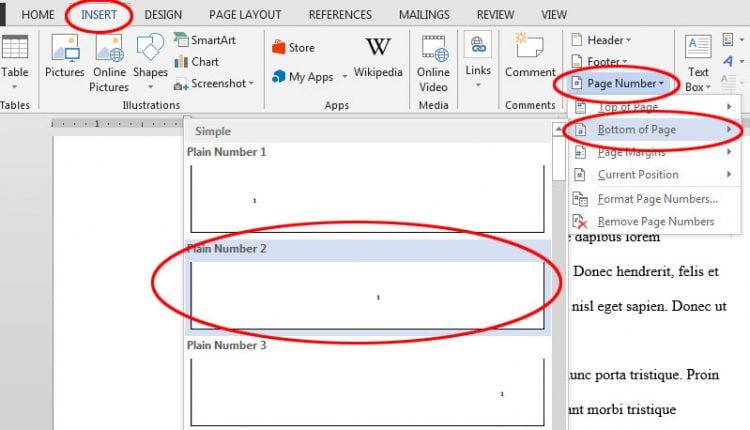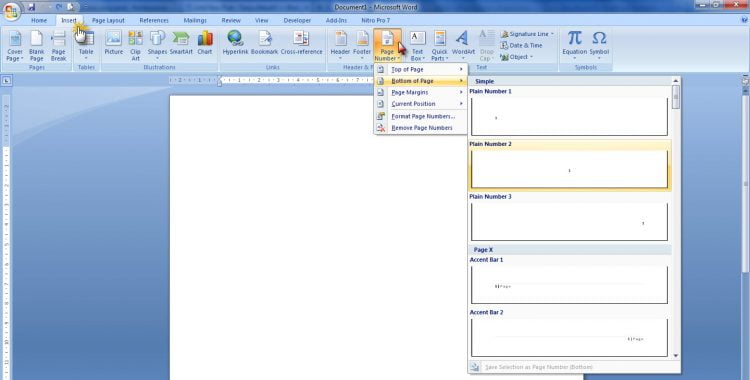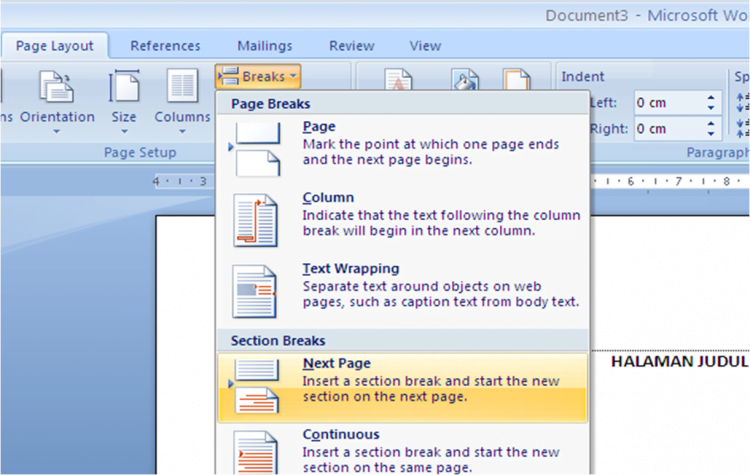Dalam pembuatan karya tulis ilmiah, mencantumkan nomor halaman sangatlah penting. Namun sayangnya, tidak sedikit yang belum paham bagaimana cara membuat halaman di Word secara baik dan benar. Sebaliknya, sebagian besar orang membuat halaman manual dengan hasil tidak rapi.
Hingga saat ini, membuat halaman pada Word secara manual memang masih diterapkan oleh banyak pihak. Padahal, selain tidak efektif karena memakan waktu lama, cara tersebut juga tidak efisien. Oleh sebab itu, belajar microsoft word secara ringkas dan cepat sangat direkomendasikan.
4 Metode Cara Membuat Halaman di Word
1. Membuat Halaman Lewat Page Number
Cara ini sangat simple, dan biasanya diaplikasikan untuk membuat halaman pada bagian abstrak, daftar isi, kata pengantar, dsb. Adapun langkah-langkahnya adalah sebagai berikut:
- Pilih tab “Insert”.
- Klik “Page Number” di pojok kanan.
- Pilih “Bottom of Page”, kemudian “Plain Number 2” untuk memilih posisi nomor halaman. Pengaturan ini berfungsi memberikan halaman dengan posisi di tengah bawah.
Apabila ingin menghapus bagian tertentu, seperti menghilangkan nomor di halam sampul. Ikuti beberapa tips ini:
- Klik menu “Insert”.
- Pilih “Header”.
- Klik opsi “Edit Header”.
- Untuk menghilangkan halaman di sampul, centang “Different First Page” pada tab “Design” yang muncul di layar,
- Hapus nomor halaman sampul.
- Klik “Close Header and Footer”.
- Kalau ingin mengubah nomor halaman, bisa double klik pada header atau footer.
2. Membuat Nomor Halaman dengan Format Berbeda
Ingin membuat nomor halaman menggunakan format berbeda, namun masih bingung caranya? Jangan cemas, karena ada beberapa cara menerapkan beda format tanpa harus membuat dokumen terpisah. Jadi, lebih praktis dan juga efisien.
Langkah-langkah membuat nomor halaman dengan mengaplikasikan format berbeda:
- Pilih tab “Insert”.
- Klik “Page Number”.
- Pilih opsi “Bottom of Page”.
- Jika ingin mengaplikasikan nomor di tengah, maka bisa klik “Plain Number 2”.
- Selanjutnya, centang kolom “Different First Page”.
- Kalau ingin mengganti format nomor di halaman selanjutnya, bisa klik “Header Halaman 2”.
- Pilih “Page Number”.
- Klik “Top of Page”.
Baca Juga:
- 3 Cara Membuat Bingkai di Word Pada Halaman, Teks, dan Gambar
- 3 Cara Membuat Format Label Undangan di Excel dan Word
3. Membuat Nomor Halaman dengan Angka Romawi
Jika ingin menerapkan angka romawi sebagai nomor halaman agar karya tulis tampak lebih apik, maka beberapa cara di bawah ini dapat dijadikan sebagai panduan:
- Klik tab “Insert”.
- Pilih bagian “Page Number”.
- Klik “Format Page Numbers”.
- Pada jendela Page Number Format, maka ubah Number Format jadi (i, ii, iii, dst).
- Ubah bagian at menjadi i.
- Untuk menyimpan perubahan klik “OK”.
4. Membuat Halaman Beda Format Dalam 1 Dokumen
Untuk penerapan format halaman berbeda dalam sebuah dokumen, sebaiknya perhatikan terlebih dahulu hal-hal berikut ini.
- Section (Membagi halaman menjadi section berbeda)
- Menonaktifkan Link to Previous
Contoh :
Jika ingin membuat halaman 1 dan 2 dengan posisi nomor halaman atau format berbeda. Misalnya, halaman 1 menggunakan angka romawi, dan halaman 2 angka biasa.
Cara membuat halaman:
- Klik tab menu “Insert”.
- Pilih “Page Number”.
- Klik “Bottom of Page”.
- Pilih “Plain Number 2”.
- Pada halaman 1:
Klik “Edit Footer” >> “Page Number” >> “Format Page Number” >> “Angka Romawi”.
- Posisikan kursor pada kalimat terakhir halaman 1, kemudian klik “Page Layout”, pilih “Breaks”, dan “Next Page”.
- Periksa bagaimana hasilnya, apakah halaman 1 dan halaman 2 sudah mengaplikasikan section berbeda.
- Pada halaman 2:
Pilih “Edit Footer” >> Menonaktifkan “Link to Previous”.
Cara membuat halaman di Word sebenarnya sangat simpel sebab pengguna hanya perlu menggunakan fitur yang tersedia pada tab Insert”. Selain berfungsi sebagai penanda dan navigasi, halaman juga akan membuat dokumen terlihat lebih rapi dan menarik untuk dibaca.
Baca Juga:
 AbiPhone Kabar Teknologi, Review dan Tutorial
AbiPhone Kabar Teknologi, Review dan Tutorial