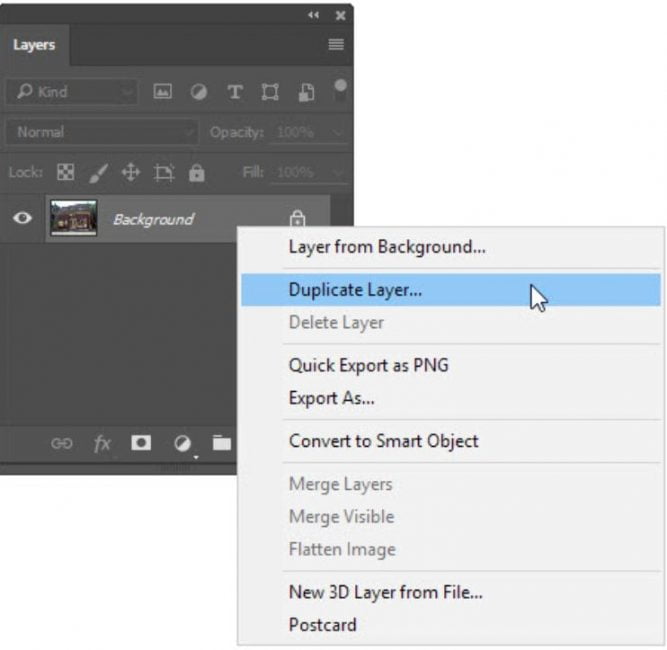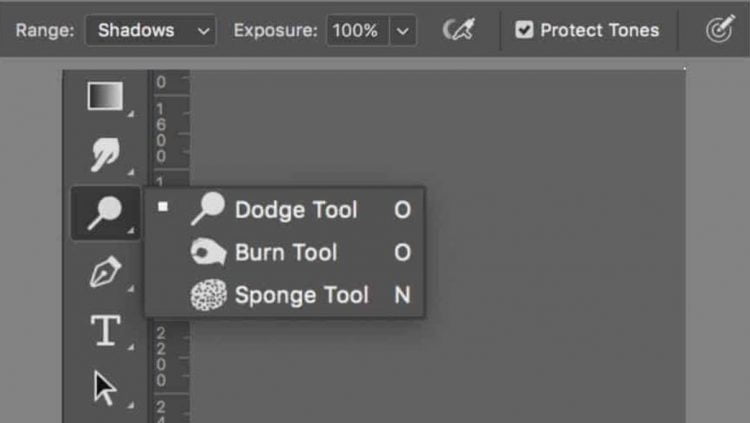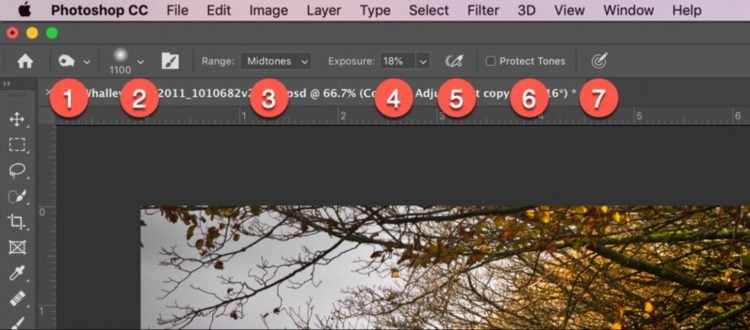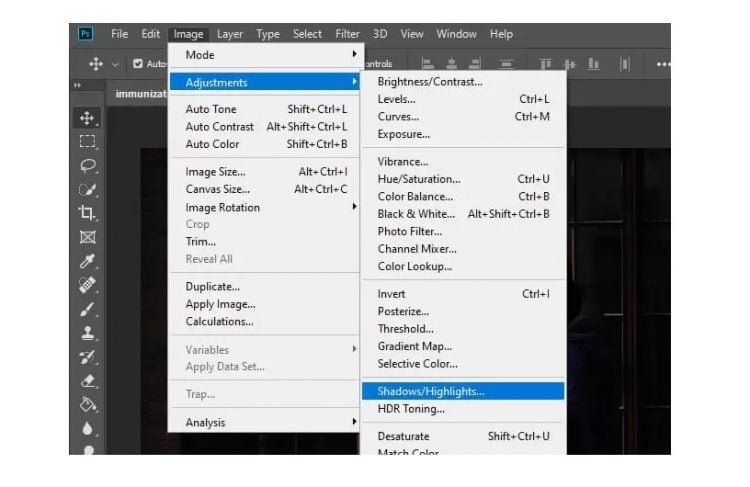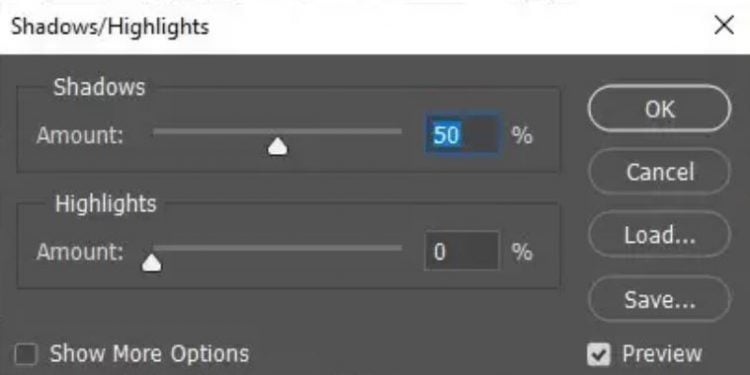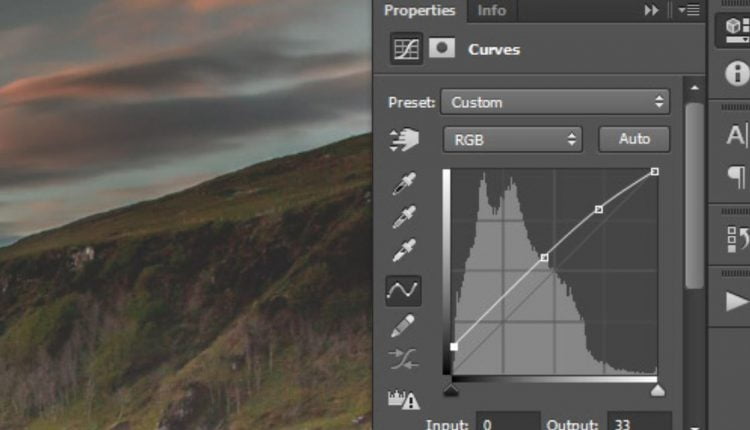Saat mengambil gambar menggunakan kamera terkadang hasilnya tidak sesuai harapan, terutama saat pencahayaannya kurang. Oleh karena itu, untuk memperbaikinya Anda bisa menggunakan cara mencerahkan foto di Photoshop, supaya foto terlihat lebih terang sesuai dengan yang diinginkan.
Cara Mencerahkan Foto di Photoshop
Terkadang banyak orang yang merasa kurang puas dengan hasil foto yang terlihat gelap. Kini hal tersebut tidak menjadi masalah besar, karena pada aplikasi Photoshop Anda bisa membuat foto terlihat lebih cerah.
Berikut cara-cara yang dapat digunakan untuk mencerahkan foto di Photoshop, yaitu:
1. Menggunakan Fitur Brightness & Contrast
Untuk mencerahkan foto yang gelap, salah satu cara yang bisa digunakan adalah memakai fitur brightness dan contrast. Berikut langkah-langkah mencerahkan foto memakai fitur brightness & contrast:
- Buka aplikasi Photoshop.
- Buka file foto yang telah disiapkan yaitu klik menu File > Open. Cari folder tempat file foto berada.
- Setelah file terbuka, ganti type layer foto dari yang sebelumnya berjenis background menjadi layer biasa. Caranya yaitu klik dua kali pada layer dan pilih OK di jendela kecil new layer yang ada pada tampilan.
- Jika saat proses pengeditan terjadi kesalahan, Anda bisa menggandakan foto asli untuk berjaga-jaga. Klik kanan pada layarlalu pilih duplicate layer. Layer duplikat tersebut akan berisi foto asli yang belum diproses.
- Selanjutnya, matikan visibility layer paling bawah caranya dengan klik icon bergambar mata yang ada di bagian kiri layer.
- Pilih layer paling atas yang ingin Anda edit, pilih menu Image, lalu pilih Adjustments > Brightness/Contrast.
- Atur Brightness sampai memperoleh kecerahan yang Anda inginkan dan pilih OK.
Fitur brightness ini sangat mudah untuk digunakan dan bisa membuat gambar yang gelap menjadi terang. Tetapi, kekurangan dari fitur ini adalah Anda tidak bisa menentukan bagian mana saja yang ingin dicerahkan dan bagian lainnya yang ingin dibiarkan gelap.
2. Menggunakan Dodge Tool
Jika Anda ingin mencerahkan beberapa bagian tertentu dalam foto, Anda bisa menggunakan dodge tool. Berikut langkah-langkah menggunakan dodge tool untuk mencerahkan foto, yaitu:
- Buka aplikasi Adobe Photoshop.
- Aktifkan tool yang akan digunakan yaitu Dodge Tool. Dodge tool terletak di atas Pen Tool dan satu grup dengan Burn Tool serta Smudge Tool.
- Setelah mengaktifkan Dodge Tool, atur ukuran diameter serta nilai hardness dari dodge tool sesuai yang Anda inginkan. Semakin tinggi nilai hardness maka semakin tinggi tingkat kecerahan yang akan dihasilkan.
- Gosokkan dodge tool dari kiri ke kanan atau dari atas ke bawah ke area yang pada foto yang diinginkan.
3. Menggunakan Fitur Shadows/Highlights
Fitur shadows/highlight juga bisa digunakan untuk mencerahkan bagian tertentu, tepatnya bagian yang gelap pada foto. Berikut langkah-langkah untuk mencerahkan bagian gelap pada foto menggunakan fitur shadows/highlights, yaitu:
- Buka aplikasi Adobe Photoshop dan membuka file foto yang diinginkan.
- Pilih menu Image lalu klik Adjustments. Selanjutnya, klik Shadows/Highlights.
- Mengatur slider shadows atau slider highlights. Slider shadows dipakai untuk mengoreksi bagian yang gelap pada foto. Semakin besar pengaturan shadows maka bagian yang gelap pada foto akan semakin terang.
- Sementara itu, slider highlights digunakan untuk mengoreksi bagian terang pada foto.
- Untuk melihat perubahan secara langsung, Anda bisa mencentang box Preview. Jika menginginkan pengaturan yang lebih kompleks Anda bisa memilih Show More Options.
4. Menggunakan Curves
Dalam Photoshop, menu curves bisa digunakan untuk mengatur gelap terangnya objek foto. Berikut langkah-langkah menggunakan curves untuk mencerahkan foto, yaitu:
- Buka aplikasi Photoshop dan membuka file foto yang ingin Anda edit.
- Pilih menu Image lalu klik Curves atau bisa gunakan perintah keyboard dengan menekan Ctrl+M.
- Selanjutnya, Anda akan melihat tampilan garis dalam kurva yang bisa digerakkan. Saat digerakan ke bagian atas maka gambar akan menjadi terang begitu sebaliknya. Gerakkan garis ke atas untuk membuat foto semakin terang.
- Untuk membuat beberapa titik gelap dan terang, klik beberapa kali pada garis.
- Setelah kecerahan foto selesai diatur lalu klik OK.
Cara mencerahkan foto di Photoshop dapat Anda lakukan, ketika Anda menginginkan hasil editan foto yang terlihat lebih cerah. Anda juga bisa mencerahkan foto secara menyeluruh maupun memilih bagian tertentu saja yang ingin diubah.
Baca Juga: