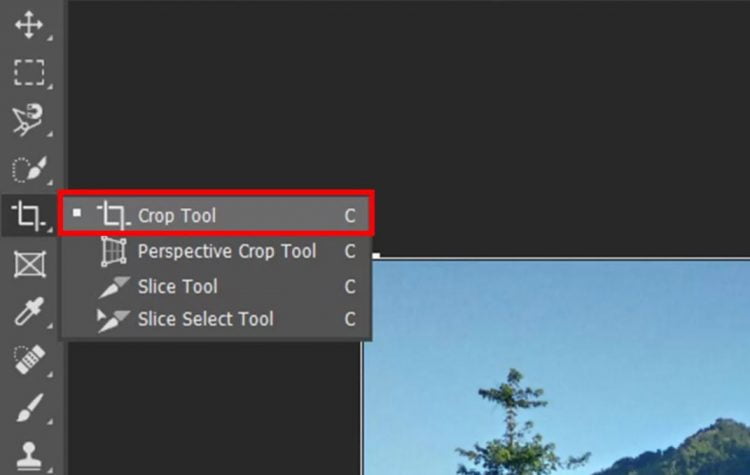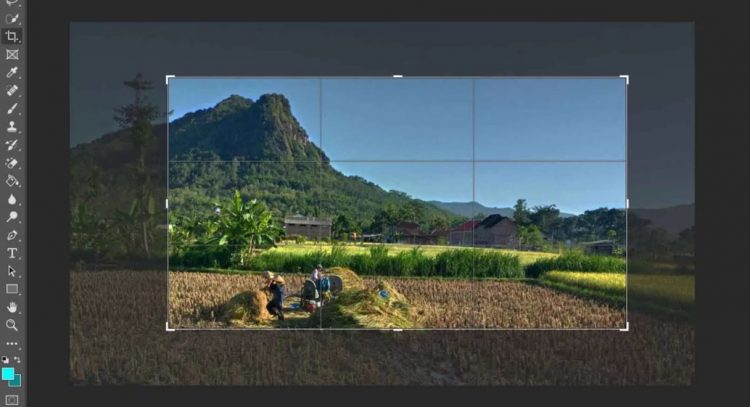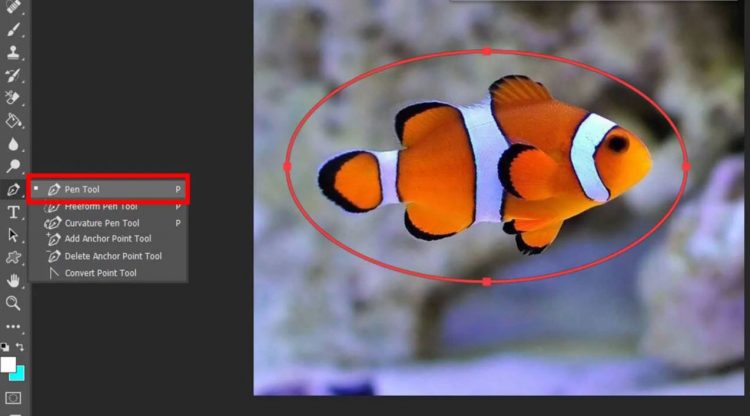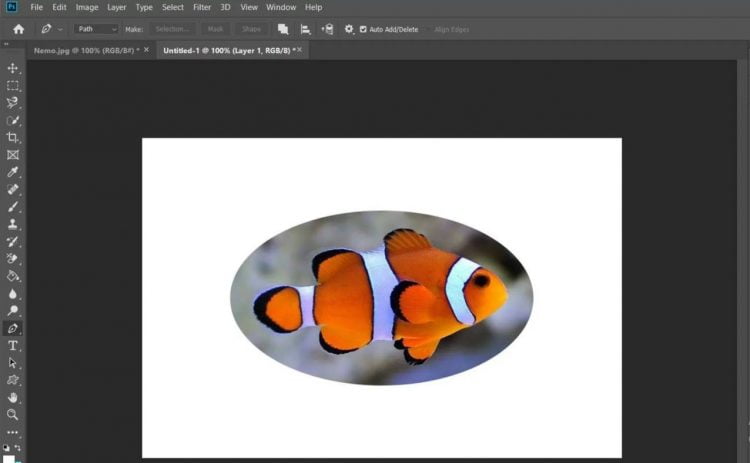Objek gambar atau foto terkadang perlu dipotong untuk keperluan editing. Pemotongan ini dapat dilakukan memakai Photoshop untuk menghilangkan gambar yang buruk atau memindahkan objek ke gambar lain. Sehingga, para pengguna aplikasi ini harus tahu cara memotong gambar di Photoshop.
Cara Memotong Gambar di Photoshop
Aplikasi Photoshop memiliki beberapa tool yang dapat digunakan untuk memotong gambar atau objek pada foto. Setiap tool menawarkan keunggulan dan fungsi yang tidak sepenuhnya sama. Di bawah ini Abiphone.com telah mengulas cara memotong gambar di Photoshop dengan berbagai tool.
1. Memotong Gambar dengan Crop Tool
Salah satu tool yang bisa digunakan untuk memotong gambar adalah crop tool. Tool ini sangat mudah untuk crop foto di Photoshop. Akan tetapi, crop tool hanya bisa dipakai untuk membuat potongan berbentuk kotak.
Langkah pemotongan objek gambar dengan crop tool adalah:
- Buka gambar atau foto dengan Photoshop.
- Pilih Crop Tool yang bentuk ikonnya berbentuk seperti kotak dan letaknya ada di menu samping.
- Atur ukuran gambar yang akan dipotong dengan mengisikan angka pada kolom width dan length yang ada di ribbon. Pengaturan ukuran juga dapat dapat dilakukan dengan cara menarik sisi bidang crop.
- Tekan Enter atau klik centang pada ribbon jika proses pemotongan telah selesai.
- Jangan lupa untuk menyimpan hasil pemotongan gambar dengan klik File, lalu pilih Save As.
2. Memotong Gambar dengan Custom Shape Tool
Tool lain yang bisa digunakan untuk memotong gambar adalah custom shape tool. Dengan tool ini para pengguna Photoshop dapat memotong gambar dengan bentuk selain kotak, misalnya bulat, poligon, atau hati.
Cara menggunakan tool ini adalah:
- Buka gambar atau foto yang akan dipotong melalui Photoshop.
- Klik kanan icon Shape Tool yang berbentuk kotak, lalu klik Custom Shape Tool.
- Tentukan jenis shape Path, lalu pilih bentuk yang ditawarkan oleh Shape.
- Buat shape dan atur ukuran shape serta tentukan fokus objek.
- Pilih Pen Tool.
- Klik kanan pada objek yang telah dipilih, lalu klik Make Selection.
- Isi Feather Radius. Untuk memiliki gambar dengan area tepi yang tajam, isi kolom tersebut dengan angka 0.
- Potong objek yang telah diseleksi dengan cara menekan Ctrl+X.
- Tekan Ctrl+N untuk membuat canvas baru.
- Atur ukuran canvas, lalu tempelkan objek yang tadi dipotong dengan menekan Ctrl+V.
- Simpan gambar tersebut.
3. Menggunakan Quick Selection Tool
Jika dua cara di atas hanya bisa digunakan untuk memotong gambar dengan bentuk tertentu, maka cara di bawah ini dapat digunakan untuk memotong gambar sesuai bentuknya.
Cara memotong gambar di photoshop sesuai bentuk dapat dilakukan dengan bantuan quick selection tool. Berikut caranya lengkap:
- Buka gambar atau foto yang hendak diedit pada Photoshop.
- Klik kanan icon Magic Wand, lalu pilih Quick Selection Tool.
- Klik objek yang akan dipotong. Pengguna Photoshop perlu mengklik ulang objek tersebut untuk melebarkan pixel agar semua lekukan objek tercakup garis pixel.
- Potong objek yang telah diseleksi dengan menekan Ctrl+X.
- Buat Canvas baru dengan ukuran yang sesuai.
- Tekan Ctrl+V untuk menempel gambar yang telah dipotong.
- Jika hasil potongan terlihat kurang rapi, gunakan Erase Tool untuk merapikannya.
- Simpan gambar yang telah selesai dipotong dan diedit.
4. Menggunakan Magnetic Lasso Tool
Untuk menghasilkan hasil potongan yang lebih rapi, pengguna Photoshop dapat menggunakan magnetic lasso tool. Pemotongan dengan menggunakan tool ini dapat dilakukan dengan langkah berikut:
- Buka gambar atau foto yang akan dipotong pada aplikasi Photoshop.
- Klik kanan icon Lasso Tool pada menu samping, lalu pilih Magnetic Lasso Tool.
- Buat garis pixel dengan cara klik tepi objek yang akan dipotong, lalu arahkan untuk menyeleksi gambar hingga titik awal bertemu dengan titik akhir.
- Potong objek yang telah dipilih dengan mengetik Ctrl+X.
- Buat canvas baru dengan cara menekan Ctrl+N.
- Paste gambar yang telah dicrop dengan cara mengetik Ctrl+V.
- Simpan gambar.
Keempat cara memotong gambar di Photoshop bisa dibilang sebagai cara termudah untuk memotong gambar atau foto di Photoshop. Meski demikian, dua cara yang terakhir mungkin sedikit sulit bagi pemula. Oleh karena itu, Anda perlu sering berlatih agar hasil potongan lebih rapi.
 AbiPhone Kabar Teknologi, Review dan Tutorial
AbiPhone Kabar Teknologi, Review dan Tutorial