Ingin PC-mu berfungsi lebih cepat? Temukan 5 cara mempercepat Windows 7 yang simpel! Jadikan setiap pekerjaanmu lebih cepat dan efisien!
Jengkel ya dengan kinerja PC atau laptop Anda yang lemot? Sebagai pengguna Windows 7, Anda bisa menghentikan kejengkelan itu sekarang. Kami akan berbagi cara mempercepat Windows 7 dengan mudah untuk Anda.
Silahkan baca artikel ini sampai tuntas untuk mendapatkan solusi dari permasalahan Anda.
Mengapa Windows 7 Lemot?
Sebelum membahas caranya, Anda perlu tahu dulu alasan mengapa Windows 7 di PC atau laptop bisa jadi lemot.
Terdapat beberapa faktor yang dapat menyebabkan penurunan kinerja pada laptop atau PC, di antaranya:
- Terlalu banyak program terinstal yang sudah tidak lagi digunakan
Program yang tidak digunakan tetap memakan ruang dan bisa memperlambat kinerja sistem. - Banyak program yang berjalan saat start-up Windows
Program yang otomatis berjalan saat Windows menyala dapat memperlambat proses booting dan kinerja awal sistem. - Defragmentasi pada hard disk
Fragmentasi data pada hard disk bisa memperlambat akses file, sehingga menurunkan kinerja secara keseluruhan. - File sampah dan tidak berguna memenuhi ruang hard disk
File-file sementara, cache, atau file lama yang tidak terpakai memenuhi ruang penyimpanan dan mengurangi kapasitas yang tersedia, yang berdampak pada kecepatan sistem. - Efek visual Windows yang terlalu tinggi
Pengaturan grafis seperti animasi dan efek visual dapat membebani performa, terutama pada perangkat dengan spesifikasi lebih rendah. - Memori (RAM) yang kurang memadai
Kapasitas RAM yang kecil dapat menghambat multitasking dan menjalankan program yang membutuhkan sumber daya besar. - PC terserang virus atau malware
Virus dan malware bisa menghabiskan sumber daya sistem, menyebabkan kerusakan file, atau mencuri data, yang mengakibatkan kinerja sistem melambat. - Driver perangkat keras yang usang atau tidak kompatibel
Driver yang tidak diperbarui atau tidak sesuai dengan perangkat keras dapat menyebabkan kinerja perangkat menurun atau bahkan error. - Cache browser dan file sementara yang menumpuk
File sementara dan cache yang menumpuk dari browser dapat memperlambat sistem, terutama saat menggunakan internet. - Sistem operasi atau aplikasi belum diperbarui
Sistem operasi atau aplikasi yang tidak diperbarui bisa memiliki bug dan masalah keamanan yang memperlambat kinerja. - Terlalu banyak tab atau aplikasi yang terbuka bersamaan
Menjalankan banyak aplikasi atau membuka banyak tab di browser dapat menguras sumber daya RAM dan prosesor, memperlambat kinerja sistem. - Overheating atau suhu CPU yang terlalu panas
Suhu CPU yang terlalu tinggi menyebabkan prosesor mengurangi performanya (throttling) untuk mencegah kerusakan, sehingga sistem menjadi lambat. - Perangkat keras yang usang
Komponen seperti CPU, GPU, atau hard disk yang sudah tua mungkin tidak mampu menjalankan aplikasi modern dengan baik, sehingga memperlambat kinerja. - Pengaturan virtual memory yang tidak optimal
Virtual memory atau paging file yang diatur dengan tidak benar bisa menyebabkan sistem kehabisan memori dan memperlambat kinerja. - Registry Windows yang kacau atau rusak
Kerusakan pada registry dapat menyebabkan konflik atau kesalahan di sistem, mengurangi kecepatan dan stabilitas Windows.
Mengingat terdapat banyak kemungkinan penyebabnya, maka cara yang bisa Anda lakukan juga mesti variatif. Untuk itu, kami berikan lebih dari satu cara.
For your information. Jangan berasumsi terlebih dahulu laptop atau PC yang lemot harus Anda install ulang atau repair. Cobalah beberapa cara yang dijamin jitu ini untuk mempercepatnya.
Cara mempercepat Windows 7
Cara mengatasi Windows 7 agar tidak lemot ini sebenarnya ada banyak. Kami akan membagikan beberapa caranya yang bisa Anda buktikan efeknya dalam hitungan menit.
Anda tinggal coba ikuti tutorial Abiphone dalam artikel ini lalu buktikan pengaruhnya. Oke?
1. Mempercepat dengan regedit
Regedit sebenarnya singkatan dari registry editor. Fitur ini sudah jadi bawaan Windows 7. Jadi, cara mempercepat Windows 7 dengan regedit ini tak memerlukan aplikasi tambahan.
Untuk mencobanya silahkan ikuti langkahnya berikut ini:
- Buka Windows Anda lalu ketikkan ‘regedit’ di kolom pencarian/ run.
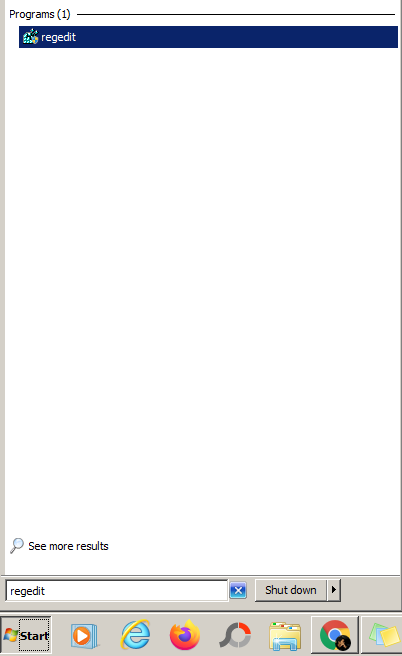
- Selanjutnya, klik fitur regedit yang muncul setelah diketikkan.
- Kemudian, akan muncul tampilan jendela regedit di PC atau laptop Anda. Tampilannya seperti ini.
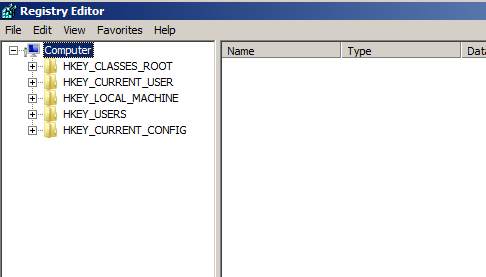
- Anda bisa melihat kan, ada beberapa opsi menu yang muncul. Untuk membuat Windows 7 lebih cepat, Anda bisa memilih folder HKEY Current user > Control Panel > Desktop. Kira kira begini:
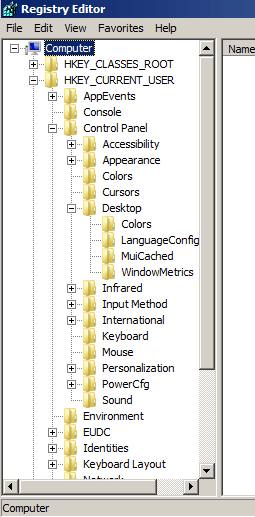
- Kemudian, Anda bisa klik folder desktop untuk memulai pengaturan yang berpengaruh bagi performa PC atau laptop Anda.
- Selanjutnya akan muncul banyak file. Anda bisa cari menu show delay sebagaimana yang sudah kami tandai di bawah. Klik dua kali pada menu tersebut.
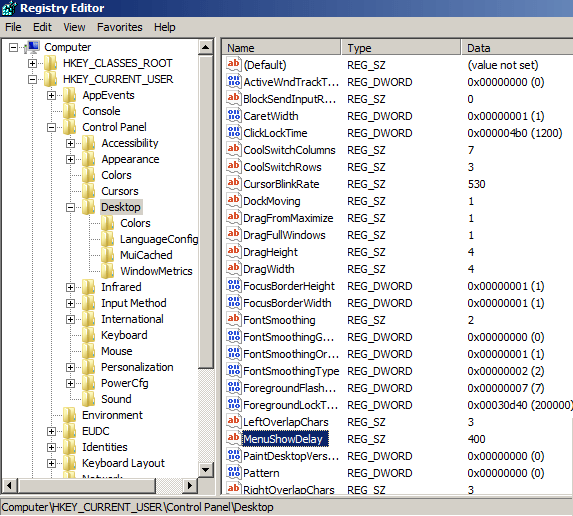
- Nanti, akan muncul jendela tab baru dengan instruksi edit string. Dalam settingan awalnya, biasanya kolom value data akan berisi angka 400. Anda bisa edit dengan menggantinya menggunakan angka 00 lalu tekan ok atau enter berkali kali.

- Tahapannya belum selesai. Setelah itu, Anda bisa kembali pada halaman awal regedit dan pilih folder HKEY Local Machine. Klik tombol plusnya.
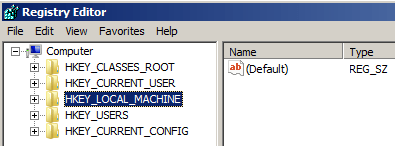
- Kemudian, Anda bisa cari folder dengan nama Software, lalu cari folder Microsoft, selanjutnya Dfrg dan temukan Boot optimize function.
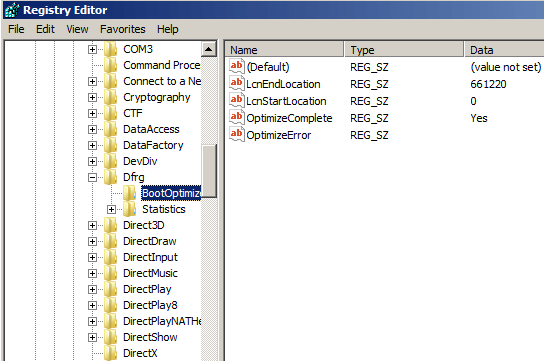
- Terdapat beberapa menu dalam folder Boot optimize function. Anda bisa pilih menu Optimize Complete.
Nanti akan muncul jendela kecil baru yang berisi kolom untuk mengisi value data. Dalam pengaturan awal, kolom itu berisi tulisan no. Nah, Anda bisa menggantinya dengan yes dan klik ok.
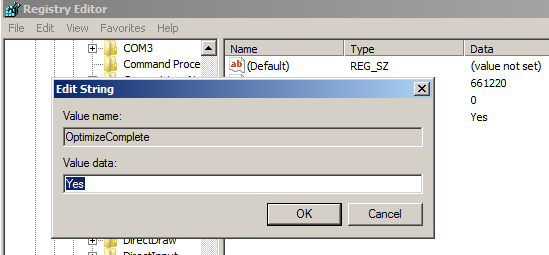
- Nah, ketika semua langkah sudah selesai, Anda bisa coba restart PC atau laptop. Ketika sudah menyala kembali, Anda bisa buktikan langsung seberapa berpengaruh cara yang satu ini.
2. Mempercepat dengan MSConfig
Selain menggunakan regedit, Anda juga bisa memanfaatkan program bawaan lain dari Windows 7 yakni MSConfig. Cara ini tak kalah mudah dan bisa Anda lakukan dalam waktu beberapa menit saja.
Penasaran bagaimana langkahnya? Ikuti tahapan berikut ini:
- Buka lagi run atau jika tidak ke kolom pencarian program dengan mengetikkan MSConfig. Langsung klik jika sudah terhubung.
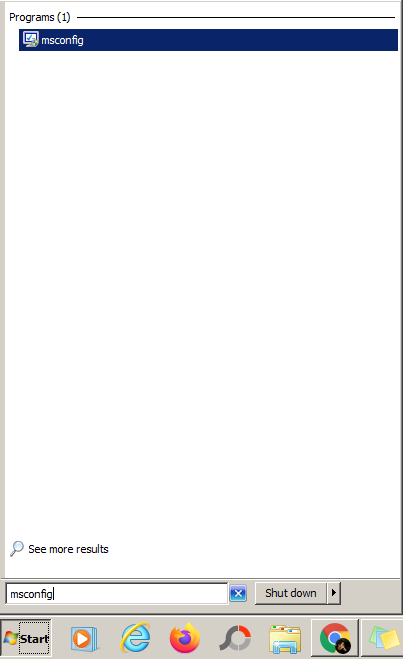
- Selanjutnya akan muncul jendela baru yang berisi pengaturan MSConfig seperti ini:
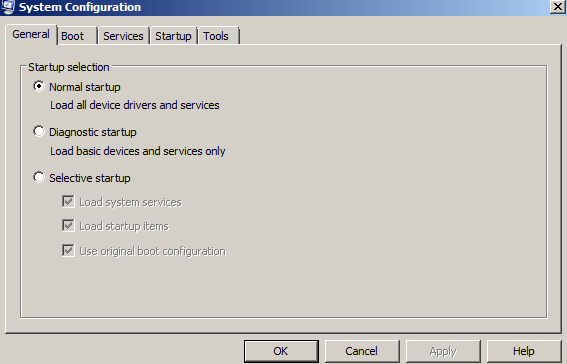
- Ada banyak yang bisa dikonfigurasi di menu ini. Namun Anda masuk ke menu boot dan mencentang box NO GUI bot dan mengganti kolom time out jadi 3.
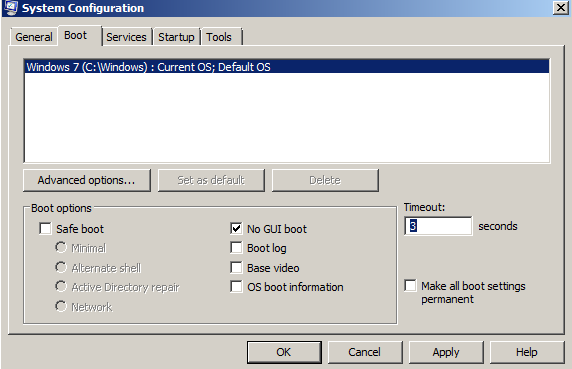
- Sebelum melakukan apply, Anda bisa pilih dulu menu advance options. Centang box number of processors dan ganti jadi. Kemudian centang maximum memory lalu biarkan angkanya sesuai yang tertera di PC atau laptop Anda. Lalu, klik ok.
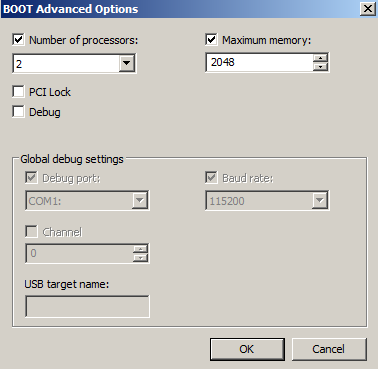
- Kemudian, buka lagi tab awal MSConfig. Kali ini, Anda perlu memberikan pengaturan pada menu startup. Pada menu ini, akan muncul berbagai software yang otomatis berjalan saat PC atau laptop Anda nyalakan.
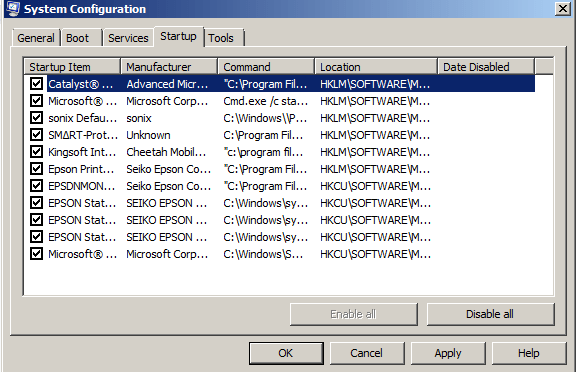
- Ketahuilah bahwa berbagai software tersebut bisa juga membuat kinerja PC atau laptop jadi lemot. Maka dari itu, Anda perlu menghapus berbagai program yang sekiranya tak Anda perlukan langsung berjalan ketika Windows terbuka.
- Caranya dengan menghapus centang pada setiap program yang dimaksud. Terakhir klik disable dan ok.
- Anda tak perlu khawatir, ini bukan berarti menghapus aplikasi. Aplikasi yang centangnya dihapus tetap bisa digunakan. Namun bedanya, tak akan otomatis menyala berbarengan dengan PC atau laptop Anda.
- Selesai. Anda bisa langsung uji pengaruhnya dengan terlebih dulu melakukan restart
3. Mempercepat dengan Windows Feature
Cara ketiga, Anda bisa menggunakan program lainnya yakni Windows Feature. Tak kalah mudah dengan kedua cara sebelumnya, Anda juga bisa melakukannya hanya dalam hitungan beberapa menit saja.
Berikut langkah yang bisa Anda jalankan:
● Buka lagi tombol start dan ketikkan di kolom pencarian program ‘Windows Features’. Jika sudah ketemu, langsung buka saja programnya yang bertuliskan Turn Windows features on or off ini.
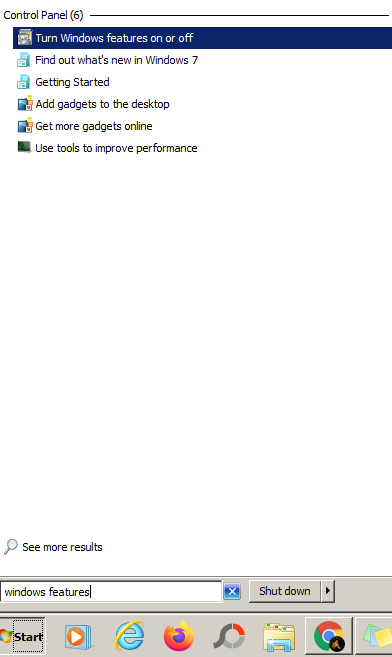
- Kemudian akan muncul jendela baru yang meminta Anda menunggu sebentar. Nantinya akan tampil berbagai fitur pada Windows Anda yang aktif.
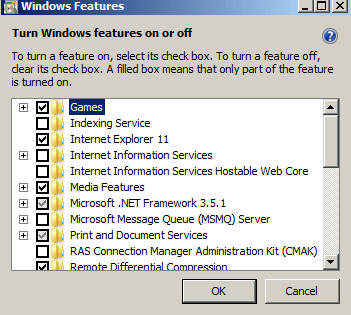
- Anda bisa menghapus fitur fitur Windows yang Anda anggap tak perlu dengan menghapus tanda centang pada setiap box. Ketika dihapus, maka fitur di atas sementara tak bisa Anda gunakan. Namun Anda bisa menyalakannya lagi dengan mengikuti langkah yang sama (mencentang ulang).
- Setelah menghapus berbagai fitur tak perlu, saatnya membuktikan langsung kecepatan Windows 7 Anda.
4. Mempercepat dengan setting Performance
Masih ingin mencoba cara lainnya?
Masih ada kok. Cara mengatasi Windows 7 agar tidak lemot ini juga tak kalah gampang. Hanya perlu beberapa langkah untuk menerapkannya.
Ikuti tahapan berikut ini untuk memulainya:
- Klik tombol start pada Windows dan klik kanan pada menu computer. Selanjutnya klik properties.
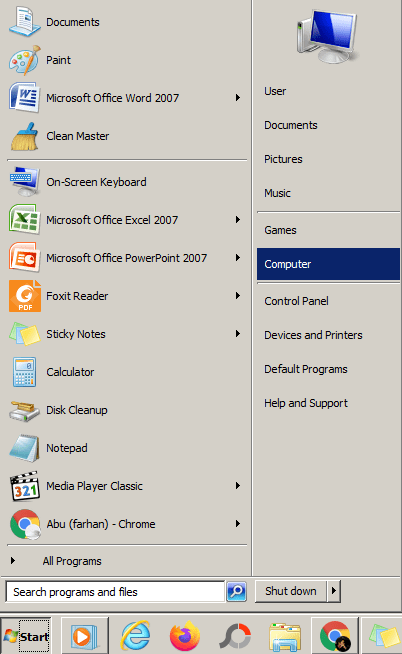
- Di jendela baru yang terbuka, Anda bisa masuk ke advanced system setting untuk membuka pengaturan yang perlu Anda lakukan. Nanti akan muncul jendela seperti ini.
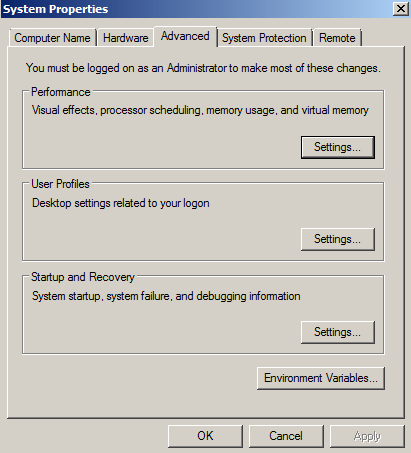
- Klik setting yang terdapat bagian performance. Nanti akan muncul jendela baru lagi. Dalam pengaturan awal visual effect, biasanya yang dibulati adalah kolom Let Windows choose what’s best for my computer. Nah, Anda bisa mengubahnya ke adjust best performance dan apply.
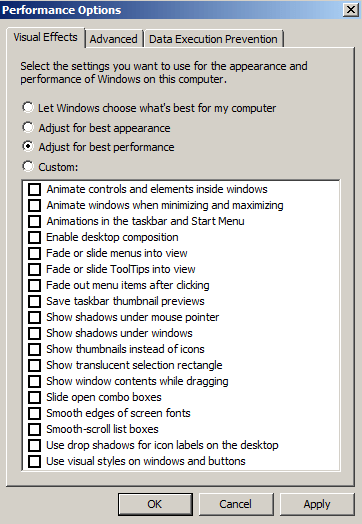
- Setelah Anda klik ok, visual Windows 7 Anda mungkin akan berubah menjadi lebih tradisional. Namun, ini terbukti bisa mempercepat kinerja Windows Anda.
5. Mempercepat dengan Uninstall Program Tak Perlu
Salah satu sebab Windows 7 Anda lemot bisa juga karena keberadaan berbagai program yang terlalu banyak. Oleh karena itu, Anda bisa pertimbangkan untuk menghapus program yang sudah tak begitu penting lagi keberadaanya.
Jika Anda belum tahu caranya, ikuti langkah berikut:
- Buka menu Control Panel dengan terlebih dahulu mengklik tombol start. Posisinya ada persis sebagaimana di gambar berikut.
- Selanjutnya, Anda akan dibawa masuk ke tab Control Panel. Silahkan klik uninstall program yang ada di bagian Programs.
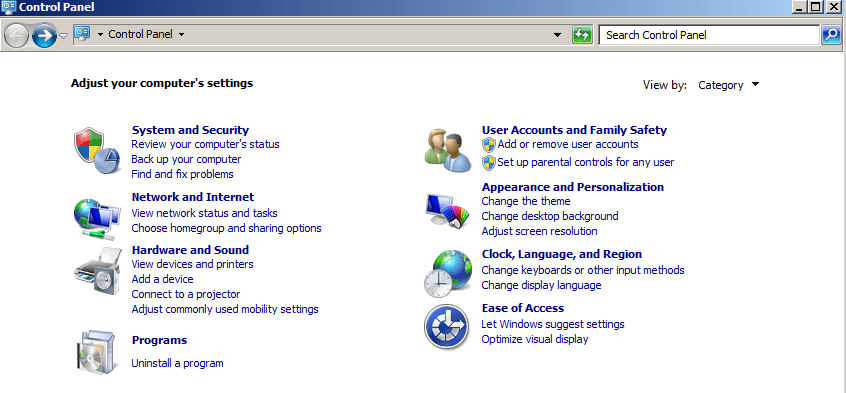
- Kemudian, akan muncul tab berisi berbagai program yang terinstal di PC atau laptop Anda. Lalu silahkan sortir program yang sudah jarang atau tak pernah digunakan. Daripada hanya berfungsi untuk memperberat, mending di uninstal kan?
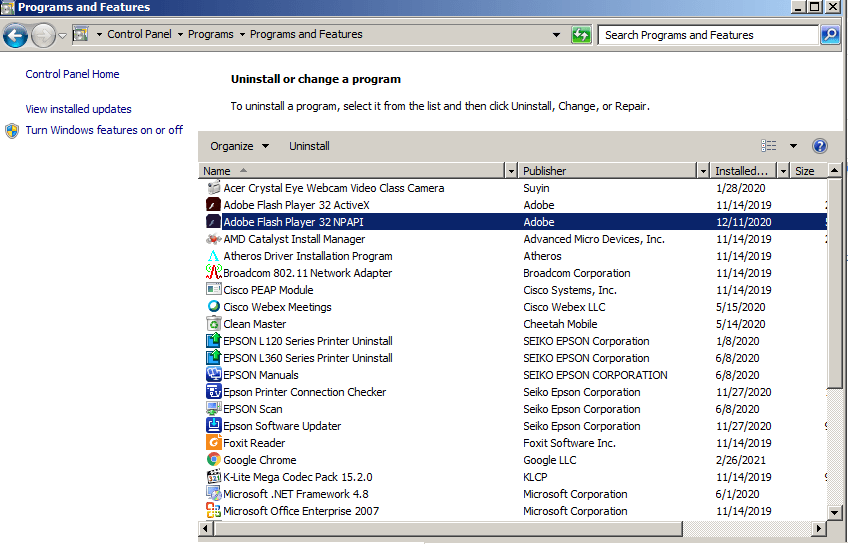
- Cara uninstall tinggal klik kanan satu per satu programnya.
- Setelah itu, Anda bisa rasakan langsung pengaruhnya. Siap?
Alternatif
Selain lima cara di atas, masih ada cara lainnya. Paling praktis adalah menambah RAM di laptop Anda..
Tentu saja, cara semacam ini memerlukan biaya tambahan. Hanya saja, jika Anda memang belum sanggup ganti laptop atau PC, jelas opsi ini adalah pilihan paling tepat.
Jika memungkinkan, Anda juga sebaiknya upgrade Windows 7 ke Windows 10. Hal ini karena Microsoft sejak Januari 2020 sudah tak lagi memberikan pembaharuan bagi user Windows 7.
Akibatnya, laptop atau PC dengan Windows 7 lebih rentan untuk terserang virus atau malware. Walaupun sudah menggunakan safe mode. Bahkan akibat turunan lainnya, antivirus yang ada di PC atau laptop Anda bisa jadi kurang berguna di Windows 7. Pastinya ini memicu rasa tidak aman kan?
Namun tak ada salahnya juga untuk sementara Anda hanya menggunakan cara mempercepat Windows 7 yang sudah kami sampaikan di atas sudah cukup. Dengan demikian, Anda tak perlu beli RAM, ganti PC atau laptop serta aktivasi Windows 10 ori yang memakan biaya. Selamat mencoba ya!
Baca Juga:
