Anda mau pasang Windows 7 tanpa pakai drive CD? Tepat sekali jika mampir di sini. Kami akan mengulas tutorial berisi cara membuat bootable flashdisk Windows 7.
Kalau sukses melalui berbagai tahap bootable, maka keinginan Anda untuk mengaktivasi Windows 7 di berbagai perangkat lain bisa gampang dilakukan. Entah Anda melakukannya di PC ataupun di laptop.
Kelebihan dan kekurangan instalasi dengan bootable flashdisk
Sebelum Anda mulai prosesnya, apakah Anda sudah yakin mau lakukan instalasi dengan cara ini?
Meskipun ada kelebihannya dibandingkan instalasi lewat CD, namun lewat metode bootable flashdisk juga ada kekurangannya. Sebagai bahan pertimbangan, Anda bisa pelajari dulu plus minus nya berikut ini:
| Kelebihan | Kekurangan |
| Kemungkinan gagal dalam proses instalasi lebih minim. | Lebih rawan terhadap virus. Sangat disarankan menggunakan file ISO agar lebih aman. |
| Lebih praktis karena secara ukuran flashdisk lebih mudah dibawa kemana mana ketimbang CD. | Prosesnya sedikit lebih panjang ketimbang instalasi pakai CD. |
Masih mau lanjut bootable flashdisk? Kalau mau, silahkan lanjutkan baca sampai habis.
Cara membuat bootable flashdisk Windows 7
Secara umum, cara bootable itu ada dua. Kedua cara yang kami maksud adalah dengan software bootable dan tanpa software. Keduanya sama mudahnya dan kami bakal pandu Anda secara khusus hingga berhasil.
#1. Membuat bootable tanpa software
Pilihan simpel tentu saja yang ini. Anda tak perlu ribet me-download dan me-instal aplikasi tambahan. Cukup dengan memanfaatkan salah satu fitur bawaan yang pasti ada di perangkat Anda, yakni Command Prompt.
Maka, kami akan berbagi cara membuat bootable flashdisk Windows 7 dengan CMD.
Sebelum berlanjut pada tahapannya, Anda harus memastikan kesiapan dari dua hal berikut ini.
- Flashdisk dengan ukuran minimal 8GB.
- File master Windows 7 yang sudah Anda miliki sebelumnya untuk dimasukkan ke dalam flashdisk bootable.
Sudah siap belum? Kalau sudah, Anda bisa mulai ikuti petunjuk dari kami satu persatu. Silahkan dicoba!
- Sambungkan dulu perangkat flashdisk Anda ke port USB yang ada di PC atau laptop.
- Buka perangkat Anda dan ketikkan di menu run tulisan ‘CMD’. CMD ini maksudnya adalah fitur Command Prompt.

- Nah, nanti akan muncul penampakan jendela utama Command Prompt yang serba hitam dengan warna teks putih.
- Bagaimana tahapannya kemudian? Anda perlu melakukan beberapa instruksi dengan menuliskan beberapa kata di jendela Command Prompt. Kata pertama yang harus Anda ketik adalah ‘Diskpart’ lalu pencet ‘Enter’

- Setelah itu, akan muncul jendela Command Prompt yang baru. Nah, pada jendela ini, silahkan Anda ketik ‘list disk’ pada jendela baru tersebut.

- List disk ini akan menampilkan lokasi flashdisk di dalam perangkat. Misalnya dalam tutorial ini, flashdisk yang digunakan terletak pada disk 1 yang memiliki ruang penyimpanan hampir 8 GB. Angka akan berbeda jika flashdisk yang Anda gunakan ruangnya lebih besar.

- Kemudian, Anda bisa aktifkan disk 1 dengan mengetikkan ‘Select Disk 1’ dan tekan enter hingga muncul tulisan aktivasinya sukses dan telah dipilih

- Setelah tahap di atas, maka setiap perintah dalam Command Prompt akan berdampak pada disk 1 (flashdisk yang digunakan).
- Perintah pertama untuk disk 1 adalah dengan mengetik ‘clean’ lalu tekan enter. Fungsi perintah ini untuk membuat flashdisk Anda terformat dan benar benar kosong.

- Selanjutnya, Anda bisa memerintahkan membuat partisi dengan cara mengetikkan tulisan ‘create partition primary’.

- Setelahnya, Anda bisa mengaktifkan partisi yang sudah dibuat dengan mengetik ‘active’.

- Setelah partisi aktif, maka Anda perlu memformat ruang pada disk 1 (flashdisk). Caranya dengan ketik ‘format fs=fat32 label=win quick’. Ketika menekan enter, maka proses format otomatis berjalan.

- Proses format kemudian akan berhasil dan nama disk akan tampak menjadi Win.
- Selanjutnya, Anda ketikan ‘exit’ untuk keluar dari Command Prompt 2 dan Command Prompt 1 yang sebelumnya lebih dulu dibuka.
- Nah, berikutnya Anda bisa masuk ke menu explorer untuk memindahkan file master Windows 7 yang sudah Anda siapkan ke flashdisk bootable. Salin semuanya ke flashdisk

- Oke, jika semua sudah dipastikan tersalin, langsung saja cabut Anda bisa gunakan untuk memasang Windows di perangkat lain. Oh ya, jumlah file-nya mesti ada delapan, persis gambar di atas.
Bagaimana, mudah bukan cara membuat bootable flashdisk Windows 7 tanpa software ini?
#2. Membuat bootable dengan bantuan software
Mau coba yang lainnya? Bisa kok. Prosesnya juga tak kalah gampang.
Hanya saja, Anda butuh software lain yang tidak akan ada tentunya jika tak diinstal.
Ada lumayan banyak software sebenarnya yang fungsinya berhubungan dengan bootable. Anda bisa cek sendiri di Google nama namanya.
Namun, ada satu yang kalau boleh kami katakan paling populer. Namanya adalah Rufus. Orang orang yang sudah akrab dengan dunia komputer hampir pasti tau.
Sebelum memulai prosesnya, pastikan Anda menyiapkan beberapa hal berikut:
- Flashdisk dengan ukuran minimal 8 GB.
- Software Rufus yang sudah diinstal. Jika belum punya, Anda bisa download dulu di website resminya ini: https://rufus.ie/downloads/
- Master file Windows 7 ISO yang akan dimasukkan dalam flashdisk bootable.
Setelah semuanya siap, silahkan ikuti cara membuat bootable flashdisk Windows 7 dengan Rufus berikut ini:
- Buka perangkat Anda dan masukkan flashdisk yang sudah disiapkan.
- dan lakukan instalasi pada aplikasi Rufus yang sudah Anda download. Aplikasi ini jadi idola karena ukurannya kecil, hanya sekitar 1 MB saja.

- Setelah instalasi tuntas, maka langsung buka saja aplikasi Rufusnya. Nanti akan muncul jendela utama aplikasi ini dengan tampilan sebagai berikut:

- Kemudian, lakukan beberapa pengaturan pada jendela Rufus. Pada kolom device, atur agar device yang Anda pilih adalah flashdisk terpasang di perangkat dan akan dijadikan
- Selanjutnya, pada kolom boot selection, Anda bisa klik select untuk memilih file master Windows 7 yang sudah Anda miliki sebelumnya. Jika Anda menghendaki untuk Windows 8 atau 10, caranya juga sama. Anda tinggal pilih saja.

- Pada kolom position scheme, bisa pilih MBR. Menu lain biarkan saja sesuai yang sudah terpilih.
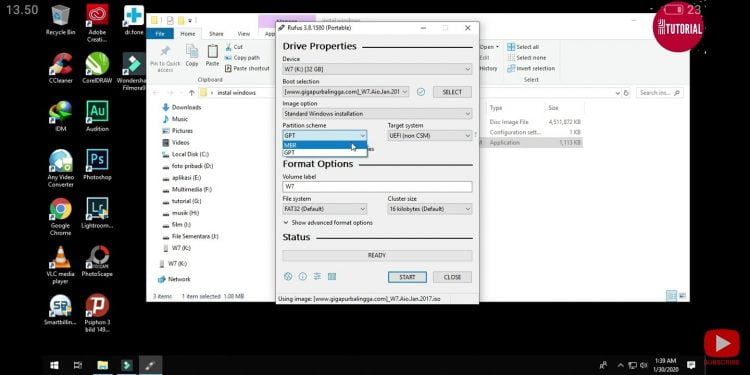
- Nah, andaikata semua selesai dikonfigurasi dengan tepat, Anda bisa tekan ‘start’ agar proses untuk bootable bisa segera dimulai.
Oh ya, sebelum klik ‘start’, Anda harus pastikan flashdisk tidak menyimpan apa apa ya. Apabila masih ada data tersimpan, sebaiknya back up dulu, mengingat itu pasti akan terhapus semua ketika tombol ‘start’ sudah diklik.
- Tunggu prosesnya yang memakan waktu antara 3 hingga 5 menit biasanya.
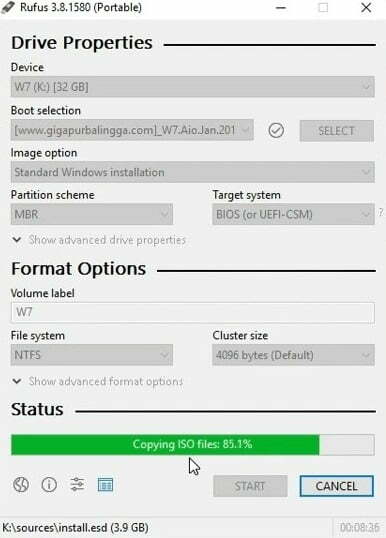
- Setelah 100%, maka artinya tahapannya beres. Anda bisa pakai flashdisk nya sesuai dengan kebutuhan.
Kira kira seperti apa tahapannya? Tak kalah mudah bukan cara kedua? Meski pakai aplikasi tambahan, step nya bisa dibilang lebih ringkas.
Penutup
Kedua cara yang kami bagikan di atas, jika dijalankan sesuai standar pasti work. Anda bisa memilih salah satu cara yang kira kira paling praktis.
Kami pribadi tak bisa memberi rekomendasi mana cara membuat bootable flashdisk Windows 7 yang paling bagus. Soalnya, keduanya sama mudahnya dan sama berfungsi. Jadi, semua pilihannya ada di tangan Anda.
Baca Juga:
 AbiPhone Kabar Teknologi, Review dan Tutorial
AbiPhone Kabar Teknologi, Review dan Tutorial
