Anda sudah tahu belum cara upgrade Windows 7 ke Windows 10?
Sangat disayangkan kalau belum tahu. Pasalnya, saat ini kebutuhan untuk meningkatkan versi ke Windows 10 sangat mendesak.
Maka tepat sekali jika Anda mampir ke situs ini. Kami akan menjawab seluruh keingintahuan Anda tentang topik ini.
Mengapa harus upgrade?
Secara singkat, setidaknya ada dua alasan untuk menjawab pertanyaan ini.
- Windows 10 menawarkan fitur dan pengalaman lebih baik bagi user PC atau laptop. Kalau Anda mau tahu, ada puluhan fitur baru yang ada di Windows ini. Penasaran kan?
- Sebagaimana dikutip dari Tirto, sebagai pengembang, Microsoft sudah menghentikan pembaruan terhadap Windows 7 sejak Januari 2020. Artinya, jika Anda tak upgrade, perangkat Anda akan lebih mudah terkena virus serta
Dengan kedua alasan utama di atas, tampaknya Anda tak perlu ragu untuk melakukan upgrade.
Syarat upgrade ke Windows 10
Namun sebelum Anda melakukan upgrade, Anda perlu tahu dulu syarat upgrade Windows 10. Pasalnya, tak semua PC atau laptop bisa memasangnya.
Satu syarat yang sangat penting, Windows 7 yang Anda gunakan harus ori. Bukan hasil bajak.
Lebih lanjut, Microsoft dalam situs resminya memberikan syarat syarat lainnya berikut ini bagi user Windows 7 untuk upgrade.
Berikut beberapa syaratnya:
- Windows 7 yang digunakan di PC atau laptop adalah Windows dengan versi paling baru.
- Prosesor yang digunakan minimal 1 GHz (Gigahertz) atau yang lebih cepat.
- Untuk user PC dengan RAM 1GB minimal memiliki prosesor 32 bit, sedangkan RAM 2GB prosesor 64 bit.
- Ruang hard disk yang tersedia sejumlah 16 GB bagi OS 32 bit, serta 20 GB bagi OS 64 bit.
- Graphic cards minimal DirectX 9 atau yang lebih baru dan memiliki driver WDDM 1.0
- Display nya 800 x 600
Cara upgrade Windows 7 ke Windows 10
Ada beberapa cara yang bisa Anda lakukan untuk upgrade. Dalam kesempatan kali ini, kami akan bagikan 2 di antara sekian cara yang banyak orang gunakan.
Anda bisa coba salah satunya.
1. Cara upgrade Windows 7 ke Windows 10 di PC atau laptop sendiri
Sebagai pemilik PC atau laptop, kenyamanan mestinya jadi nomor satu. Apalagi jika pekerjaan Anda banyak berkutat dengan perangkat ini. Anda bisa langsung coba gunakan cara pertama ini untuk diterapkan di Windows 7 yang saat ini masih Anda pakai.
Jika Anda ingin mendapatkan pengalaman baru ini, maka bisa melakukan langkah langkah berikut:
- Buka situs resmi Microsoft di link ini: https://www.microsoft.com/en-us/software-download/windows10
- Di halaman di atas, Anda bisa download terlebih dahulu tools download Windows 10 yang berukuran 18 MB.

- Buka tools yang sudah didownload, run, dan pasang tools di PC Anda.
- Untuk menggunakan cara ini, Anda perlu pastikan dulu Windows 7 nya memang ORI. Untuk mengeceknya, caranya bisa cek properties di menu komputer yang ada di Windows.

- Jika ada tanda genuine seperti ini, maka tandanya Windows yang Anda miliki memang ORI.

- Setelah itu, Anda bisa langsung klik opsi upgrade yang ada pada tab ini.
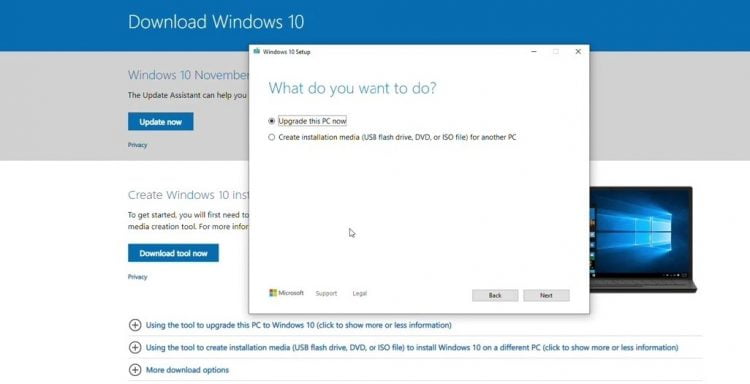
- Tunggu proses downloadnya selesai. Lalu klik accept dan tunggu lagi.
- Nanti akan muncul tab Ready To Install? Anda bisa klik ok dan tunggu lagi prosesnya yang mungkin memakan waktu lumayan panjang.

- Selanjutnya, Windows akan me restart
- Setelah melalui penantian yang lumayan lama, akan muncul tampilan untuk memilih pengaturan privasi. Anda bisa saja mengaturnya jika paham. Namun, kalau mau simpel, Anda langsung klik accept saja ya.
- Nanti Anda akan kembali masuk ke tampilan desktop Windows 10.
2. Cara upgrade Windows 7 ke Windows 10 ke PC atau laptop lain
Selain bisa upgrade langsung di PC atau laptop sendiri, Anda juga bisa memanfaatkan media flashdisk untuk upgrade di PC atau laptop lain. Cara ini sangat bisa Anda lakukan juga jika sekalian mau buka jasa install Windows 10.
Namun sebelum memulai cara upgrade Windows 7 ke Windows 10 dengan flahsdisk, Anda harus memastikan untuk memiliki kedua hal berikut ini:
- Operating system Windows 10. Anda bisa mendownloadnya dari link ini: http://ellevolaw.com/1bRQ
- Aplikasi untuk membuat bootable seperti Rufus atau Power ISO. Namun, dalam artikel ini kami akan memberikan contoh dengan menggunakan Power ISO. Gunakan link download Power ISO dari sini: http://greponozy.com/1alB
- Flashdisk dengan ukuran minimal 8GB agar file tidak lag.
Setelah semua hal di atas Anda siapkan, maka Anda perlu melalui 2 tahapan utama. Yakni melakukan bootable flashdisk dan melakukan pemasangan.
Silahkan baca dan ikuti langkahnya.
Tahap pertama: Lakukan bootable agar flashdisk bisa dimanfaatkan sebagai media upgrade Windows 7 ke Windows 10
Tahap pertama cara upgrade Windows 7 ke Windows 10 tanpa kehilangan data ini adalah melakukan bootable. Untuk melakukannya, Anda bisa ikuti berbagai step yang kami bagikan berikut ini:
- Extract file Power ISO yang sudah didownload. Nanti akan muncul opsi file Power ISO. Anda bisa pilih yang sesuai dengan sistem bit dalam komputer atau PC Anda.

- Selanjutnya, lakukan proses instalasi hingga file nya bisa Anda buka. Untuk menghindari error, simpan file instalasi di Local Disc C. Tunggu hingga instalasi selesai.
- Jika sudah terpasang, maka Anda bisa langsung buka aplikasi Power ISO nya.
- Ketika Anda membukanya, Anda jangan kaget jika diminta untuk mengisi serial Soalnya, untuk nomor yang dimaksud dengan mudah bisa Anda dapatkan dari folder hasil ekstraksi yang sudah di download sebelumnya.

- Anda tinggal input nomor nya dengan benar dengan terlebih dahulu mengklik enter registration code.

- Setelah itu, Anda bisa memasukkan flashdisk ke port
- Selanjutnya , Anda perlu terlebih dahulu memformat flashdisk nya dengan menekan klik kanan pada folder flashdisk yang Anda masukkan. Oh ya, jika sebelumnya flashdisk penuh dengan data, sebaiknya pindahkan (backup) dulu datanya jika penting.
- Tunggu proses format selesai.
- Kemudian, balik lagi membuka aplikasi Power ISO.
- Pilih menu tools dan cari opsi create bootable USB Klik disana.

- Nanti akan muncul tab Pada kolom source image file, Anda bisa klik icon folder di sebelahnya dan masukkan OS Windows 10 yang sudah Anda miliki sebelumnya.

- Selanjutnya, klik tombol Tunggu proses bootable selesai. Ini mungkin memakan waktu antara 5 hingga 10 menit.
- Setelah sukses bootable nya, maka nanti nama flashdisk yang Anda miliki akan berubah jadi WX1064 PRO.

- Kemudian, eject flashdisk
- Setelah proses bootable selesai, kini Anda bisa menginstal Windows 10 dengan flashdisk di PC dengan OS Windows 7 yang ingin Anda
Tahap kedua: Instalasi Windows 10 di PC atau laptop dengan OS Windows 7
Selanjutnya, cara upgrade Windows 7 ke Windows 10 tanpa DVD ini bisa Anda lanjutkan dengan instalasi OS Windows 10 di PC yang ingin Anda upgrade.
Berikut ini langkah langkahnya:
- Buka PC Anda.
- Masuk ke menu explorer dan ubah nama (rename) Local Disk C dan mengganti namanya menjadi ‘hapus’ lalu
- Selanjutnya, matikan lagi PC Anda.
- Berikutnya, masukan flashdisk yang sudah melalui proses bootable ke salah satu port di PC Anda.
- Masuk ke menu BIOS dengan cara menekan tombol enter lalu F2 berkali kali.

- Ketika sudah masuk ke tampilan BIOS, Anda bisa pilih menu boot dan cari opsi USB HDD. Pindahkan opsi USB HDD ke daftar paling paling atas dengan terus menekan tombol F6.

- Selanjutnya, simpan settingan di menu boot dengan menekan F10.
- Kemudian tunggu PC nyala lagi. Proses ini mungkin memakan waktu.
- Akan muncul tab baru yang berisi pilihan OS Windows 10 yakni yang memiliki versi STD dan KMS. Anda bisa pilih versi KMS.

- Lalu klik next.
- Selanjutnya, akan muncul tab baru dengan berbagai pilihan partisi. Anda bisa klik pilihan drive Local Disk C yang sebelumnya sudah Anda ganti namanya dengan nama ‘hapus’. Klik format dan oke.

- Tunggu proses format selesai.
- Kemudian, format juga bagian system nya (partition 2) yang ada di atas partisi ‘hapus’ dan tunggu prosesnya selesai.
- Setelah beres, Anda klik lagi partisi Local Disk C yang bernama ‘hapus’ lalu pilih
- Tunggu proses instalasi Windows yang memakan waktu 10 hingga 15 menit. Jika berhasil, maka PC akan otomatis merestart.
- Selanjutnya, akan muncul tampilan seperti ini lagi.

- Anda bisa mencabut flashdisk dan klik tombol PC akan kembali restart dan melalui proses loading hingga kemudian muncul tampilan ini.
- Klik use express setting untuk mengikuti pengaturan bawaan Windows 10. Proses ini juga lumayan memakan waktu.

- Nanti Anda akan diminta untuk mengisi nama akun pengguna Windows dan klik next dan not now.
- Tunggu prosesnya dengan sabar dan jangan matikan PC sebelum tampilan desktop ada dihadapan Anda.
- Setelah ini, Anda bisa menginstal berbagai hal hal yang Anda butuhkan di PC.
Mengaktifkan Windows 10
Sebenarnya, langkahnya belum selesai ketika Anda berhasil mengupgrade.
Selanjutnya, Anda perlu aktivasi windows 10. Jika tak segera melakukan ini,maka dalam waktu 30 hari selanjutnya Windows 10 ini tidak bisa dijalankan dengan optimal.
Banyak fiturnya yang akan terkunci dan Anda akan mendapatkan notifikasi di desktop untuk mengisi product key.
Tentu saja sangat mengganggu jika setiap waktu Anda buka PC atau laptop ada notifikasi semacam ini.
Bagaimana cara mengisi product key ini? ada 2 cara:
- Beli lisensi resminya dari Microsoft
- Jika mau gratis, maka membutuhkan aplikasi tambahan.
Namun kami sarankan, jika Anda punya uang, beli saja product key resminya. Harga upgrade Windows 7 ke Windows 10 dengan aktivasi ini bervariasi. Kisarannya dari puluhan ribu hingga ratusan ribu rupiah.
Anda bisa mengecek langsung dengan mengetikkan ‘jual product key Windows 10’ untuk menemukan toko yang menjualnya.
Kalau sudah dapat product key resmi, Anda tinggal input dan menikmati Windows 10 secara bebas dan menikmati semua fiturnya.
Akhir kata, kedua cara di atas bisa Anda pilih dan sesuaikan dengan kebutuhan. Kami pastikan sejauh ini kedua cara di atas berfungsi dengan baik. Pertanyaannya, mana cara upgrade Windows 7 ke Windows 10 yang mau Anda gunakan?
Baca Juga:

Wah terima kasih atas informasinya ya kak!
kami juga punya artikel sejenis untuk sharing informasi,,
yuk sharing ilmuu
Terima Kasih