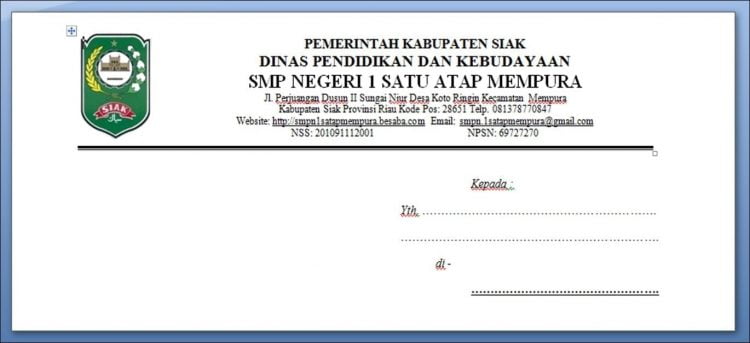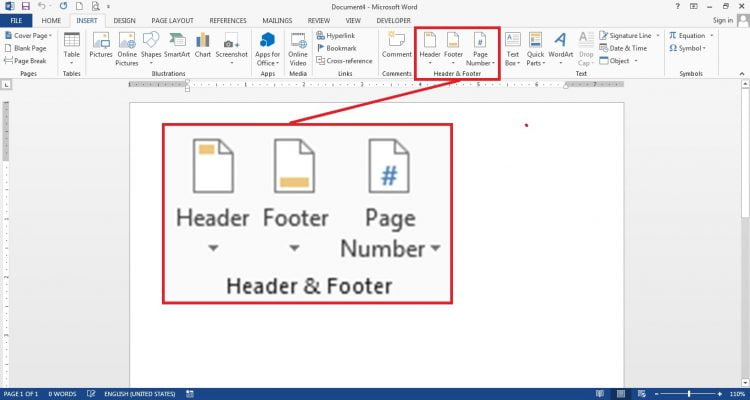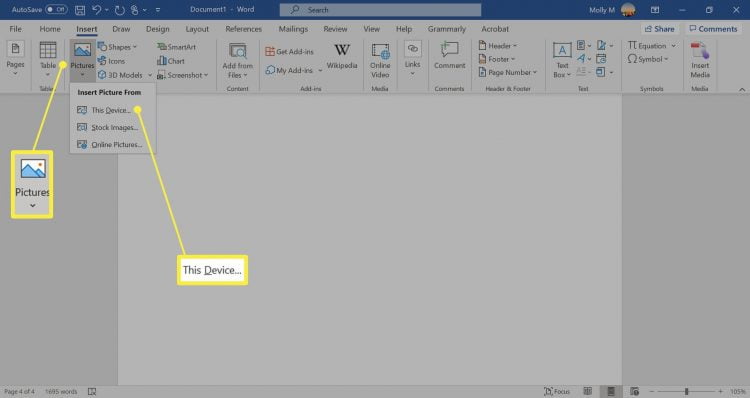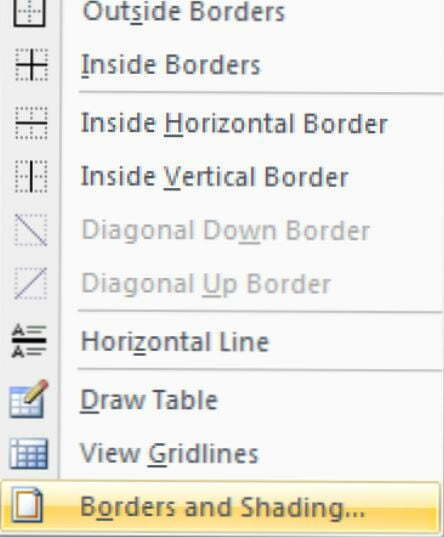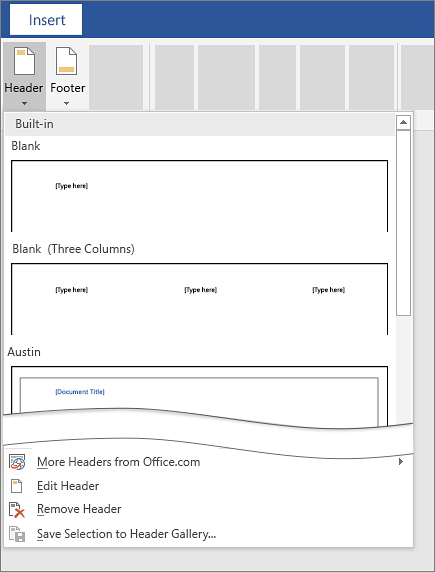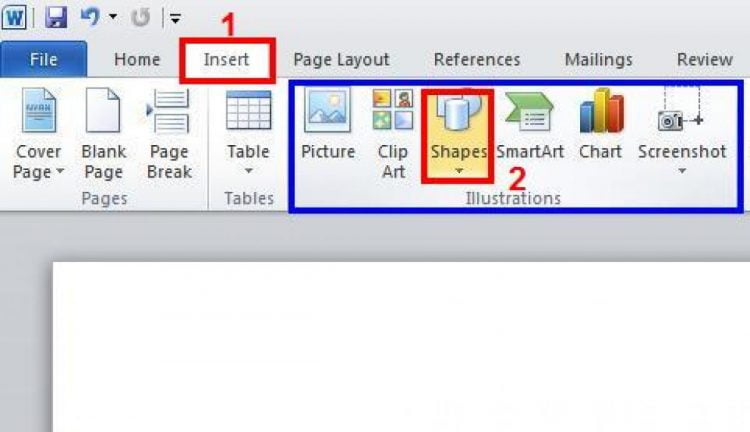Cara membuat kop surat di Word sebenarnya cukup sederhana. Pengguna juga dapat menggunakan aplikasi Microsoft Word versi apa saja untuk membuatnya. Hal tersebut dikarenakan fitur utama yang dibutuhkan untuk membuat kop surat hanya ada dua, yakni Header dan Footer.
Header dan Footer pada dokumen Word berfungsi untuk menambahkan tanggal, no halaman, dan juga teks apa saja di bagian atas maupun bawah dokumen. Jadi, fungsinya memang penting sekali. Selain membuat kop surat, kamu juga bisa belajar Ms word secara lengkap dan singkat di halaman tersebut.
Tahapan Cara Membuat Kop Surat di Word Secara Manual
1. Membuat Isi Kop Surat
Dalam membuat kop surat, tentunya perlu terlebih mengetahui apa saja isi yang harus ada dalam kop surat. Isi yang tertuang dalam kop sebenarnya cukup bervariasi karena disesuaikan dengan kebutuhan, baik individu, perusahaan, maupun organisasi yang diwakili.
Umumnya isi kop surat terdiri atas:
- Logo
- Nama lembaga/organisasi/perusahaan
- Alamat
- Nomor telepon
- Website
- Tagline atau slogan
- Nomor lisensi profesional
2. Manfaatkan Menu Header
Langkah pertama dalam membuat kop surat adalah dengan mengakses fitur Header. Jadi, tinggal buka dokumen baru di Word, kemudian pilih menu “Insert” dan klik opsi “Header” pada pilihan Header & Footer. Pengguna dapat memilih jenis header sesuai yang diinginkan.
Lembar kerja akan otomatis mengarah bagian atas dokumen. Untuk melengkapi kop surat, ada beberapa desain header dan footer bawaan Word yang dapat dijadikan pilihan. Pengguna juga dapat mengakses fitur header dengan cara double klik di atas dokumen.
3. Memasukkan Isi Kop Surat
Proses membuat kop surat selanjutnya adalah dengan memasukkan isi kop. Di bawah ini adalah beberapa cara input isi kop surat di dalam Header:
- Pilih menu “Home” untuk menambahkan isi kop, seperti nama perusahaan, alamat, dan juga kontak.
- Pada bagian “Paragraph”, pilih jenis “Rata Tengah / Center”, kemudian isi nama lembaga di baris pertama, lalu lanjutkan dengan mengisi alamat, kontak, serta informasi tambahan lain.
- Sesuaikan font pada setiap bagian isi kop surat. Contoh: Nama perusahaan mengaplikasikan font lebih besar dan tebal, sedangkan font bagian lain lebih kecil.
- Teks diletakkan sesuai ruler yang ada.
4. Memasukkan Logo dan Garis
Sebelum masuk tahapan ini, sebaiknya persiapkan terlebih dahulu gambar atau logo organisasi dengan kualitas terbaik (tidak pecah). Umumnya logo diletakkan di sisi kiri kop surat. Untuk tata caranya, bisa mengikuti langkah-langkah yang dijelaskan di bawah ini.
- Pilih tab “Insert”.
- Klik opsi “Picture” di bagian Illustrations.
- Klik folder tempat penyimpanan logo, kemudian pilih “Insert”.
- Secara otomatis logo akan diposisikan di bagian tengah. Jika ingin diubah, tinggal klik logo lalu pilih menu format.
- Di opsi Arrange, langsung klik “Wrap Text” dan klik opsi “Through”. Pengaturan ini memungkinkan pengguna dapat mengatur letak logo secara lebih fleksibel.
- Jika ingin membuat garis, tinggal klik “Enter” di teks isi kop surat.
- Pilih tab “Home” dan klik opsi “Borders”, lalu pilih bagian “Borders & Shading”.
- Atur ukuran dan ketebalan garis sesuai kebutuhan.
NB: Untuk menutup Header, maka bisa memanfaatkan menu “Design” >> “Close Header & Footer”. Atau dengan cara klik dua kali di bagian tengah dokumen. Dengan catatan, bukan di area Header dan Footer.
Cara Membuat Kop Surat Secara Otomatis
- Buka aplikasi “Microsoft Word” pada perangkat PC/Laptop.
- Klik menu “Insert”.
- Pilih “Header”.
- Kemudian klik “Blank Header”, hingga menu “Design Header” ditampilkan pada layar.
- Centang bagian “Different First Page” supaya kop tampil di halaman pertama.
- Manfaatkan fitur shapes “Insert” >> “Shapes” untuk mengatur logo, nama, alamat, telepon, dsb.
- Masukkan teks dengan klik kanan kemudian “Add Text”. Sedangkan untuk memasukan logo atau gambar, klik kanan add text.
- Kembali ke menu atas “Insert” >> “Picture”.
- Garisbawahi teks “Insert” >> “Line”.
- Untuk menghilangkan warna background serta garis tepi pada rectangles atau kotak, klik kanan kotak kemudian posisikan kursor di garis kotak, lalu klik kanan dan pilih “Format Shape”.
Untuk membuat tampilan kop surat di Word terlihat semakin menarik, maka beberapa tips di bawah ini dapat dijadikan sebagai bahan pertimbangan:
- Fill & No Fil : Menghilangkan warna background
- Line Color : Menghilangkan garis kotak
Setelah mengetahui cara membuat kop surat di Word secara otomatis, proses pembuatan kop surat akan menjadi lebih mudah dan praktis. Apalagi, membuat kop surat sebenarnya bisa dilakukan hanya dalam hitungan menit saja. Setelah selesai, maka tinggal mencetak kop surat.
Baca Juga:
 AbiPhone Kabar Teknologi, Review dan Tutorial
AbiPhone Kabar Teknologi, Review dan Tutorial