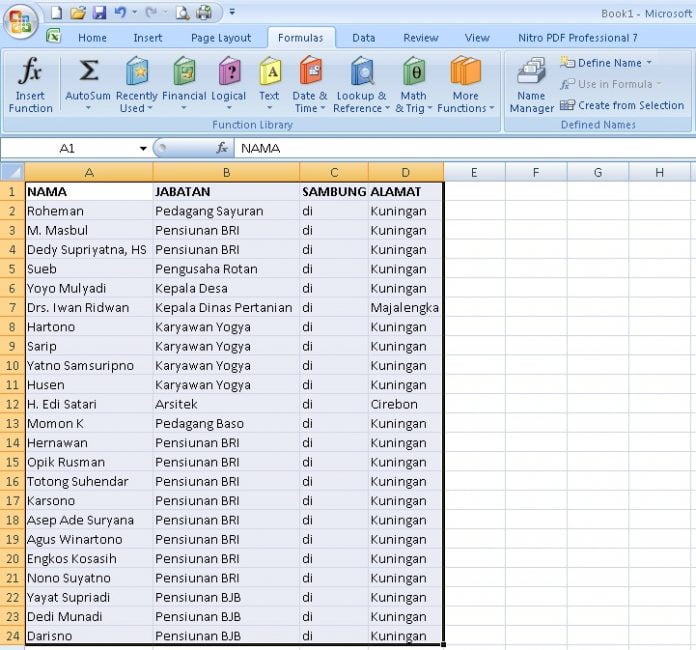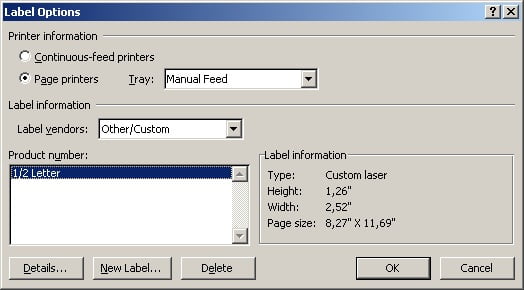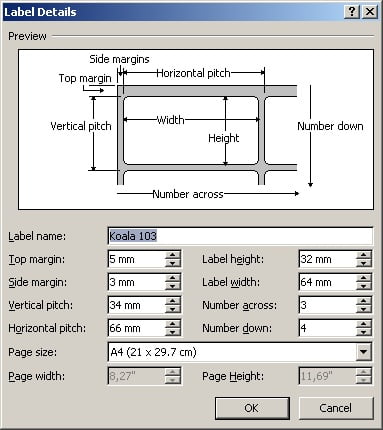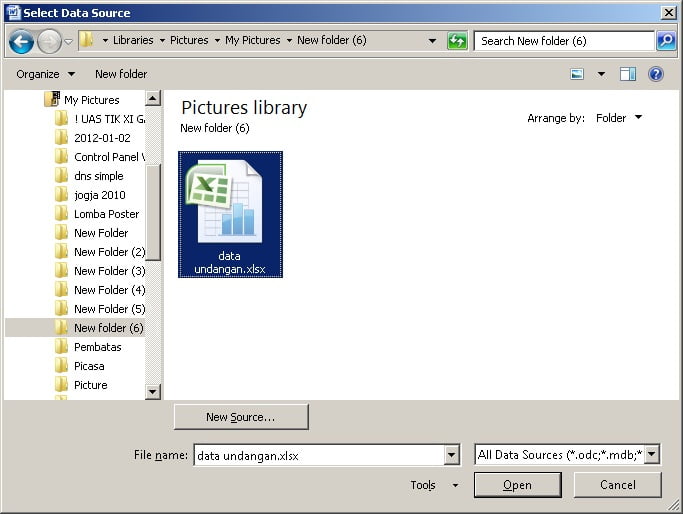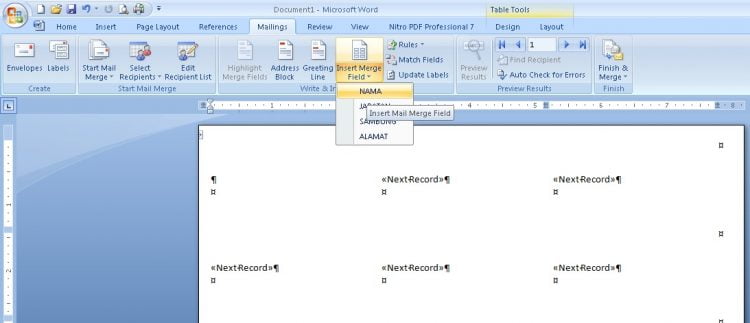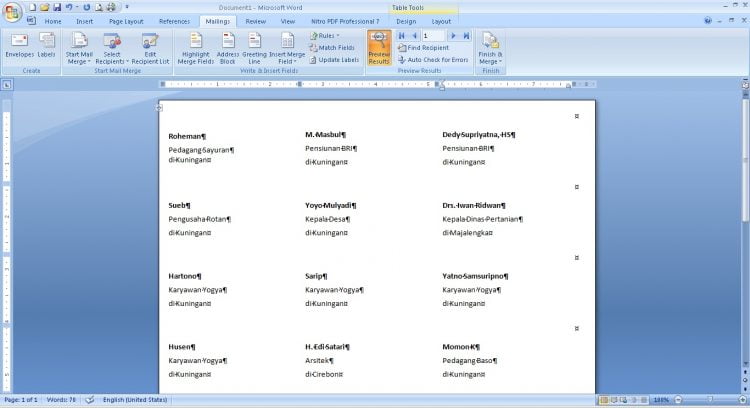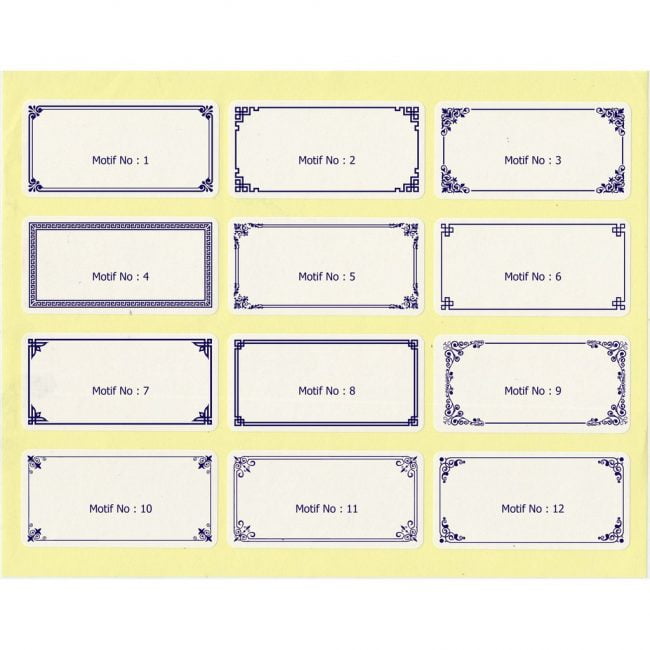Supaya lebih praktis dan rapi, untuk mencantumkan nama serta alamat di kartu undangan umumnya memanfaatkan kertas label yang dibuat dengan bantuan aplikasi Microsoft Word dan Excel. Membuat format table undangan secara otomatis di Word dapat menghemat waktu, dan tenaga.
Setelah sebelumnya membahas cara membuat kop surat di word, kini lanjut ke materi berikutnya yaitu pembuatan label undangan di Ms Word yang dapat diselesaikan dalam hitungan menit saja. Dibandingkan dengan membuat label secara manual, tentunya cara ini lebih direkomendasikan. Karena label bisa langsung dicetak menggunakan printer.
Panduan Mudah Membuat Format Label Undangan
Bagi kamu yang masih awam dengan lembar kerja Ms word, silahkan pelajari secara singkat belajar Ms Word agar menjadi mahir. Dengan mempelajari materinya secara ringkas, berbagai tugas atau kerjaan seperti pembuatan makalah, proposal, skripsi atau yang lainnya semakin lebih mudah.
1. Membuat Data Label di Microsoft Excel
Buatlah dokumen pada Microsoft Excel berisi nama penerima undangan beserta alamatnya. Isi dalam dokumen bebas, yang terpenting dua kolom tersebut wajib ada. Setelah itu, simpanlah dalam file folder menggunakan nama yang mudah untuk diingat.
2. Memasukkan Data Excel ke Template Label
Kombinasikan data di Excel dengan template label yang ada pada Word, dengan cara:
- Klik tab “Mailings”
- Pilih “Labels”
- Klik bagian “Options”
- Ketika new tab terbuka, pilih “New Labels”
- Isi informasi yang diminta (side margins, top margin, number down, width, height, etc)
- Klik “OK”
Berikut ini adalah penjelasan mengenai data dalam tabel yang harus diisi:
- Label Name: Isi menggunakan nama label yang ingin digunakan
- Top Margin: Jarak tepi atas kertas hingga ke tepi label bagian atas
- Side Margin: Jarak antar sisi samping kertas sampai pinggir label pertama
- Vertical Pitch: Tinggi label dengan jarak vertikal
- Horizontal Pitch: Jarak label dengan horizontal label di area samping
- Label Width: Lebar tabel
- Label Height: Tinggi label
- Number Across: Jumlah kolom
- Number Down: Jumlah baris
- Page Height: Ukuran tinggi kertas label
- Page Width: Jarak lebar kertas label
- Dan Page Size: Fleksibel, namun direkomendasikan memilih size custom
3. Next Step
Setelah data berhasil diisi dan disimpan, langkah selanjutnya adalah seperti di bawah ini:
- Klik “New Document”
- Pilih opsi “Mailings”
- Klik “Select Recipients”
- Pilih bagian “Use an Existing List”
- Setelah file explorer terbuka, cari dokumen Ms Excel berisi nama pihak undangan
- Klik “Mailings”
- Pilih “Insert Merge Field”
- Klik “Nama”
- Selanjutnya, letakkan kursor di kotak pertama, lalu enter kemudian tambahkan kata untuk menunjukkan pada tempat
- Tekan enter untuk membuat baris baru
- Ulangi langkah-langkah di atas, lalu klik bagian “Mailings” >> “Insert Merge Field” >> “Alamat”
- Copy semua label pada kolom pertama, dan gandakan di kolom kedua
- Supaya letak datanya berurutan, tempatkan kursor di label nama bagian kolom kedua, lalu klik “Mailings” >> “Rules” >> “Next Record”
- Setelah kotak kedua mendapat imbuhan label “Next Record”, copy isian kolom kedua dan gandakan pada kolom lain hingga semua terisi penuh
- Gunakan kombinasi “CTRL+A” agar rapi, lalu ubah orientasi menjadi tengah dengan cara menekan tombol “CTRL+E”
- Klik ikon “Preview Result” untuk melihat hasil label undangan yang telah dikerjakan
Baca Juga:
- 4 Cara Menulis Arab di Word Agar Tulisan Tidak Terbalik
- 3 Cara Membuat Bingkai di Word Pada Halaman, Teks, dan Gambar
Hal-hal yang Harus Diperhatikan Saat Mencetak Label Undangan
Guna menghindari terjadi kesalahan dalam proses pencetakan atau printing, pastikan ukuran kertas cetak dan ukuran kertas label telah diatur. Untuk mengatur size kertas, maka bisa klik menu “Properties” di bagian pengaturan ketika memilih printer yang akan digunakan untuk mencetak.
Untuk membuat format label undangan di Word, maka bisa menggunakan software Microsoft Office dari berbagai versi, mulai 2007 hingga 2016. Namun, sebelum memulainya, sebaiknya persiapkan terlebih dahulu kertas label undangan serta penggaris untuk menyesuaikan letak template.
Baca Juga:
 AbiPhone Kabar Teknologi, Review dan Tutorial
AbiPhone Kabar Teknologi, Review dan Tutorial