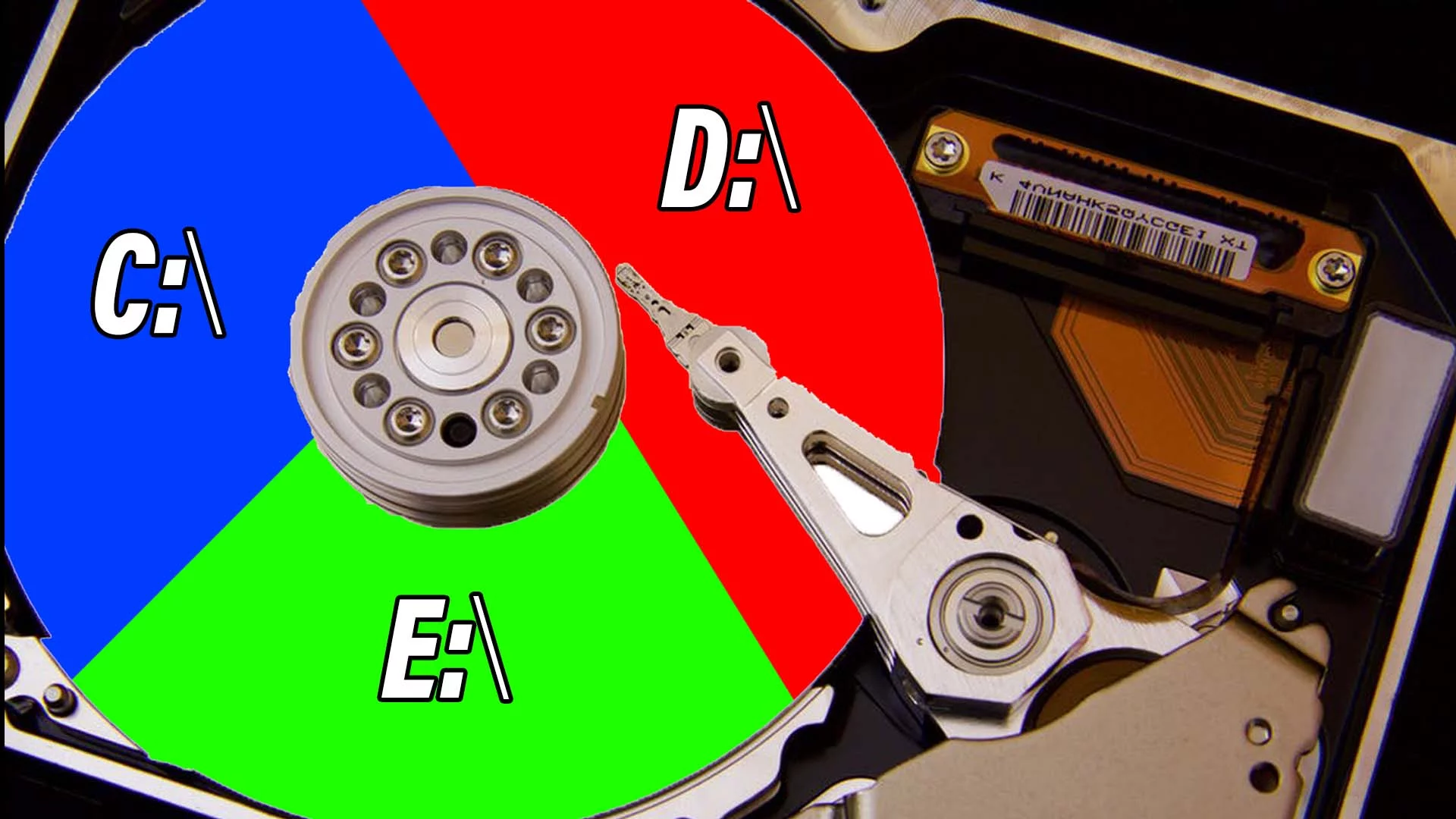Hardisk merupakan salah satu komponen penting pada sebuah perangkat PC maupun laptop sebagai tempat penyimpanan data. Agar penyimpanan lebih maksimal dan efisien, maka penting untuk mengetahui cara membagi partisi hardisk dengan tepat.
Cara Membagi Partisi Hardisk Windows 7
Membagi partisi hardisk yang akan digunakan pada sebuah perangkat sangatlah mudah untuk dilakukan. Dengan melakukan partisi, maka penggunaan komponen ini dapat lebih efektif dan efisien. Berikut ini langkah-langkah yang harus Anda ikuti jika menggunakan Windows 7, di antaranya:
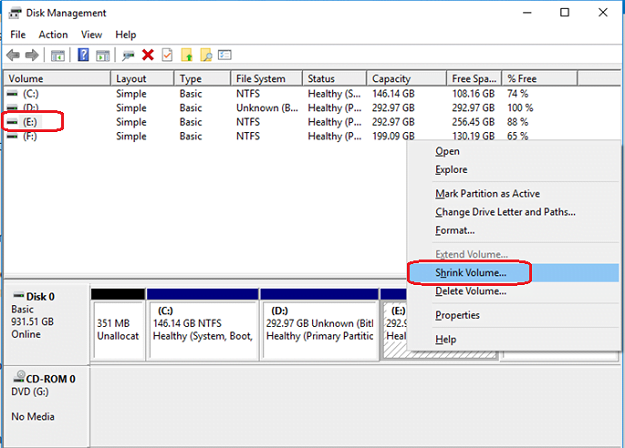
- Buka menu Start
- Klik kanan pada My Computer
- Pilih Manage
- Akan muncul jendela Computer Management
- Pilih Disk Management
- Daftar partisi Anda akan dimunculkan
- Tentukan partisi mana yang akan dibagi menjadi partisi baru
- Klik kanan dan pilih Shrink Volume
- Hitung berapa besaran kapasitas partisi baru yang akan dibuat
- Caranya dengan membagi volume partisi H
- Klik Shrink setelah selesai
Meskipun proses partisi sudah selesai dilakukan, namun hardisk tersebut tetap masih belum bisa untuk digunakan karena Anda harus memformatnya terlebih dahulu. Berikut ini langkah-langkah yang harus diikuti, yaitu:
- Klik kanan pada Unallocated
- Pilih dan klik New Simple Volume
- Lakukan pengaturan apa adanya terlebih dahulu
- Klik Next hingga selesai
- Status partisi unallocated akan berubah menjadi Logical Drive atau Primary
- Partisi yang Anda buat sudah bisa digunakan
Cara Membagi Partisi Hardisk Windows 8
Windows merupakan salah satu sistem operasi yang paling banyak digunakan oleh pengguna PC maupun laptop, salah satu tipenya adalah Windows 8. Berikut ini langkah-langkah yang harus diikuti untuk membagi partisi hardisk agar lebih efisien pada perangkat yang menggunakan sistem operasi tersebut, yaitu:
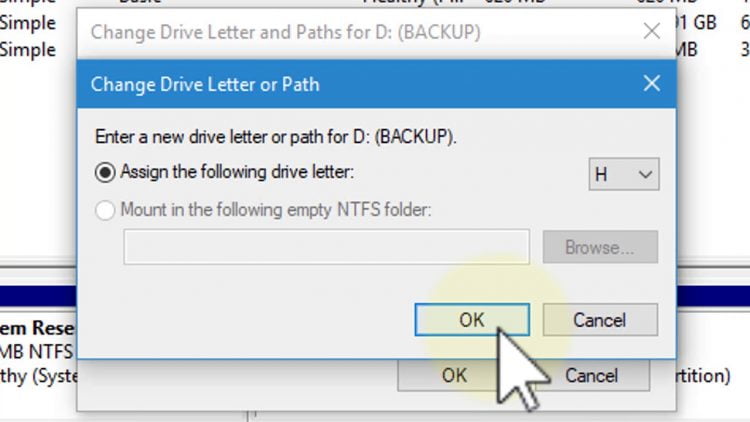
- Kombinasikan tombol WinKey+X untuk membuka Power user menu
- Pilih Disk Management
- Pilih mana partisi yang ingin dibagi ukurannya
- Klik kanan pada partisi tersebut
- Pilih dan klik Shrink Volume
- Tentukan ukuran yang ingin dibuat
- Isi sesuai ukuran yang Anda inginkan
- Pilih Shrink setelah selesai
- Akan muncul partisi baru dalam status Unallocated
- Beli volume dalam partisi tersebut agar bisa mengisi data-datanya
- Klik kanan >> pilih New Simple Volume
- Tentukan ukuran volume pada partisi ini
- Ganti sesuai keinginan atau biarkan secara default pada angka maksimum
- Pilih Next untuk tahap selanjutnya
- Pilih Assign the following drive letter
- Anda bisa memilih huruf yang diinginkan
- Klik Next
Jika sudah sampai pada tahapan ini, maka Anda memiliki opsi untuk memformat atau tidak memformat partisi tersebut. Namun, jika ingin agar partisinya bersih, maka Anda harus memformatnya. Berikut ini langkah-langkah yang harus diikuti, yaitu:
- Tentukan NTFS sebagai file system, nama, dan allocation unit size dari partisi
- Centang Perform a quick format agar proses format berjalan lebih cepat
- Klik Next jika sudah selesai
- Akan muncul rekap settingan yang telah Anda lakukan sebelumnya
- Jika ingin mengganti, maka pilih Back
- Pilih Finish jika merasa semua sudah benar
- Partisi baru akan muncul di Disk Management dan Explorer
- Partisi siap digunakan
Cara Membagi Partisi Hardisk Pada Windows 10
Bagi Anda pengguna Windows, maka bisa melakukan langkah-langkah berikut ini untuk melakukan partisi, di antaranya:
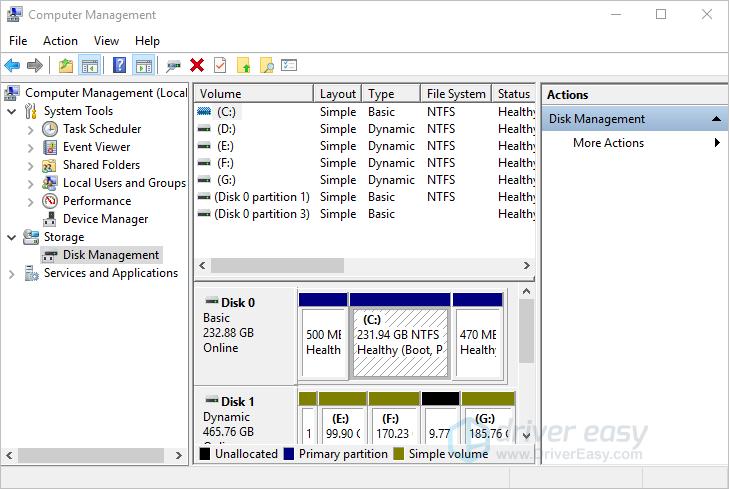
- Kombinasikan Winkey+X untuk membuka Power User
- Pilih Disk Management
- Pilih salah satu dari partisi yang ingin dialokasikan
- Klik kanan >> pilih Shrink Volume
- Tentukan jumlah ukuran yang akan dijadikan partisi baru
- Contohnya jika ingin membuat partisi sebesar 30 GB, maka yang ditulis adalah 30000 karena harus dalam satuan MB
- Klik Shrink
- Klik kanan >> pilih New Simple Volume untuk membuat partisi siap digunakan
- Ikuti wizard dan tentukan ukuran volume, nama partisi, hingga letter drive
- Proses selesai dan partisi bisa digunakan
Cara Membagi Partisi Hardisk Pada Mac
Windows bukanlah satu-satunya sistem operasi yang digunakan pada perangkat PC atau laptop. Bagi pengguna produk-produk Apple seperti Macbook, maka sistem operasi yang digunakan tentu berbeda. Berikut ini langkah-langkah untuk membagi partisi hardisk pada Mac, di antaranya:

- Klik menu Go
- Pilih submenu Utilities
- Jika menu Go tidak muncul maka Anda bisa klik kiri di sembarang tempat
- Buka aplikasi Disk Utility dengan klik dua kali
- Pilih hardisk yang akan dipartisi
- Masuk ke menu Partition
- Pilih dan klik ikon tanda + pada menu Partition
- Hardisk akan disetting menjadi 2 partisi yang sama rata
- Atur ukuran partisi baru yang akan dibuat
- Arahkan kursor mouse ke arah garis tengah hardisk sampai berubah menjadi tanda +
- Klik kiri dan tahan arahkan ke atas dan ke bawah untuk mengatur ukuran partisi
- Pilih Apply
- Klik pilihan Partition untuk menyetujui perintah partisi
- Tunggu hingga proses partisi dan format selesai
Partisi hardisk yang telah Anda buat secara otomatis akan masuk ke sub menu Computer pada menu GO dan sudah bisa digunakan.
Cara Membagi Partisi Hardisk Pada Linux Ubuntu
Linux merupakan sistem operasi lain yang digunakan pada perangkat PC atau laptop selain Windows dan Max. Sistem ini cukup unik dan berikut ini langkah-langkah yang harus Anda ikuti, di antaranya:
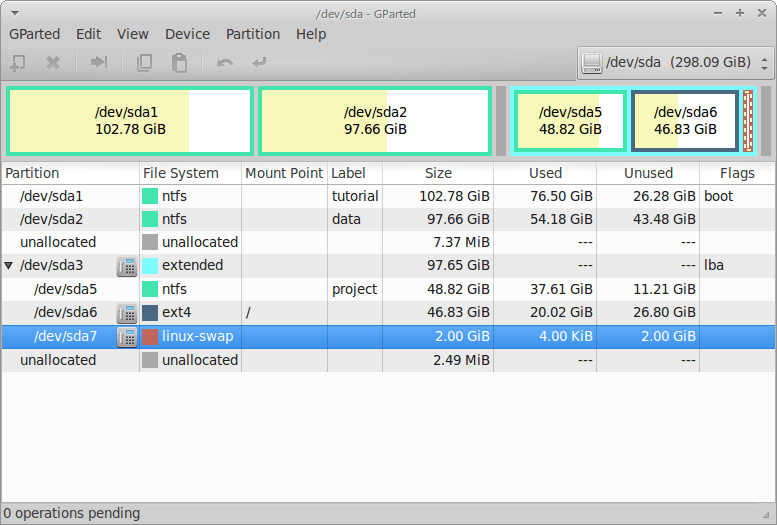
- Pilih Something else >> Continue untuk mengatur kapasitas partisi sesuai yang diinginkan
- Akan muncul layar Installation Type
- Pilih dan klik New Partition Table
- Klik Continue setelah muncul notifikasi create new empty partition table on this device?
- Akan muncul free space dengan ukuran 42949 MB
- Pilih free space tersebut
- Klik button + untuk menambahkan partisi
- Buat partisi mulai dari ukuran paling kecil, yaitu SWAP
- Ubah use as: menjadi swap area
- Untuk /home, pilih free space tersebut
- Klik button +
- Akan muncul create partition dan isi ukurannya sebesar 10000 MB/10 GB
- Ubah mount point menjadi /home
- Klik OK
- Buat partisi root dengan memilih free space tersebut
- Klik tombol +
- Gunakan sisa dari ukuran yang ada untuk partisi root
- Pilih / yang artinya root untuk Mount point-nya
- Volume yang akan ditulis sistem operasi Ubuntu akan memiliki status format yang telah ditandai
- Pilih Install Now untuk melanjutkan proses pemasangan
- Klik Continue untuk mengeksekusi pembuatan partisi
- Lanjutkan proses install
Anda bisa memilih salah satu dari cara membagi partisi hardisk di atas sesuai kebutuhan dan sistem operasi apa yang digunakan pada perangkat. Karena setiap pengguna tentu memiliki perangkat dengan sistem operasi yang berbeda-beda.
Baca Juga :