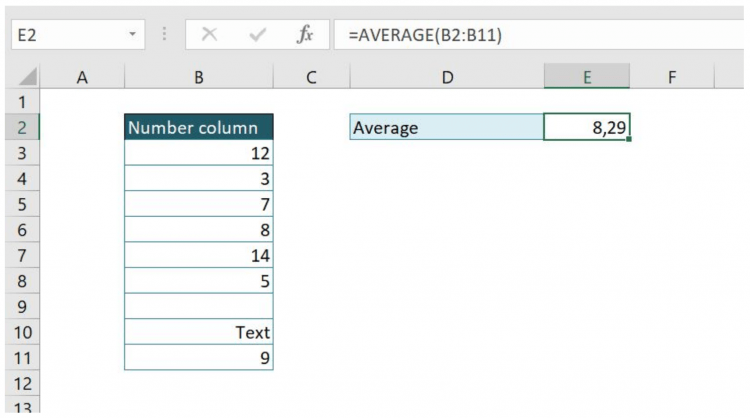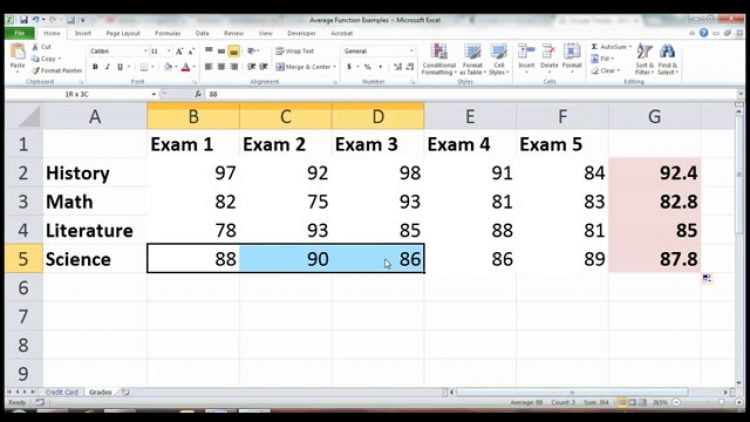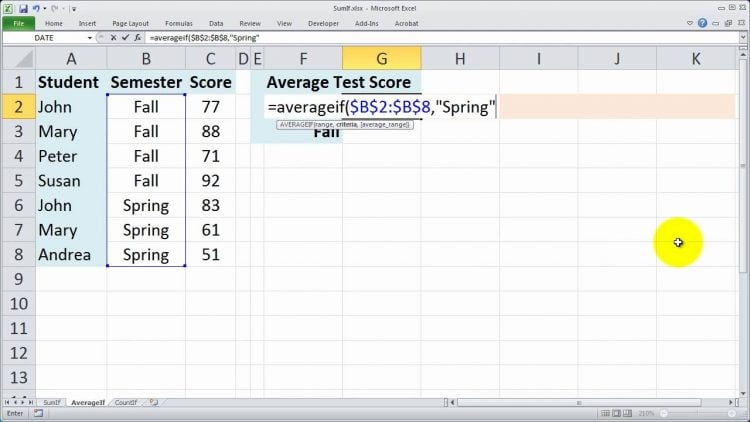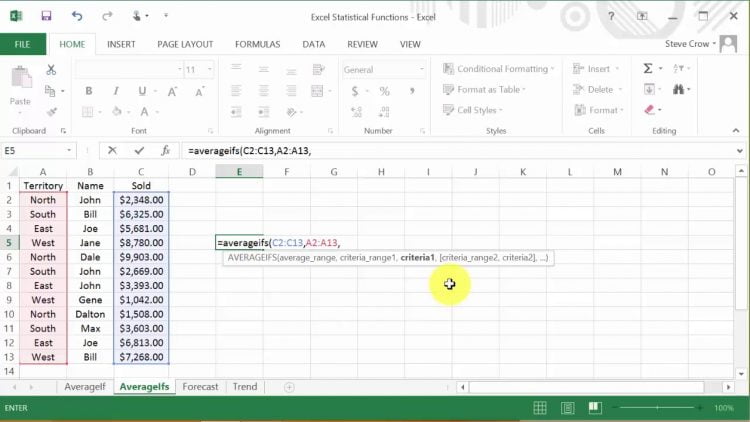Nilai rata-rata atau di dalam Excel dikenal juga dengan nama AVERAGE, menjadi rumus yang sering digunakan. Karena penghitungan secara manual rumit sekali dan memakan banyak waktu. Sehingga lebih efektif menggunakan rumus rata-rata Excel.
Bahkan dengan memanfaatkan rumus rata-rata ini juga, bisa dilakukan penyelesaian nilai berdasarkan beberapa kriteria tertentu.
Rumus Rata-rata dan Cara Menggunakannya
Perlu diketahui rumus rata-rata di dalam Excel atau AVERAGE ini memiliki tujuan untuk bisa menghitung rata-rata nilai dari sebuah kelompok data. Operasi penghitungan nilai rata-rata ini masuk ke dalam bagian fungsi statistik.
Umumnya penghitungan nilai rata-rata sangat mudah sekali ditemukan dalam proses pengolahan nilai ujian atau pun laporan hasil ujian. Angka rata-rata yang didapatkan merupakan nilai dalam bentuk bilangan yang dihitung lewat penjumlahan semua data dari sebuah kelompok.
Kemudian hasil penjumlahan keseluruhan data tersebut, akan dibagi dengan banyaknya atau kuantitas data yang masuk dalam penghitungan. Misalnya ada nilai siswa masing-masing 80, 70, 80, 90. Nilai rata-rata bisa didapatkan dengan menambahkan semua hasil nilai tersebut.
Jadi jumlah keseluruhannya adalah 320 dan setelah itu dibagi dengan banyaknya data yang dihitung yaitu ada 4. Nilai rata-ratanya adalah 320:4= 80. Saat menjumlahnya secara manual dengan data yang sangat banyak, tentu tidak efisien sama sekali.
Jalan keluarnya adalah menggunakan rumus rata-rata (dan cara menggunakannya). Di dalam aplikasi Excel, rumus rata-rata ini bisa dijalankan dengan menggunakan sintaks fungsi “=AVERAGE(angka1;[angka2];…dst)”.
Untuk bagian angka1 maksudnya adalah argumen angka pertama yang berlaku sebagai referensi sel atau rentang data yang akan dihitung. Lalu angka2 merupakan angka tambahan yang bisa dimasukkan sampai maksimal sejumlah 255.
Agar tidak bingung, berikut ini beberapa cara menggunakan rumus rata-rata (dan cara menggunakannya):
1. Rumus Standar
Rumus nilai rata-rata yang pertama ini bisa disebut juga versi standar atau penggunaan yang sangat umum sekali. Rumusnya yaitu “=AVERAGE(rentangdata:rentangdata)”. Setelah itu, ketika tombol Enter ditekan, maka nilai rata-rata dari range data bisa diketahui.
Contohnya ada sebuah kelompok data pada sel B2 sampai dengan B7. Pada sel hasil, bisa dituliskan rumus “=AVERAGE(B2:B7)” dan tekan Enter. Hasil nilai rata-rata akan dimunculkan secara otomatis.
2. Rumus Nilai Rata-rata
Lalu selain rumus standar yang masih sederhana dan tidak rumit, ada rumus nilai rata-rata kedua yang sudah mulai membingungkan. Jadi inti dari rumus kedua ini adalah menggunakan tambahan rentang data yang jauh lebih banyak lagi.
Pada contoh penggunaan rumus pertama tadi hanya menghitung data dalam satu range atau kelompok saja. Untuk yang kedua ini akan menghitung nilai rata-rata lebih dari satu range data. Misalkan ada rentang data pada sel B2 sampai B7 dan C2 hingga C7.
Dalam penulisan rumusnya bisa berupa “=AVERAGE(B2:B7;C2:C7)”. Kalau kedua rentang data itu masih berdampingan, bisa diringkas dengan menuliskan “=AVERAGE(B2:C7)”. Hasil penghitungan keduanya akan sama saja.
Perbedaannya hanya yang pertama dituliskan data setiap rentang dan yang kedua keseluruhan data yang dihitung. Tapi ketika di dalam sel ada data berupa tulisan, bukan angka, maka sistem tidak memasukkannya ke dalam proses penghitungan nilai rata-rata.
Sehingga jumlah data yang masuk dalam hitungan juga akan berkurang karena terjadi penyesuaian.
3. Rumus dengan Kriteria
Uniknya, rumus AVERAGE ini bisa dikombinasikan dengan fungsi IF. Sehingga akan menghasilkan sebuah rumus fungsi yang bernama AVERAGEIF. Jadi ini merupakan fungsi penghitungan nilai rata-rata dengan penerapan penyaringan satu kriteria tertentu.
Penulisan rumusnya dengan “=AVERAGEIF(rangedata;kriteria;[rangeangkayangdihitung])”.
Misalkan untuk kasus penjualan produk setelah bulan Maret, ada sebuah data berupa bulan dengan range mulai B2 sampai dengan B13. Lalu untuk C2 hingga C13 isinya data mengenai jumlah penjualannya.
Untuk bagian kriteria bisa diisi sesuai dengan keinginan, contohnya kriteria >3 karena penghitungan dimulai setelah Maret atau bulan 3. Penulisan pada kolom hasil akhirnya yaitu “=AVERAGEIF(B2:B13;”>3”;C2:C13)”.
Jadi fungsi itu akan berjalan dimana kriteria >3 akan menyeleksi range data bulan dan angka di bawah 3 yaitu 1 dan 2 tidak akan masuk hitungan. Setelah itu range angka yang dihitung mulai C2 hingga C13 akan dihitung nilai rata-ratanya.
4. Rumus Kriteria Lebih dari Satu
Penambahan kriteria dalam penghitungan nilai rata-rata juga bisa dilakukan lebih dari satu. Tapi untuk melakukan hal ini tidak bisa menggunakan rumus seperti sebelumnya. Karena ada rumus khusus yang bernama AVERAGEIFS.
Untuk penulisan rumusnya adalah “=AVERAGEIFS(,range1,kriteria1,range2,kriteria2…dst)”. Sebenarnya isi dari rumus ini tidak jauh berbeda dari rumus rata-rata dengan satu kriteria saja.
Tapi bedanya nilai yang akan dihitung rata-ratanya harus dituliskan dulu, kemudian baru kriteria1 dan kriteria2.
5. Rumus AVERAGEA
Proses penghitungan nilai rata-rata juga bisa dilakukan dengan mengabaikan sel yang isinya bukan angka. Untuk mempermudah pengolahan data, biasanya sel itu diharapkan bisa terisi angka 0 atau.
Sayangnya jika menggunakan rumus standar AVERAGE, maka hal itu tidak bisa dilakukan. Agar data bukan angka bisa dianggap 0, harus menggunakan rumus rata-rata AVERAGEA.
Jadi dengan rumus ini, semua data yang bukan angka akan ikut dalam proses penghitungan dengan anggapan bernilai 0. Berbeda dengan AVERAGE yang akan mengabaikan atau tidak memasukkannya ke penghitungan. Penulisannya yaitu “=AVERAGEA(data1,[data2],…dst)”.
Kalau ada sel yang kosong, AVERAGEA ini tetap akan mengabaikannya, sama seperti AVERAGE, kecuali kalau sel itu memang hasilnya kosong. Rumus ini sangat penting ketika ada data yang memang hasilnya kosong, bukan tidak diisi.
Sehingga penghitungan nilai rata-rata tetap akurat untuk semua data.
Rumus rata-rata dan cara menggunakannya sangat memudahkan proses pengolahan data pendapatan maupun data jumlah penjualan. Sehingga bisa digunakan untuk melakukan evaluasi kinerja bisnis ketika hasil yang didapatkan lebih rendah.
Baca Juga: