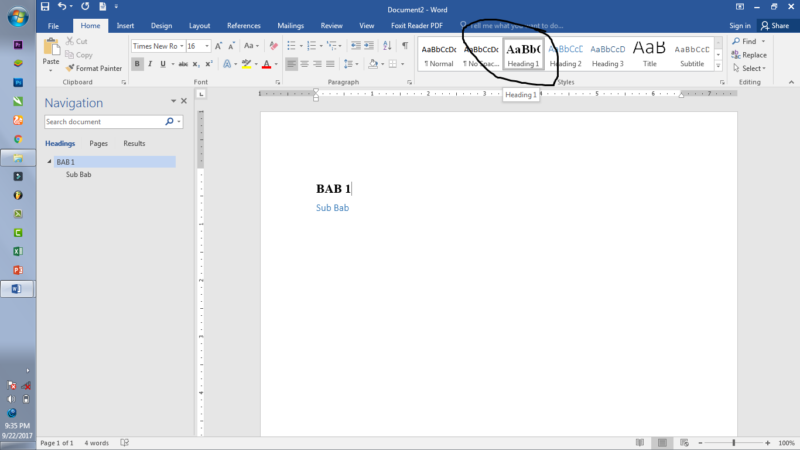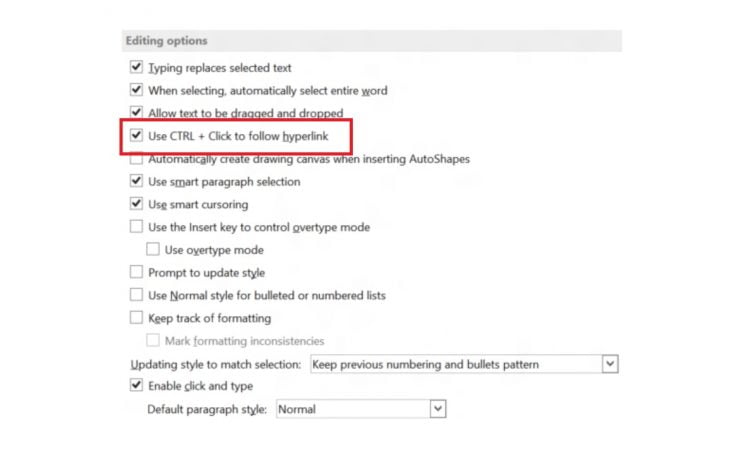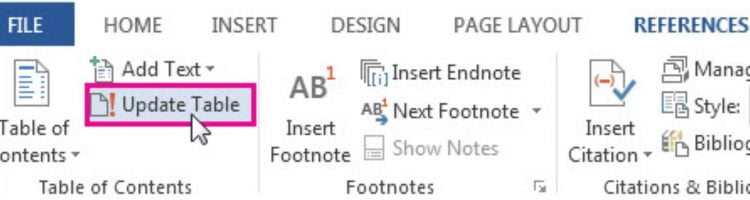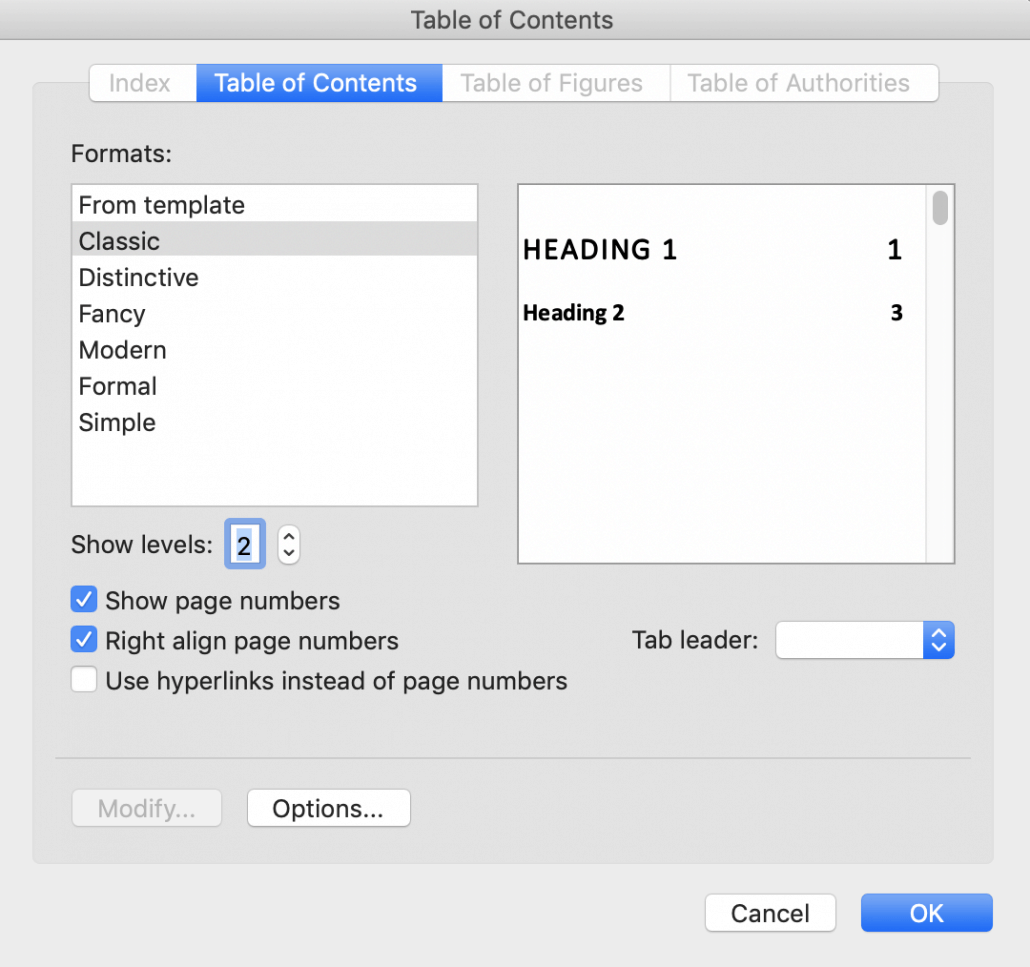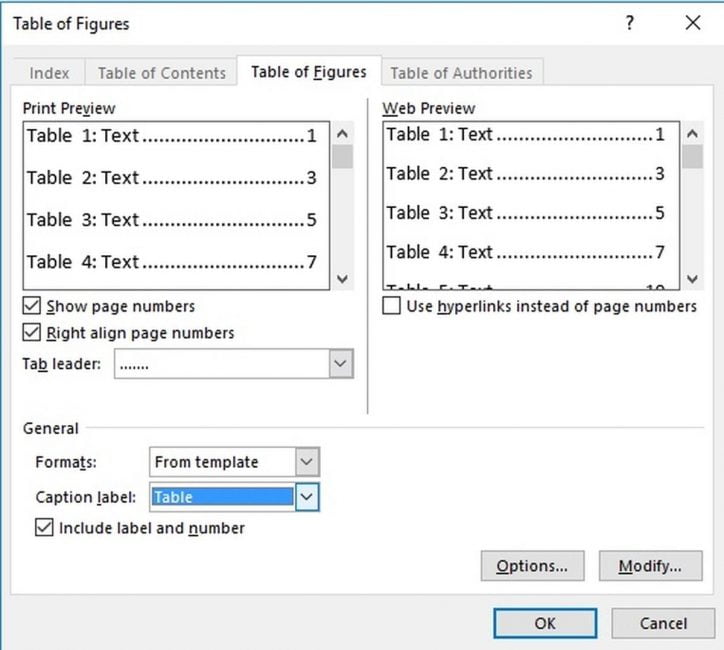Daftar isi merupakan salah satu elemen yang wajib ada dalam karya ilmiah. Fungsinya adalah untuk mempermudah proses mencari halaman yang ingin dituju. Selain menggunakan cara manual, ada trik membuat daftar isi di Word secara otomatis dan praktis, namun hasilnya jauh lebih bagus dan rapi.
Membuat daftar isi instan dan daftar pustaka dengan memanfaatkan software Ms Word memang penting, terutama bagi para mahasiswa yang sering mendapat tugas kuliah. Karenanya, kami sudah merangkum artikel belajar microsoft word dengan mudah disertai dengan gambar.
Panduan Membuat Daftar Isi di Word Secara Mudah dan Praktis
1. Mengatur Heading
Langkah pertama membuat daftar isi otomatis di Word adalah mengatur bagian heading pada dokumen, terutama jika laporan mengusung banyak sub bab serta poin penting.
Cara mengatur heading:
- Blok kata atau kalimat yang akan dijadikan daftar isi.
- Klik tab “Home”, lalu pilih opsi “Style” untuk mengatur heading.
- Pilih “Heading 1” untuk bagian utama, dan “Heading 2” untuk sub bagian. Ulangi cara ini hingga sub bagian selesai.
- Pada pop up di menu “Styles”, setelah memilih “Heading” langsung saja klik tanda panah di samping, kemudian pilih “Options”. Tampilan pop up baru untuk mengatur jenis font, ketebalan, ukuran, jarak kalimat, dsb akan muncul pada layar.
2. Membuat Daftar Isi
Setelah selesai mengatur heading, lanjut beralih ke halaman dokumen kosong yang akan difungsikan sebagai daftar isi. Selanjutnya, ikuti panduan di bawah ini:
- Klik tab “References”.
- Pilih “Table of Content”.
- Selanjutnya putuskan apakah ingin membuat daftar isi manual atau otomatis. Pada opsi 1 dan 2 adalah “Automatic Table”, sedangkan opsi 3 adalah “Manual Table”.
- Jika memilih style “Automatic Table of Contents”, pengguna tinggal menambah atau mengubah detail dengan klik bagian daftar isi. Setelah itu, klik “Update Table”, dan secara otomatis angka halaman juga akan ikut terisi.
- Apabila memilih “Manual Table”, artinya pengguna bisa merubah dokumen daftar isi secara manual, dengan cara mengklik bagian daftar isi, kemudian masukkan kalimat yang diinginkan.
NB: Microsoft Word memungkinkan pengguna memperbarui tabel secara lebih praktis. Jika ingin mengubah bagian pada dokumen, seperti judul sub bab atau halaman, tinggal klik ikon “Update Table” di sisi kiri atas untuk mengubah daftar isi secara otomatis.
3. Mengaktifkan Hyperlinks
Pengguna dapat menghubungkan judul pada daftar isi ke dokumen menggunakan hyperlink. Caranya sangat sederhana, cukup tahan tombol “Ctrl” kemudian klik judul pada daftar isi.
Apabila langkah di atas masih membingungkan, maka bisa terapkan cara di bawah ini:
- Klik “File”
- Pilih “Options”
- Klik “Advanced” pada kolom dialog “Word Options”
- Pada bagian “Editing Options”, centang opsi “Use CTRL+ Click to Follow Hyperlink”
4. Ubah Level Entry Judul dalam Daftar Isi
Jika ingin mengubah level entry yang terdapat pada daftar isi, tinggal ubah level pada judul teks di dokumen, dengan langkah-langkah sebagai berikut:
- Klik judul yang ingin diubah
- Pilih tab “Home”
- Klik “Styles” dan masukkan judul yang diinginkan
- Lanjutkan ke tab “References”
- Klik “Update Table”
- Pilih opsi “Update Entire Table”
- Klik “OK”
5. Mengganti Daftar Isi
Untuk mengganti daftar isi di dokumen Word, aplikasikan tips di bawah ini:
- Klik tab “References”
- Pilih “Table of Contents”
- Klik opsi “Custom Table of Contents”
- Masukkan jumlah level yang dibutuhkan pada bagian “Show Levels”
- Klik “OK”
NB: Jika pengguna mengklik 2 pada “Show Levels”, maka teks dengan style heading 1 dan heading 2 yang diaplikasikan akan muncul pada daftar isi. Apabila tampil pertanyaan untuk mengganti daftar isi, maka tinggal klik opsi “Yes”.
6. Mengubah Layout Daftar Isi
Jika ingin merubah tampilan layout dalam daftar isi, ikuti panduan berikut ini:
- Klik tab “References”.
- Pilih “Table of Contents”.
- Klik “Custom Table of Contents”, dan fokus pada bagian “Print Preview” atau “Web Preview”.
- Untuk menambahkan garis titik-titik pada setiap judul dan nomor halaman, cukup klik “Tab Leader” lalu pilih bagian garis titik. Pengguna dapat memilih Dash Leader (Menghilangkan garis titik) secara keseluruhan dan membiarkan jarak judul kosong.
- Apabila ingin mengubah tampilan daftar isi, klik bagian “Format” dan klik format yang diinginkan.
7. Mengatur Format Text pada Daftar Isi
Pengguna dapat mengubah tampilan teks dalam daftar isi. Cara mengubah style pada setiap level daftar isi cukup mudah, diantaranya adalah sebagai berikut:
- Klik menu tab “References”
- Pilih “Table of Contents”
- Klik “Custom Table of Contents”
- Pilih bagian “Modify”
- Ubah format menjadi “Form Template”
- Klik “OK”
Setelah memahami bagaimana cara membuat daftar isi di Word. Sekarang pekerjaan membuat daftar isi bisa jadi lebih hemat waktu dan tenaga. Terlebih lagi, ada banyak fitur yang dapat dimanfaatkan untuk memodifikasi bagian daftar isi sehingga tampak lebih menarik dan informatif.
Baca Juga: