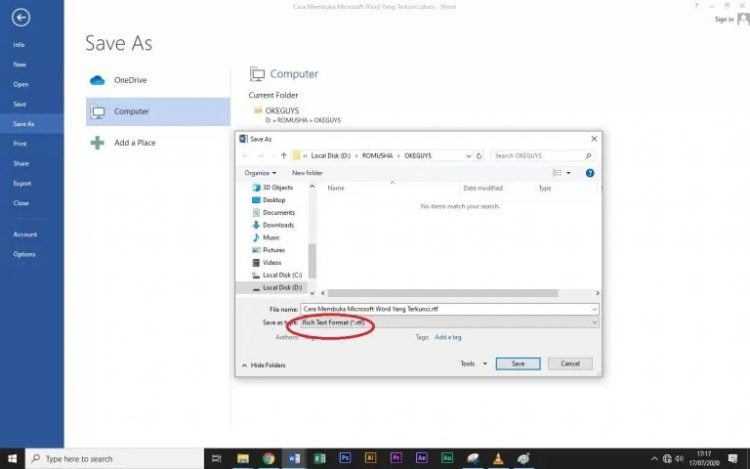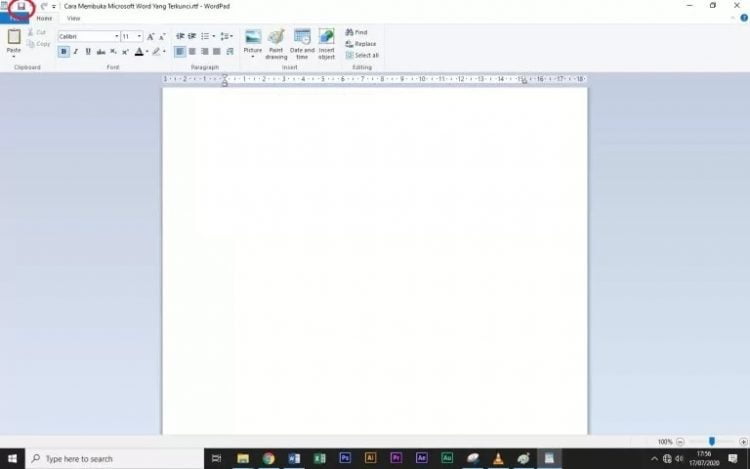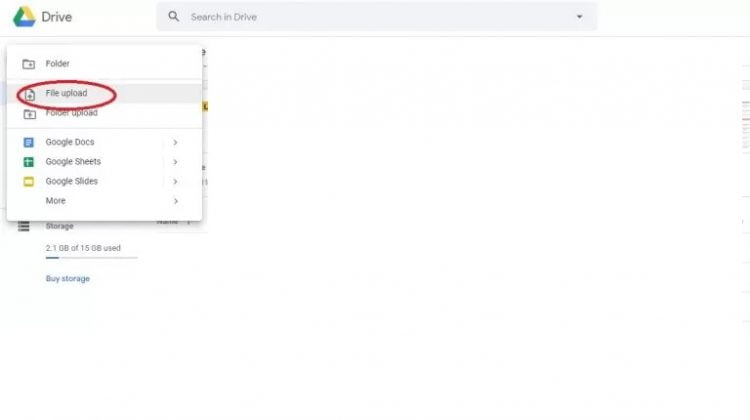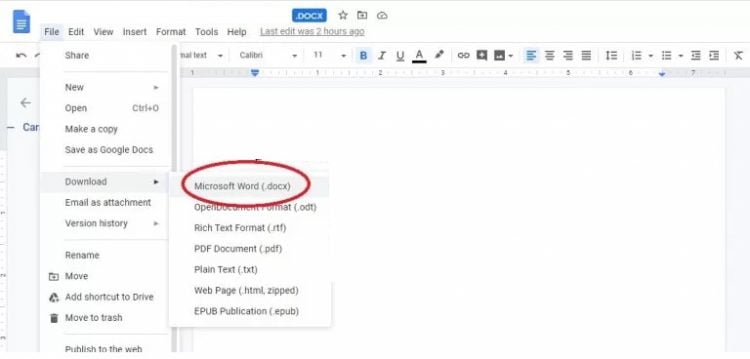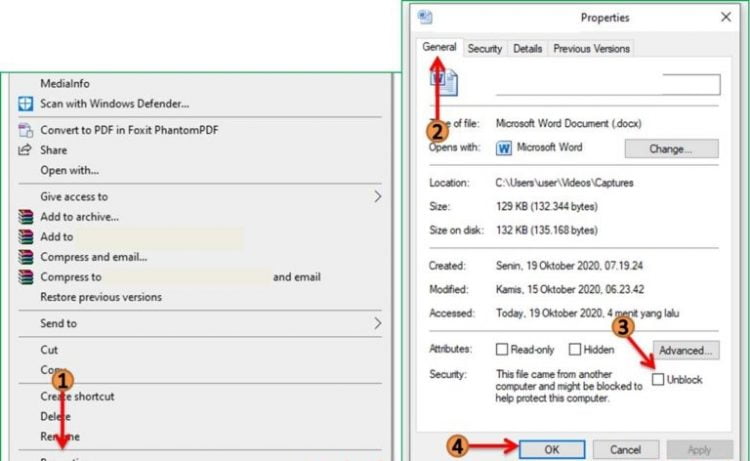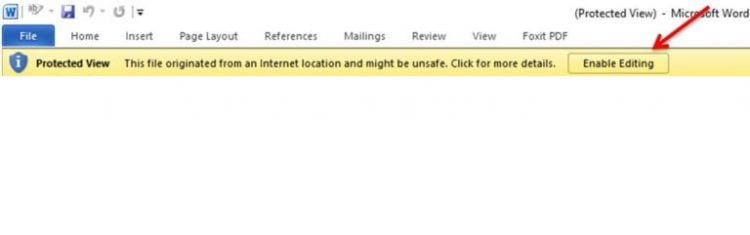Para pengguna setia aplikasi pengolah kata Microsoft Word pasti sudah cukup familiar menghadapi masalah dokumen yang tidak dapat diedit. Akan tetapi, nyatanya tidak sedikit orang yang belum begitu memahami cara membuka Word yang terkunci. Meskipun caranya sangat mudah dan simple.
Ada banyak faktor yang menyebabkan Word terkunci. Mulai dari adanya format proteksi “Read Only”, hingga alasan lain yang bersifat lebih pribadi, seperti karena file tersebut bersifat rahasia. Karena faktor penyebabnya berbeda, otomatis solusi unlock-nya juga berbeda-beda pula.
4 Cara Membuka Word yang Terkunci
1. Menggunakan WordPad
Langkah pertama membuka Word terkunci adalah menggunakan WordPad. Tidak berbeda dengan Microsoft Word, WordPad merupakan perangkat lunak pengolah kata, namun mengusung tampilan yang lebih sederhana apabila dibandingkan dengan aplikasi Word.
Berikut ini adalah cara membuka Word terkunci dengan WordPad:
- Buka file Microsoft Word yang terkunci
- Pilih tab “File”
- Klik “Save As”
- Pilih folder untuk menyimpan file
- Di bagian “Save as Type”, pilih opsi “Rich Text Format” supaya eksistensi nama file berubah menjadi rtf
- Klik “Save”
- Buka folder tempat dimana file tadi disimpan
- Klik kanan dan pilih opsi “Open With”
- Setelah tampil dialog box bertuliskan “How do You Want to Open This File?”
- Klik pilihan “More Apps”
- Carilah aplikasi WordPad
- Klik “OK”
- Setelah file terbuka, pilihlah menu “Save” di pojok atas atau dengan menekan tombol “CTRL + S” pada keyboard
- Buka kembali file menggunakan Microsoft Word
- File pada dokumen Word dapat diedit kembali
2. Menggunakan Google Drive
Cara lain membuka Word yang terkunci adalah melalui Google Drive. Oleh sebab itu, pastikan sudah mempunyai akun Gmail agar bisa langsung login ke akun Google Drive.
Langkah-langkah membuka Word dengan Google Drive antara lain adalah sebagai berikut:
- Log in ke akun Google Drive melalui situs drive.google.com
- Unggah file dengan cara klik “New” di pojok kiri atas
- Pilih “File Upload”
- Temukan file Microsoft Word yang terkunci, lalu klik “Open”
- Tunggu sampai file selesai diunggah ke Google Drive
- Klik kanan file yang telah diunggah
- Pilih “Open With”
- Klik bagian “Google Docs”
- Setelah file terbuka sempurna di Google Docs, klik “File” di kiri atas
- Pilih “Download As”
- Klik “Microsoft Word (.docx)”
- File akan terunduh otomatis dan tidak terkunci password sehingga pengguna dapat mengedit kembali file Word
3. Mengubah Properti File
Salah satu cara paling sederhana untuk membuka dokumen Word adalah dengan mengubah properti file pada lembar kerja terkunci. Cara mengubah pengaturan ini bisa dilihat di bawah:
- Carilah file dokumen yang terkunci
- Klik kanan
- Pilih “Properties” pada opsi menu yang muncul
- Di tab “General” klik kolom “Read-Only” untuk menghilangkan tanda centang
- Selanjutnya tekan ikon “Apply”
- Cobalah mengedit dokumen Word
4. Menonaktifkan Protected View
Jika mendapatkan file Word hasil unduhan, pada beberapa kasus biasanya terdapat dokumen yang menampilkan jendela pop up berisi keterangan “Protected View”. Hal tersebut merupakan upaya proteksi software untuk melindungi perangkat desktop dari virus.
Namun, agar dokumen bisa diedit, pengguna perlu menonaktifkan Protected View dengan cara seperti di bawah ini:
- Tekan ikon “Enable Editing” pada yellow bar di sisi atas dokumen
- Pengguna bisa langsung mengedit dan menyalin isi dokumen
Cara membuka Word yang terkunci di atas bisa dijadikan alternatif solusi saat Anda mengalami masalah tidak bisa membuka atau mengedit isi dokumen. Selain mudah karena tidak membutuhkan bantuan software tambahan. Cara tersebut juga terbukti ampuh mengatasi masalah Word terkunci.
Baca Juga:
 AbiPhone Kabar Teknologi, Review dan Tutorial
AbiPhone Kabar Teknologi, Review dan Tutorial