Lupa password Windows 7 itu masalah biasa. Bukan hanya masalah Anda seorang. Makanya, Anda tak perlu sampai panik.
Sebagai pengembang, Microsoft memberikan ruang bagi user untuk tetap bisa menggunakan produknya meski lupa dengan password nya.
Caranya memang agak sedikit ribet. Namun kami akan coba menyederhanakan setiap langkahnya untuk Anda.
Cara mengatasi lupa password Windows 7 tanpa software
Untuk menyelesaikan problem ini, Anda tak butuh bantuan perangkat apapun. Cukup fokus dan duduk manis di depan PC atau laptop, lalu perhatikan setiap tahap yang kami jelaskan tentang cara reset password tanpa software.
- Asumsi kami, Anda yang lupa password dalam posisi tampilan ini. Benar kan?
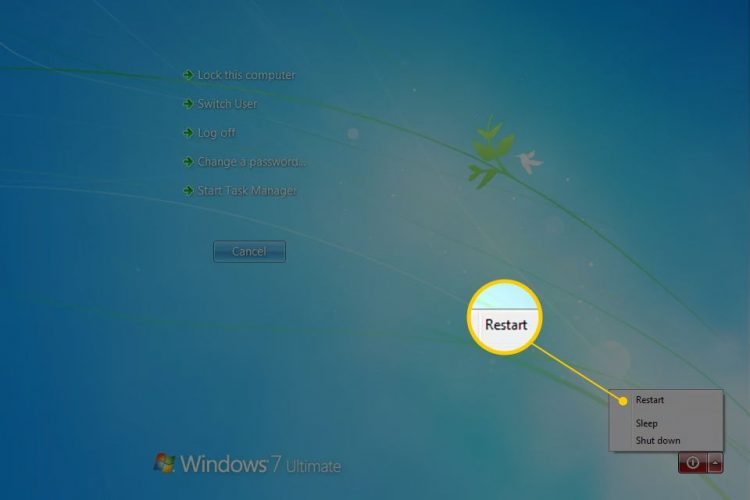
- Mari kita mulai tahap pertamanya. Anda bisa restart perangkat dengan mengklik icon di ujung kanan bawah.
- Saat restart dilakukan, Windows akan menutup dan mulai membuka lagi dengan tampilan loading bertuliskan Starting Windows. Matikan atau restart lagi secara paksa dengan mengetik secara bersamaan 3 tombol ini: Ctrl +Alt + Del sebelum tampilan itu berubah.
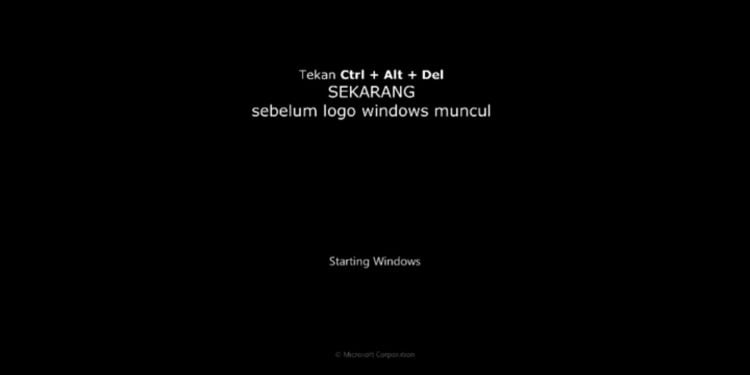
- Selanjutnya, Anda akan dibawa menuju tampilan baru seperti ini:
- Anda jangan takut, tampilan di atas bukan tanda eror. Anda bisa pilih opsi yang direkomendasikan, yakni Launch Startup Repair.
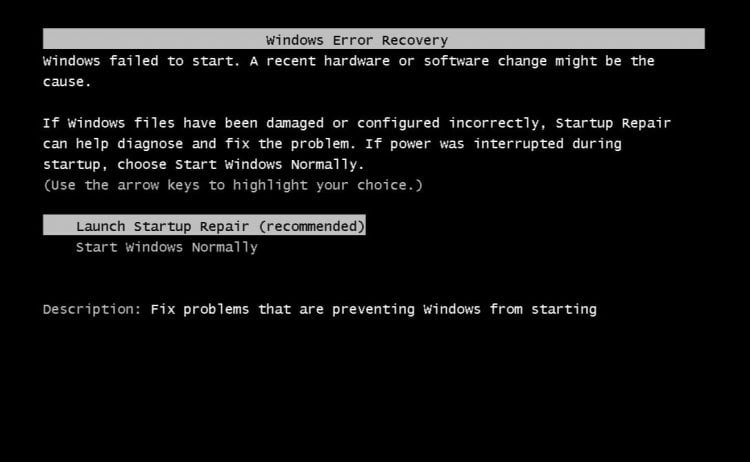
- Tunggu beberapa waktu. Seringkali ini memakan waktu yang cukup lama. Namun Anda perlu bersabar hingga usai.
- Kemudian, Windows akan mencari letak masalahnya dan mengantarkan Anda menuju jendela Startup Repair. Silahkan klik view problem detail lalu gulir ke bawah pada box jendela Startup Repair hingga menemukan link bertuliskan X: Windows/ System32/ en-US/erofflps.txt.

- Setelah itu, akan terbuka tampilan dengan file notepad. Anda bisa masuk ke menu file lalu open. Selanjutnya, Anda akan masuk ke menu Windows Explore.
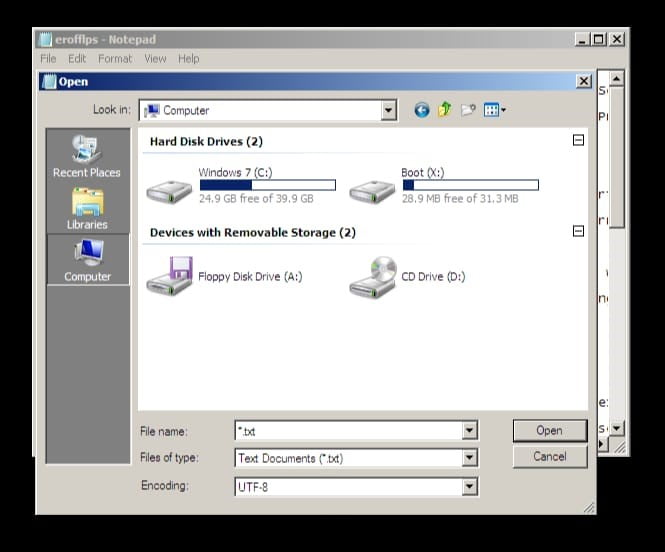
- Carilah folder dengan nama System 32. Letaknya ada di Local Disk D > Windows > System32.
- Ketika foldernya sudah ketemu, Anda bisa ganti dulu bagian file of types dengan all files.
- Kemudian, cari file dengan nama Utilman.txt lalu rename (ganti nama file) . Namanya bebas, tidak ada aturannya, yang penting Anda ganti.
- Lalu, cari file bernama cmd dan copy file tersebut lalu paste dalam satu folder yang sama (folder System32).
- Kalau sudah, balik lagi ke file cmd pertama kemudian rename dengan nama Utilman. Baru setelah itu Anda bisa close semua jendela yang ada (termasuk jendela system repair).
- Maka otomatis perangkat Anda akan melakukan restart. Anda akan berada lagi pada halaman ini:
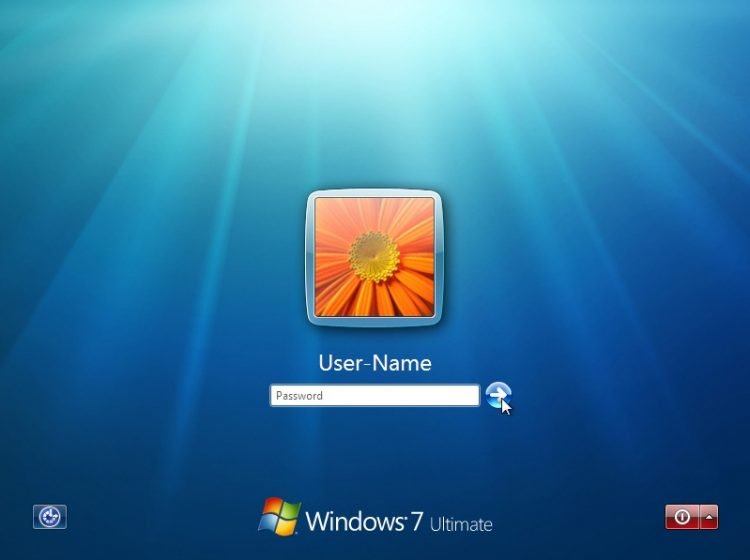
- Anda bisa fokus ke icon utilman yang ada di pojok kiri bawah layar. Jika Anda klik icon nya, maka yang terbuka adalah jendela cmd atau command prompt.
- Pada jendela command prompt, tulis perintah ‘whoami’. Selanjutnya, ketikkan lagi perintah ‘net user’ untuk menampilkan user admin yang aktif di perangkat Anda.
- Terakhir, Anda bisa reset password admin yang Anda lupakan itu dengan cara memberi perintah ‘net user admin *’ lalu klik enter dua kali hingga muncul tulisan the command completed successfully.
- Kini, Anda bisa coba masuk Windows 7 tanpa mengisi password. Langsung klik panah masuk saja.
- Tunggu dan sekarang Anda bisa masuk lagi ke desktop.
Demikianlah cara reset password Windows 7 dengan CMD yang bisa Anda coba.
Dapatkan cara lebih mudah dengan membuat disk reset password!
Kalau mau jujur, cara di atas memang cukup panjang prosesnya. Anda bisa meringkas proses memperbaiki lupa password dengan langkah lebih simpel dengan membuat disk reset password.
Dengan kata lain, Anda menyimpan file kata sandi di disk atau tempat lain. Bisa di flashdisk atau di disk kaset.
Cara membuatnya sangat mudah. Anda hanya butuh flashdisk atau CD saja.
- Langkah pertama, Anda bisa pasang flashdisk atau CD di perangkat.
- Selanjutnya, masuk ke control panel dan masuk ke user account. Anda bisa klik create a password reset disk persis yang kami bulati di gambar ini.
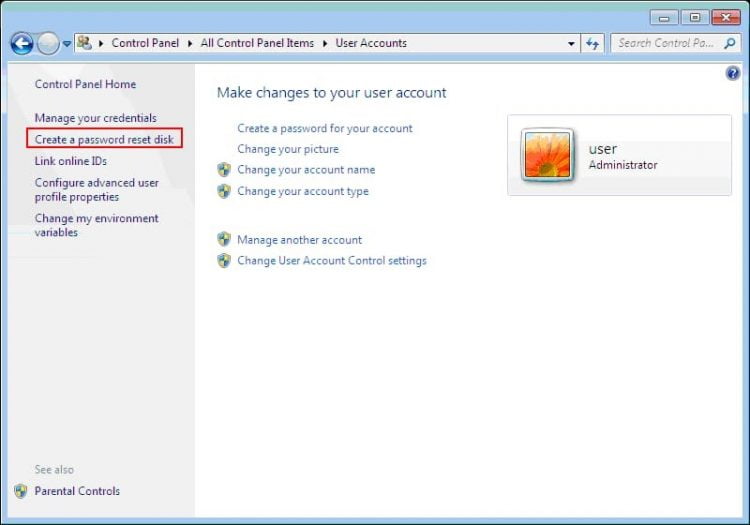
- Kemudian, klik next dan pilih drive flashdisk atau CD yang ingin Anda jadikan tempat disk reset password.

- Nantinya Anda akan diminta mengisi password yang berlaku. Klik next dan tunggu prosesnya hingga 100% lalu klik finish.
- Jika sudah, akan muncul file baru di drive penyimpanan Anda dengan nama userkey.psw.
Ketika Anda sudah punya file di atas, maka ketika lupa password, cara yang bisa Anda gunakan akan jadi lebih ringkas. Berikut cara reset password Windows 7 dengan flashdisk:
- Nyalakan perangkat lalu masukkan flashdisk atau CD yang punya file userkey.psw.
- Ketika masuk di layar awal tempat mengisi password, Anda bisa klik reset password.
- Anda bisa klik next dan memilih drive yang sudah Anda isi dengan userkey.psw. Selanjutnya akan muncul jendela baru yang meminta Anda mengisi password baru.
- Kini Anda bisa masuk ke desktop dengan password baru. Lebih simpel kan?
Akhir kata
Meskipun Anda sudah tahu cara ketika lupa password, namun jelas menjengkelkan bila kejadian ini berulang ulang terjadi pada Anda.
Sebagai antisipasi, Anda bisa menuliskan password di tempat lain. Misalnya di kertas yang Anda simpan di dompet, di note HP, atau di buku tulis.
Langkah pencegahan semacam ini menurut kami lebih praktis untuk berjaga jaga ketika lupa. Dengan demikian, lupa password Windows 7 tak akan jadi problem besar bagi Anda.
Baca Juga:

setelah close semua jendela kok ndak bisa re-start ya PC nya? jadi harus tekan power lagi agar menyala… sehingga step merubah nama cmd jadi ultiman dsb gagal (tdk berfungsi) ketika PC nyala kembali, ada saran kenapa PC tdk restart setelah close semuanya tp malah shut down?