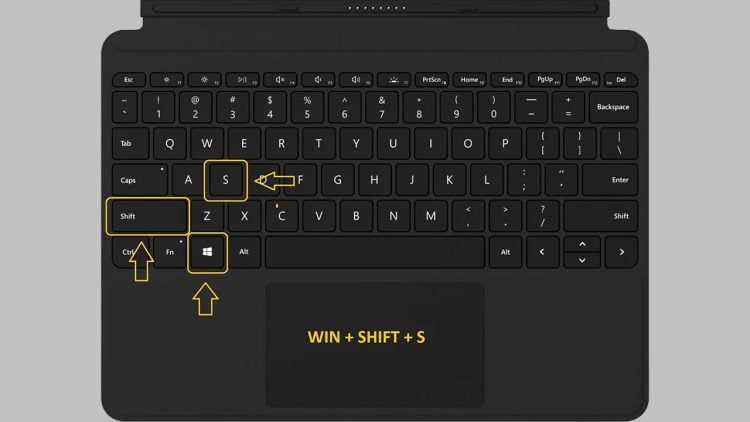Cara screenshot Windows 10 pada artikel ini membutuhkan satu tombol keyboard utama, yaitu: PrtScr (PrintScreen) — letaknya ada di sebelah kanan atas keyboard Anda.
Artikel ini berisi panduan lengkap cara screenshot laptop menggunakan kombinasi tombol PrintScreen.
Tombol PrintScreen bermasalah di laptop Anda? Jangan khawatir, pada artikel ini juga disediakan alternatifnya (sebuah aplikasi screenshot PC bawaan Microsoft).
Screenshot di Windows 10:Pilih Aplikasi atau Tombol Keyboard?
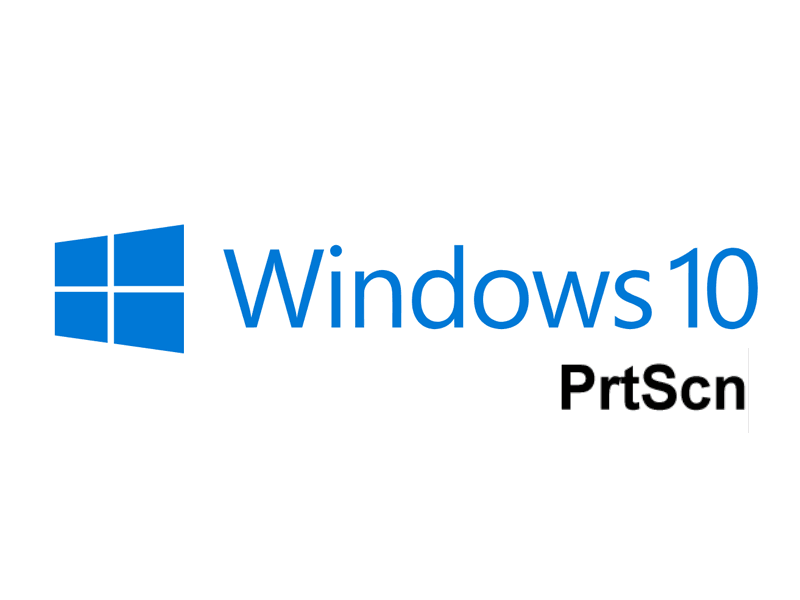
Ada banyak cara untuk menangkap layar di Windows 10, dan semuanya bisa disesuaikan dengan kebutuhan Anda:
- Kombinasi Tombol Keyboard: Cocok untuk tangkapan layar cepat tanpa ribet.
- Aplikasi Bawaan atau Pihak Ketiga: Ideal untuk yang butuh lebih banyak fitur dan fleksibilitas.
- Extensions Browser: Praktis jika Anda sering mengambil screenshot langsung dari browser, seperti Google Chrome.
Mana yang Lebih Baik, Aplikasi atau Tombol Keyboard?
Pilihan terbaik sebenarnya bergantung pada apa yang Anda butuhkan. Jika hanya butuh gambar mentah tanpa perlu banyak edit, tombol keyboard bisa jadi solusi tercepat. Namun, untuk pengeditan atau fitur tambahan, aplikasi khusus tentu lebih unggul.
Untuk penjelasan lebih detail tentang cara-cara screenshot di Windows 10, simak bahasan lengkapnya di bawah.
1. Screenshot Win10 dengan Keyboard
Ada beberapa cara sederhana untuk mengambil screenshot di Windows 10 menggunakan kombinasi keyboard. Anda mungkin bertanya-tanya, “Apakah cara ini juga berlaku di Windows 8, Windows 7, atau bahkan Windows XP?”
Jawabannya: tentu saja bisa.
Ingin tahu caranya? Temukan penjelasannya di bawah.
1. PrtScr — Screenshot Cepat Dengan Satu Tombol Keyboard
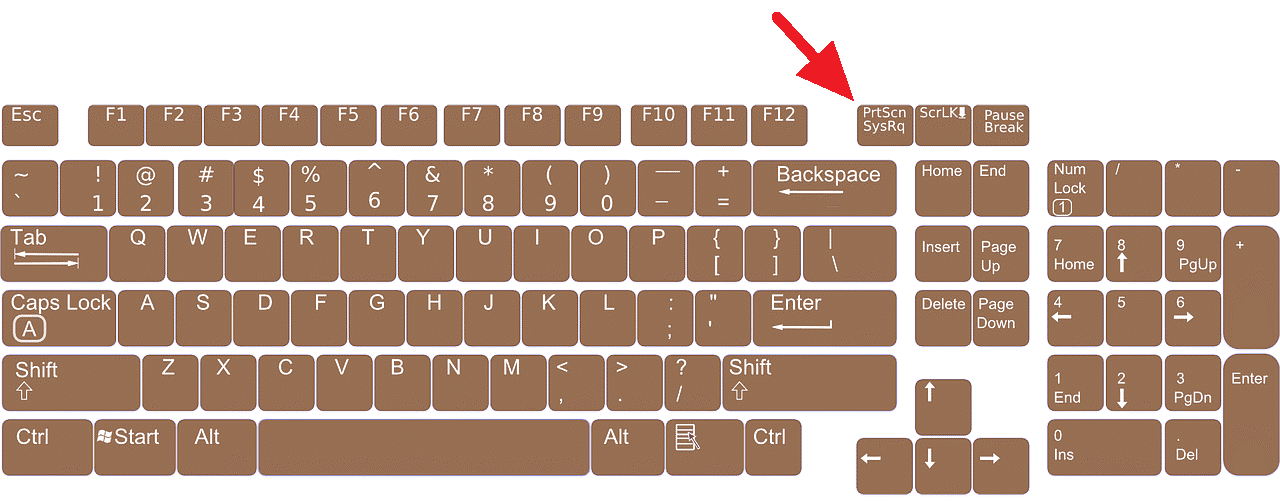
Untuk menangkap seluruh tampilan layar di Windows 10, cukup tekan tombol PrintScreen di keyboard Anda. Gambar layar langsung tersimpan di clipboard dan siap dipaste ke aplikasi editing favorit Anda, seperti Microsoft Paint atau Photoshop.
Namun, ada dua masalah umum yang sering muncul. Mungkin Anda juga mengalaminya?
“Kenapa Laptop Saya Tidak Bisa Screenshot? Tombol PrtScr-nya Tidak Berfungsi!”
Jika Anda mengalami masalah ini, coba tekan kombinasi Fn + PrintScreen. Tombol Fn biasanya terletak di pojok kiri bawah keyboard, di samping tombol Ctrl.
“Laptop Saya Tidak Punya Tombol PrintScreen, Gimana Dong?”
Tenang, artikel ini akan membantu Anda dengan solusi lainnya. Yuk, cek opsi-opsi lain di bawah ini!
Jawabannya? Tentu bisa! Simak caranya di bawah.
2. Alt + PrtScr — Cara Screenshot Alternatif Untuk Windows 10
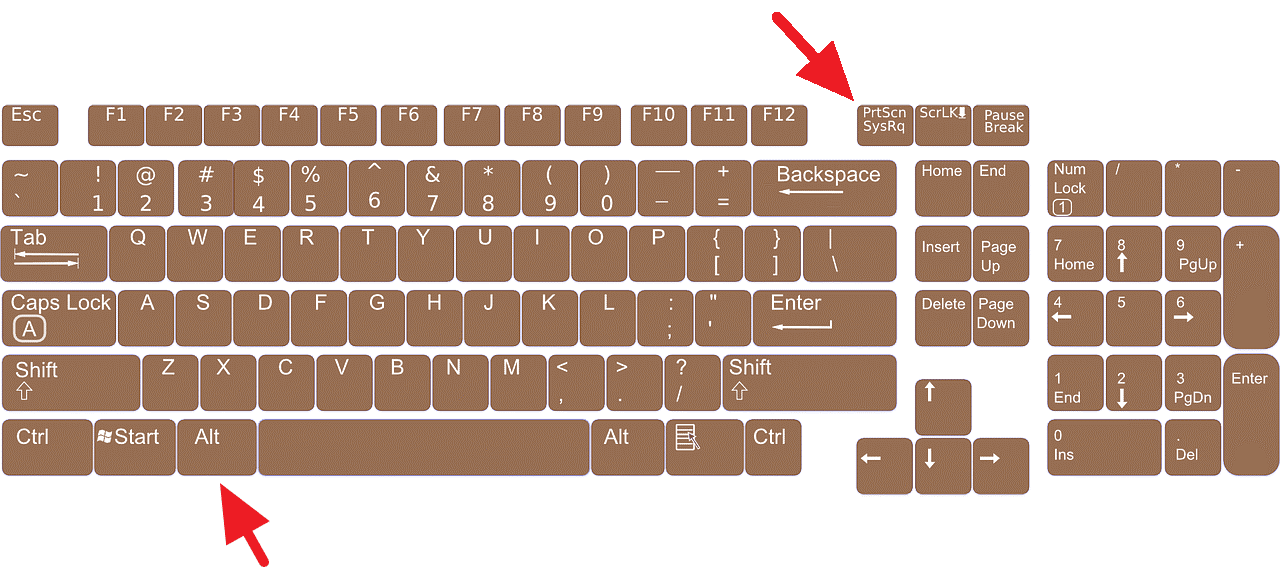
Menggunakan kombinasi tombol keyboard untuk mengambil screenshot masih menjadi cara praktis bagi banyak pengguna. Salah satu trik yang bisa Anda coba adalah Alt + PrtScr. Kombinasi ini ideal untuk menangkap jendela tertentu yang Anda pilih, terutama jika Anda menggunakan setup dual monitor dan ingin menghindari screenshot yang mencakup seluruh layar.
Trik ini sangat membantu untuk menjaga fokus pada konten yang benar-benar Anda butuhkan.
Menurut DotScreenshot.com, metode ini telah ada sejak era Windows 7, namun sekarang ada opsi yang lebih modern dan canggih. Ingin tahu lebih banyak? Lihat selengkapnya di bawah.
3. Windows + PrtScr — Cara Screenshot Paling Modern Paling Baru
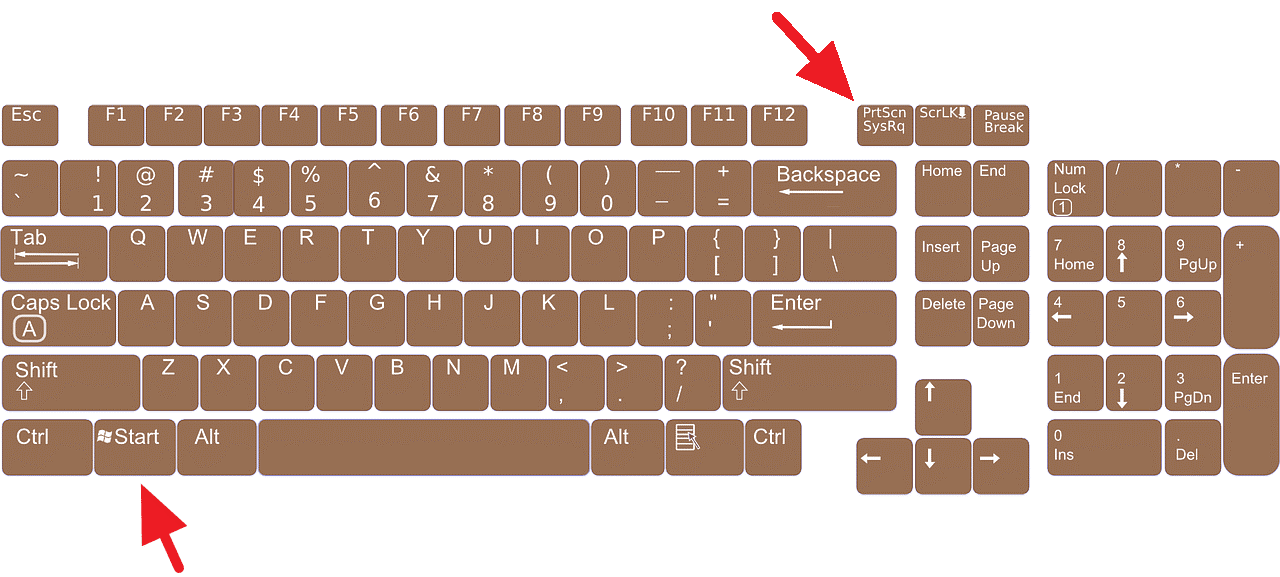
Inilah cara terbaru untuk mengambil screenshot di Windows 10 — tren terkini di tahun 2024.
Mengapa cara ini disebut modern?
Karena lebih praktis dan efisien dibandingkan metode sebelumnya.
Kini, dengan menekan kombinasi tombol Windows + PrtScr, Anda tak perlu lagi repot-repot menempelkan hasil screenshot ke aplikasi pengeditan. Screenshot akan langsung tersimpan secara otomatis di folder ini: C:\Users\Nama_Komputer\Pictures\Screenshots
Beberapa hal yang perlu diperhatikan:
- Jika kombinasi tombol di atas tidak bekerja, coba gunakan Windows + Alt + PrtScr.
- Direktori penyimpanan screenshot (saat ini) tidak dapat diubah.
- Semua screenshot disimpan dalam format PNG dengan nama file default berupa angka (contoh: Screenshot [5]).
2. Screenshot Win10 Pakai Aplikasi Bawaan
Ingin cara praktis dan efisien untuk mengambil screenshot di Windows 10? Coba gunakan aplikasi bawaan dari Microsoft: Snipping Tool.
Snipping Tool adalah aplikasi legendaris yang sudah hadir di berbagai versi Windows. Simpel, ringan, dan dengan antarmuka yang mudah dipahami, aplikasi ini menjadi andalan banyak pengguna untuk mengambil screenshot dengan cepat.
Aplikasi ini menawarkan empat mode pengambilan gambar yang berbeda:
- Free-form Snip: Untuk menangkap area dengan bentuk bebas sesuai keinginan.
- Rectangular Snip: Untuk mengambil gambar berbentuk kotak atau persegi panjang.
- Window Snip: Untuk menangkap jendela aplikasi yang aktif.
- Full-screen Snip: Untuk screenshot seluruh layar.
Keempat mode ini memberikan fleksibilitas sesuai kebutuhan Anda, menjadikan Snipping Tool pilihan praktis yang patut dicoba.
3. Screenshot Win10 Menggunakan Extensions
Jika Anda sering browsing dengan Google Chrome, ada cara efektif untuk mengambil screenshot tanpa repot: menggunakan ekstensi Chrome yang populer.
Pernah dengar tentang Chrome Extensions? Untuk urusan screenshot, ada satu yang menonjol dan sudah diunduh jutaan kali:
Awesome Screenshot & Screen Recorder
kstensi ini adalah pilihan terbaik untuk menangkap layar dan merekam aktivitas di Windows 10 saat Anda berselancar di dunia maya. Mengapa banyak yang memilihnya? Jawabannya ada pada fleksibilitasnya—Anda bisa menangkap gambar dan merekam video dengan mudah menggunakan aplikasi screenshot ini.
“Kenapa harus ambil video juga?”
Bayangkan jika Anda perlu membuat tutorial singkat, misalnya untuk mengajarkan karyawan baru cara mengisi absen. Bukankah video tutorial jauh lebih efektif daripada hanya mengandalkan screenshot?
Untuk menggunakan Awesome Screenshot & Screen Recorder, Anda perlu mendaftar terlebih dahulu.
“Kenapa harus daftar?”
Akun diperlukan agar Anda bisa menyimpan hasil screenshot dan video secara online serta melakukan editing langsung dari browser Anda—semua tanpa meninggalkan tab yang sedang Anda buka.
Rekap
Mau ambil screenshot di Windows 10? Berikut beberapa cara cepat yang bisa Anda gunakan:
- PrintScreen: Tangkap seluruh layar dalam sekejap.
- Alt + PrtScr: Screenshot jendela yang aktif saja—simpel dan efisien.
- Windows + PrtScr: Kombinasi modern untuk menyimpan screenshot otomatis tanpa perlu repot membuka aplikasi editing.
Sebagai alternatif, Anda bisa mencoba Snipping Tool—aplikasi bawaan Windows yang lebih fleksibel.
Jika Anda sering berselancar di Google Chrome, gunakan ekstensi seperti Awesome Screenshot & Screen Recorder untuk menangkap gambar dari browser dengan mudah.
Penutup
Metode screenshot ini juga kompatibel dengan Windows 7 dan Windows 8, jadi Anda bisa tetap produktif tanpa khawatir versi sistem operasi. Semoga panduan ini membantu memperlancar pekerjaan Anda!
Faq Cara Screenshot
Cara Screenshot di Laptop Windows 11
Q: Apakah cara Screenshot di Laptop Windows 1o di atas bisa diterapkan di Windows 11?
A: Pada dasarnya, cara mengambil screenshot di Windows 11 dan Windows 10 hampir tidak ada bedanya. Kedua sistem operasi ini menyediakan berbagai opsi untuk menangkap gambar layar, baik itu seluruh layar, jendela tertentu, atau area yang Anda pilih.
Yang membedakan keduanya terutama adalah tampilan dan sejumlah fitur baru. Windows 11, sebagai versi terbaru, hadir dengan antarmuka yang lebih modern dan integrasi lebih erat dengan aplikasi seperti Snip & Sketch. Namun, dari segi fungsi, kemampuan screenshot di kedua sistem operasi ini pada dasarnya sama.
Cara Screenshot di Laptop Msi
Q: Bagaimana cara screenshot di laptop MSI?
A: Cara screenshot di laptop MSI tidak berbeda dari cara screenshot di laptop Windows lainnya. Anda bisa menggunakan beberapa metode standar yang juga berlaku untuk laptop Windows pada umumnya.
Screenshoot di Berbagai Merk Laptop
Q: Apa metode umum untuk screenshot di komputer HP?
A: Untuk screenshot di komputer HP, Anda bisa menggunakan kombinasi tombol keyboard seperti PrtScn atau Windows + Shift + S. Anda juga bisa memanfaatkan Snipping Tool atau aplikasi pihak ketiga.
Q: Bagaimana cara screenshot di Windows 11?
A: Di Windows 11, Anda dapat menggunakan beberapa metode, termasuk tombol keyboard (PrtScn, Alt + PrtScn, atau Windows + Shift + S), Snipping Tool, atau aplikasi pihak ketiga seperti Lightshot.
Q: Apakah ada perbedaan cara screenshot di laptop Asus, Lenovo, atau Acer dengan Windows 11?
A: Tidak ada perbedaan signifikan; metode screenshot pada laptop Asus, Lenovo, Acer, atau merek lainnya dengan Windows 11 umumnya sama. Anda bisa menggunakan tombol keyboard atau aplikasi bawaan seperti Snip & Sketch.
Q: Bagaimana cara print screen di laptop HP EliteBook?
A: Untuk laptop HP EliteBook, gunakan kombinasi tombol PrtScn untuk menangkap seluruh layar, atau Alt + PrtScn untuk menangkap jendela aktif. Alternatif lainnya adalah menggunakan Snipping Tool atau Snip & Sketch.
Q: Apakah ada aplikasi pihak ketiga yang direkomendasikan untuk screenshot?
A: Ya, aplikasi pihak ketiga seperti Lightshot dan MS Screen Clip bisa digunakan untuk mengambil screenshot. Lightshot tersedia untuk Screenshot Windows 7 ke atas.
Q: Bagaimana cara menggunakan Snipping Tool untuk screenshot?
A: Snipping Tool dapat diakses melalui menu Start di Windows. Pilih jenis snip yang Anda inginkan, kemudian tangkap area yang diinginkan.
Q: Apa yang harus dilakukan jika tombol PrtScn tidak berfungsi?
A: Jika tombol PrtScn tidak berfungsi, pastikan tidak ada aplikasi yang mengganggu fungsi tersebut. Anda juga dapat mencoba aplikasi pihak ketiga atau menggunakan fitur screenshot bawaan Windows.
Q: Bagaimana cara mengedit screenshot setelah diambil?
A: Setelah mengambil screenshot, Anda bisa mengeditnya menggunakan aplikasi seperti Paint, Snip & Sketch, atau aplikasi pengedit gambar lainnya yang Anda pilih.
Q: Apakah ada perbedaan cara screenshot di Windows 10 dan Windows 11?
A: Secara umum, metode screenshot di Windows 10 dan Windows 11 sangat mirip. Kedua sistem operasi menawarkan opsi seperti tombol keyboard, Snipping Tool, dan aplikasi pihak ketiga.
Q: Di mana file screenshot disimpan di PC?
A: File screenshot biasanya disimpan di folder Pictures > Screenshots. Jika menggunakan aplikasi pihak ketiga, lokasi penyimpanan dapat disesuaikan melalui pengaturan aplikasi tersebut.