Screenshot atau tangkapan layar merupakan fitur yang saat ini cukup diperlukan. Pada dasarnya, ada dua cara screenshot laptop Windows 7, yaitu menggunakan aplikasi dan tidak. Anda bisa memilih salah satu metode tersebut sesuai dengan kenyamanan masing-masing.
Bagi yang ingin tahu cara-caranya, kami akan coba jelaskan di sini, baik menggunakan aplikasi, maupun tidak. Jadi, simak terus penjelasannya sampai selesai, ya.
Screenshot Tanpa Install Aplikasi
Bagi yang tidak ingin ribet download dan instal aplikasi, Anda bisa mencoba cara yang kami jelaskan di sini. Karena, dengan cara ini, Anda tidak perlu repot mencari aplikasi yang pas dan sesuai kebutuhan Adapun cara-caranya adalah sebagai berikut:
1. Tangkapan Layar dengan Prt Scr

Prt Scr adalah tombol yang biasanya sudah tersedia pada laptop atau PC. Fungsinya yaitu untuk membuat tangkapan layar tanpa harus memasang aplikasi. Cara screenshot laptop ini sudah sering sekali digunakan.
Untuk memulai, silahkan Anda tekan langsung tombol tersebut pada keyboard. Letaknya mungkin akan berbeda-beda tergantung merk. Setelah ditekan, maka gambar akan disimpan secara otomatis.
Bagaimana cara melihat hasil screenshot di laptop Windows 7 dengan cara ini? Sangat mudah. Silahkan Anda buka aplikasi paint. Nah, kemudian, paste (CTRL +V) tangkapan layar tadi pada aplikasi tersebut.
Jika berhasil, maka gambar bisa Anda lihat pada aplikasi tersebut. Anda juga bisa mengeditnya sesuai kebutuhan.
2. Menggunakan Aplikasi Snipping Tool
Meski menggunakan aplikasi, namun Anda tidak perlu mengunduh dan memasangnya. Karena, Snipping Tool adalah aplikasi bawaan yang sudah tersedia pada OS Windows 7.
Untuk menggunakannya, caranya sangat mudah. Silahkan Anda cari saja langsung pada menu Windows, lalu ketikkan “Snipping Tool”. Setelah itu, silahkan klik saja aplikasinya, lalu gunakan. Berikut contoh hasil tangkapan layar menggunakan aplikasi tersebut.
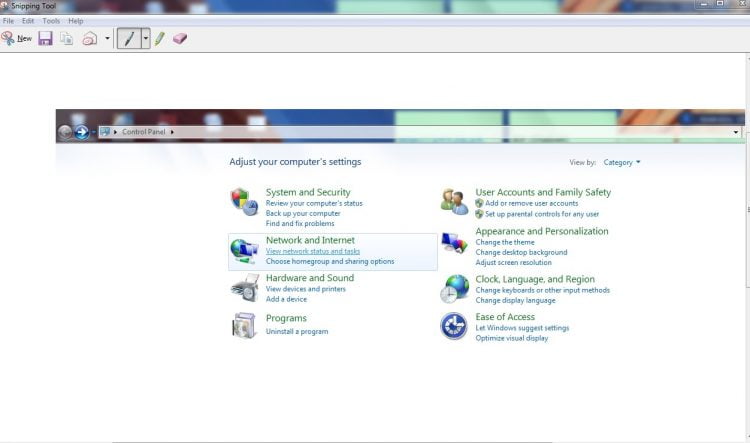
Seperti yang Anda lihat pada gambar, hasil tangkapan layar juga bisa diedit sesuai kebutuhan. Setelah itu, Anda save gambar sesuai dengan folder yang telah ditentukan.
3. Menggunakan Kombinasi Tombol

Cara ketiga ini merupakan teknik yang mudah dan praktis. Silahkan Anda tekan ALT dan PrtSc secara bersamaan. Tombol aplikasi tersebut dapat langsung melakukan tangkapan layar pada jendela atau program.
Silahkan Anda paste hasil tangkapan layar pada aplikasi printer. Cara ini sama dengan poin nomor 1 di atas, tetapi dengan rangkaian kombinasi tombol.
Screenshot Menggunakan Aplikasi
Ada cukup banyak aplikasi tangkapan layar yang tersedia di internet. Salah satu yang populer, mudah digunakan, dan gratis yaitu Snapshot. Cara penggunaannya pun sangat mudah. Pertama-tama, silahkan Anda unduh terlebih dahulu. Kemudian, pasang aplikasi di laptop atau PC.
Untuk penggunaannya sendiri cukup mudah. Setelah terpasang, silahkan Anda buka aplikasi. Maka akan muncul menu seperti berikut:

Untuk membuat tangkapan layar, silahkan klik tombol Create pada aplikasi. Lalu, tentukan ukuran layar yang ingin Anda simpan. Setelah itu, silahkan save sesuai folder yang diinginkan.
Screenshot Menggunakan Aplikasi Berbasis Web
Ada juga cara screenshot laptop Acer Windows 7, dan merk lainnya, yang sangat instan. Caranya yaitu melalui tangkapan layar via aplikasi web yang ada di internet. Salah satunya yaitu website screenshot.net, berikut tampilannya:

Untuk mengambil tangkapan layar, pertama-tama Anda unduh Launcher aplikasinya terlebih dahulu. Setelah selesai, silahkan ambil tangkapan layar dengan mengklik ikon kamera.
Sama dengan aplikasi-aplikasi lain, Anda juga bisa melakukan editing pada hasil tangkapan layar. Selain itu, tersedia juga versi desktop yang bisa diunduh untuk mempermudah user saat menggunakannya.
Itulah cara screenshot laptop Windows 7, baik menggunakan aplikasi, maupun tidak. Bagaimana, cukup mudah, bukan? Silahkan Anda pilih salah satu cara di atas yang menurut Anda nyaman dilakukan.
Baca Juga:
