Cara menghilangkan iklan di Google Chrome Windows 10 itu gampang — Anda hanya perlu install Chrome Extensions atau aplikasi tambahan.
Enaknya, kedua opsi di atas gratis; tanpa biaya sama sekali.
Artikel ini membantu Anda yang kesal dengan jenis iklan popup dan iklan redirect (iklan yang mengarahkan Anda ke website lain secara tiba-tiba).
Menghilangkan Iklan Ketika Browsing Lewat Google Chrome

“Apakah cara ini hanya efektif untuk Windows 10?”
Nggak juga.
Kalau Anda masih pakai Windows 7, Windows 8, atau Windows XP, cara ini tetap bisa Anda coba dengan kemungkinan keberhasilan 90 persen.
Kalau Anda mencari cara menghilangkan iklan yang tiba tiba muncul di pc, cara ini juga bisa dilakukan, lho.
Cara menghilangkan iklan di Google Chrome Windows 10:
- Install Chrome Extensions (ada 6 pilihan terbaik)
- Install aplikasi (software) tambahan gratis untuk Windows 10 (ada 2 opsi paling bagus)
Sejauh ini, dua cara di atas adalah yang terbaik.
Cara menonaktifkan iklan di chrome yang lengkap dan penjabarannya, lihat artikel ini sampai selesai, yuk.
Chrome Extensions: 6 Ekstensi Blokir Iklan Terbaik Sekarang

Guru 99 punya 13 rekomendasi Chrome Extensions yang berfungsi untuk menghilangkan iklan untuk Anda gunakan.
Tidak perlu coba semuanya, ini 6 ekstensi Chrome blokir iklan terbaik:
| No | Ekstensi Pemblokir Iklan | Link Download |
| 1 | AdBlock Plus | Download AdBlock Plus |
| 2 | AdGuard | Download AdGuard |
| 3 | Fair AdBlocker | Download Fair AdBlocker |
| 4 | Hola AdBlocker | Download Hola AdBlocker |
| 5 | Comodo AdBlocker | Download Comodo AdBlocker |
| 6 | uBlock Origin | Download uBlock Origin |
Dari keenam Chrome Extensions di atas, uBlock Origin adalah yang akhir-akhir ini naik daun — direkomendasikan oleh banyak Youtuber untuk blokir berbagai jenis iklan ketika browsing.
Anda tidak perlu install semua Chrome Extensions di atas — cukup satu saja.
Semisal kurang puas dengan performanya (masih ada iklan mengganggu muncul), langsung ganti saja.
Aplikasi (Software) Tambahan Windows: 2 Opsi Terbaik
Ada dua aplikasi bagus untuk menghilangkan iklan di Google Chrome Windows 10: (1) CCleaner, dan (2) Malwarebytes Free.
Dua aplikasi ini menjalankan fungsi yang sama:
- Menghapus— membersihkan — melakukan pemeliharaan (management) file-file (data & cache) yang tersimpan di lokal komputer selama Anda browsing
- Mencegah malware menyusup ke komputer ketika Anda browsing website-website yang berbahaya (tidak menggunakan HTTPS system)
- Menjaga komputer terbebas dari virus berbahaya yang membuat Anda selalu menemukan iklan di mana pun — bukan hanya ketika sedang browsing.
“Pilih CCleaner atau Malwarebytes Free?”
Keduanya bagus, tapi kalau Anda mencari yang memang bisa diandalkan untuk segala macam kasus dan kondisi, pilih CCleaner, yang slogannya: Clean & speed up your slow PC.
Sudah Install Chrome Extensions + Aplikasi Tambahan, Tapi Iklan Masih Muncul!
Berarti kasus Anda spesial, ini cara blokir iklan di laptop windows 10 dengan tiga penanganan khusus.
Artinya: perlu penanganan khusus.
Ada tiga hal yang bisa Anda lakukan:
- Uninstall aplikasi yang sekiranya menjadi penyebab munculnya iklan.
- Membersihkan temporary files komputer
- Lakukan scanning total
Uninstall Aplikasi
Langsung saja: (1) buka Control Panel (2) klik opsi Uninstall a Program (3) Cari aplikasi yang Anda curigai (4) klik Uninstall (5) tunggu prosesnya selesai (6) restart laptop/komputer.
“Bagaimana cara mengetahui aplikasi yang jadi penyebab munculnya iklan?”
Skenario terbaik adalah: Anda harus melihat ke belakang dan pikirkan alasan kenapa Anda menginstall aplikasi tersebut.
Kalau memang aplikasi Anda install dengan tujuan khusus, contoh: Photoshop untuk edit foto, Adobe Premiere Pro untuk edit Video, kemungkinan besar ini bukan aplikasi yang jadi penyebab munculnya iklan.
Curigai program/aplikasi yang Anda lupa alasannya mengapa Anda menginstall aplikasi tersebut.
Bersih-bersih Temporary Files
Efektif sebagai cara buang iklan di komputer, Temporary Files adalah “biang kerok” yang perlu Anda bereskan.
Caranya: (1) di keyboard, tekan: Windows+R (2) ketik “Temp” (tanpa tanda kutip), klik Ok (3) hapus semua file yang muncul (4) tekan lagi: Windows+R (5) ketik “%temp%” (tanpa tanda kutip) (6) hapus semua file lagi (7) restart laptop/komputer.
“Apa tujuan menghapus semua file dalam folder ini?”
Tujuan utamanya: membersihkan data & cache yang tersimpan di lokal komputer selama Anda aktif menggunakan laptop atau komputer.
“Apakah aman? Bagaimana kalau ada data penting yang terhapus?”
Cara ini tidak menghapus data penting sama sekali. Cara ini hanya menghapus file-file sementara yang tersimpan ketika Anda browsing.
- Tekan tombol Windows+R pada keyboard
- Ketik “Temp” pada kotak pencarian, lalu tekan Ok
- Jika sudah, akan ada jendela baru yang muncul
- Hapus semua folder dan file yang ada di sana
- Tekan lagi tombol Windows+R pada keyboard
- Ketik “%temp%”, kemudian klik Ok
- Hapus semua folder dan file yang muncul
- Setelah proses penghapusan selesai, jangan lupa restart laptop kamu
Scanning Virus
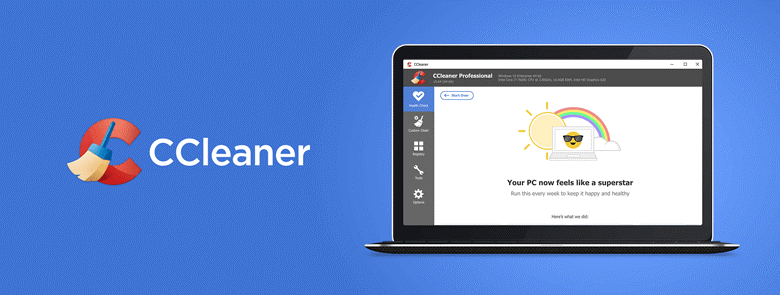
Kapan terakhir kali Anda melakukan scanning pakai antivirus?
Kemarin?
Minggu lalu?
Bulan lalu?
Tahun lalu?
Sudah lupa!?
Lakukan scanning total sekarang juga — jangan ditunda-tunda!
“Pakai aplikasi apa yang direkomendasikan?”
Kalau Anda menggunakan CCleaner, Anda bisa menggunakan aplikasi ini.
Walaupun bukan “antivirus windows 10 murni”, CCleaner punya opsi untuk melakukan scanning total komputer Anda.
FAQ (Frequently Asked Questions)
“Bagaimana cara menghilangkan iklan di Google Chrome Windows 10 tanpa Chrome Extensions dan aplikasi tambahan?”
Sebenarnya, Google Chrome punya built-in AdBlockers yang otomatis sudah menyala ketika Anda menggunakannya — artinya, cukup pakai Google Chrome, “iklan nakal” otomatis sudah terblokir.
“Windows 10 saya suka menampilkan iklan, padahal tidak sedang browsing”
Kemungkinan besar itu bukan iklan, melainkan tips-tips yang secara default tampil di Windows 10 — abaikan saja.
“Bagaimana cara mematikan notifikasi yang tampil dari website tertentu di Windows 10?”
(1) Buka: chrome://settings/content (2) Klik notifications (3) Remove website yang ingin Anda hilangkan notifikasinya (4) Direkomendasikan untuk matikan fitur “Sites can ask to send notifications”
“Kenapa laptop lemot setelah menggunakan Chrome Extensions dan aplikasi tambahan?”
Karena aplikasi ini berjalan setiap waktu, memori laptop Anda pasti bekerja lebih berat — hal ini terjadi karena RAM atau memori Anda kecil (di bawah 4 GB).
“Apakah cara ini hanya berjalan untuk Google Chrome?”
Anda bisa menerapkan cara ini untuk Mozilla Firefox, Microsoft Edge, dan browser yang menggunakan teknologi Chromium (contoh: Brave Browser) — tentu dengan step-by-step yang berbeda.
Rekap
Anda hanya memerlukan Chrome Extensions dan software tambahan (CCleaner atau Malwarebytes Free [PILIH SALAH SATU]).
Chrome Extensions yang direkomendasikan adalah uBlock Origin — sudah diinstall lebih dari 10 juta pengguna.
Kalau Anda sudah melakukan dua hal di atas dan masih ada iklan yang muncul, artinya kasus Anda spesial — yang harus dilakukan:
- Uninstall aplikasi mencurigakan
- Bersihkan temporary files
- Lakukan virus scanning total
Penutup
Itulah cara menghilangkan iklan di Google Chrome Windows 10 yang saat ini paling efektif — gampang untuk Anda praktekkan sekarang juga. Puas dengan cara di atas?
Baca Juga:
 AbiPhone Kabar Teknologi, Review dan Tutorial
AbiPhone Kabar Teknologi, Review dan Tutorial
