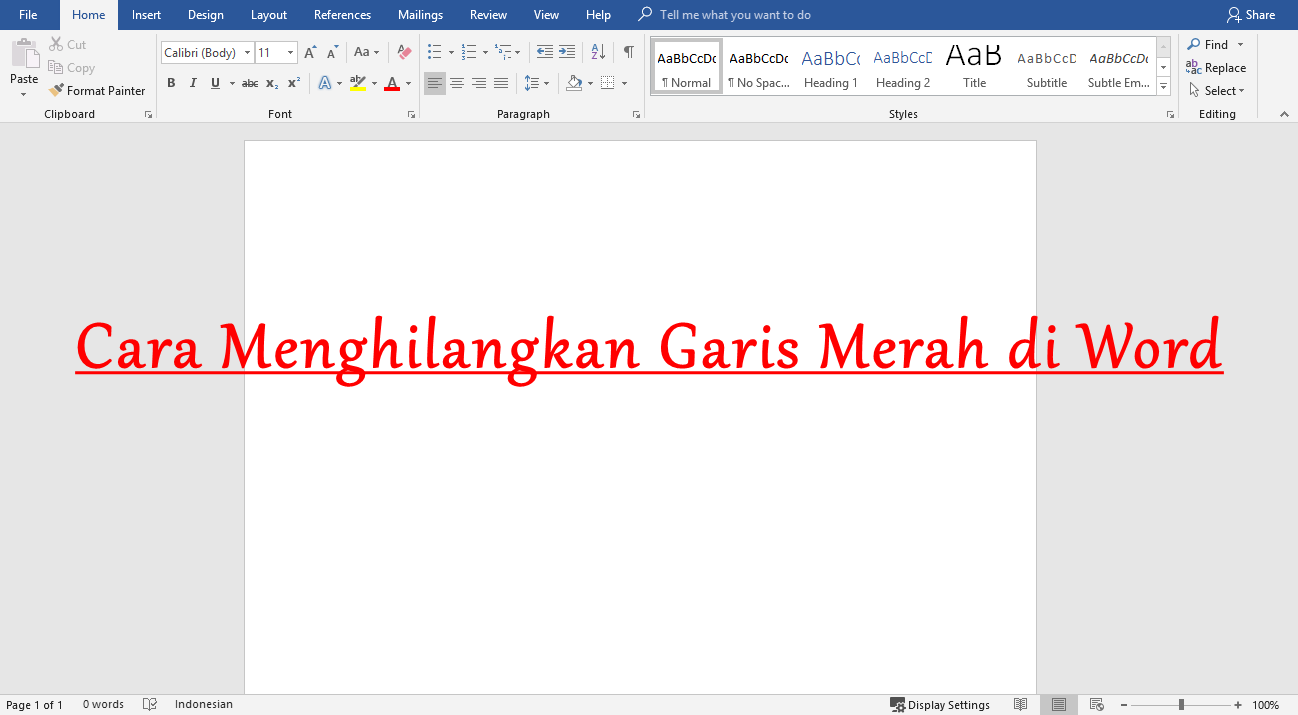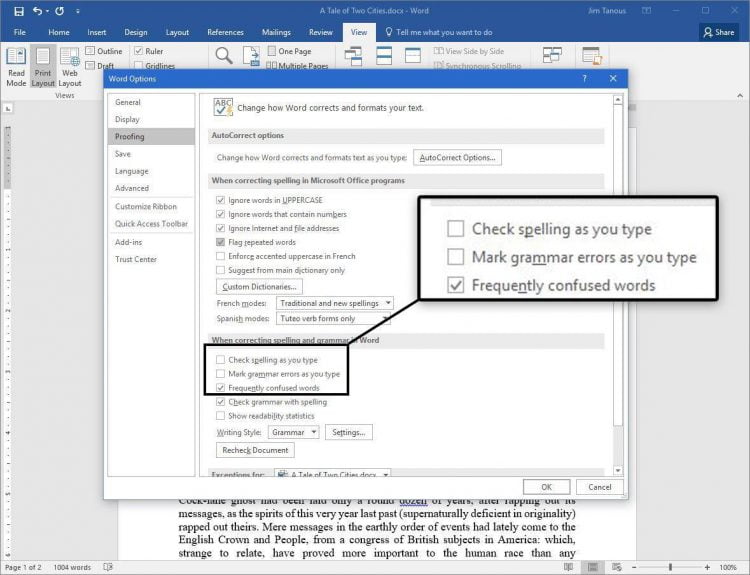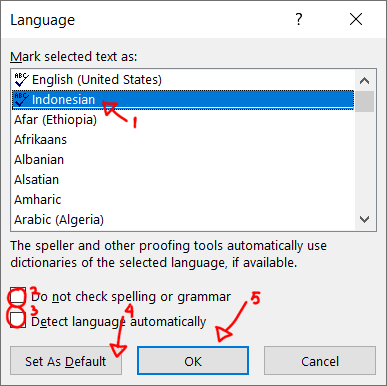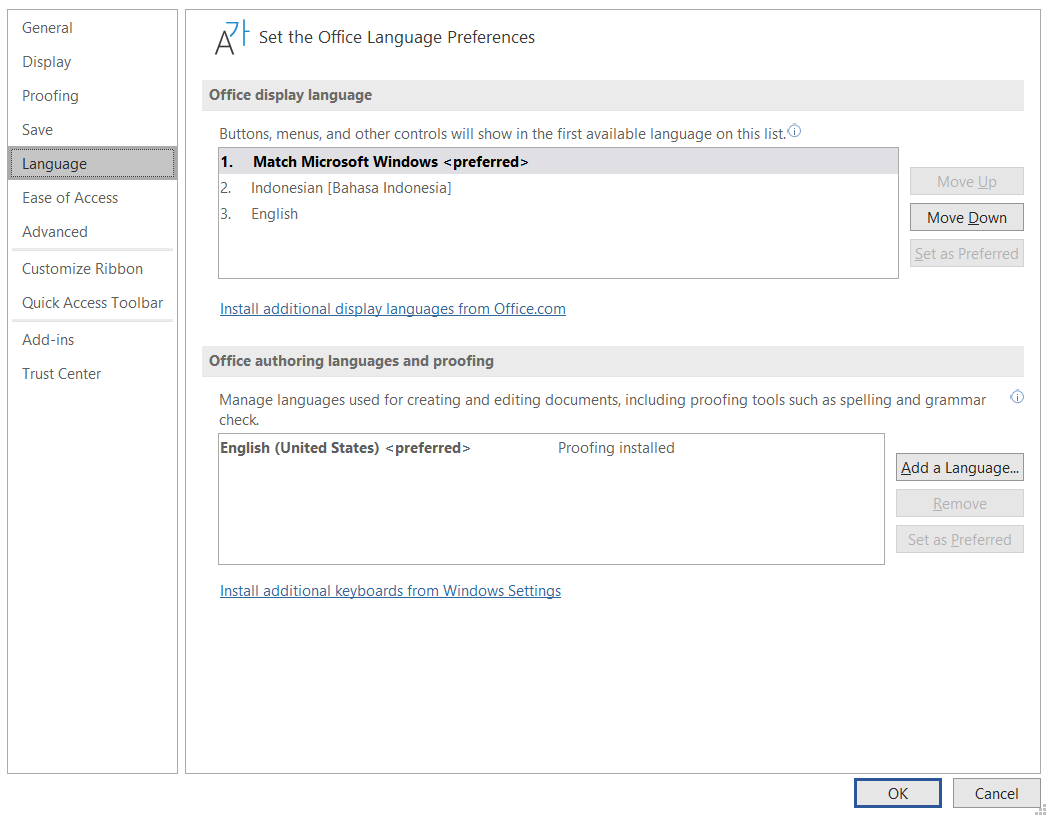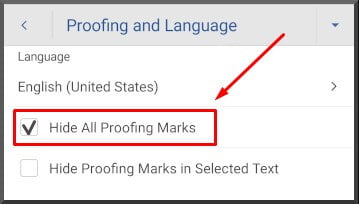Tidak bisa dipungkiri, bahwa garis merah yang acap kali muncul saat mengetik di dokumen Ms. Word memang cukup mengganggu. Akan tetapi, sebenarnya pengguna tidak perlu sebal, sebab ada beberapa cara menghilangkan garis merah di Word secara mudah yang bisa diterapkan.
Garis merah pada Word berfungsi sebagai penanda saat pengguna melakukan kesalahan mengetik aka typo. Setiap kata yang tertulis akan dikoreksi secara otomatis oleh Word. Hanya saja, kadang fitur ini kurang efektif, terutama jika diaplikasikan pada perangkat yang belum di setting regionalnya.
Cara Menghilangkan Garis Merah di Word
Garis merah di bawah tulisan saat kamu mengetik biasanya menandakan bahwa ada kesalahan ejaan atau kata yang tidak dikenali oleh program yang kamu gunakan. Ini adalah fitur bawaan dalam banyak aplikasi pengolah kata, seperti Microsoft Word atau Google Docs, yang membantu kamu memperbaiki kesalahan ketik secara otomatis.
Garis merah di Word itu tidak selalu berarti kata yang kamu ketik salah. Kadang-kadang, program mungkin tidak mengenali kata yang benar tetapi tidak umum digunakan, seperti nama khusus, istilah teknis, atau kata dalam bahasa lain.
Intinya, garis merah di bawah tulisan hanya menunjukkan potensi kesalahan ejaan, tapi bukan berarti pasti salah. Kamu tetap perlu mengecek sendiri apakah kata itu memang benar atau bisa diabaikan. Nah, berikut lima cara menghilangkan garis merah di Word yang permanen dan remanen:
1. Ms Word Versi 2010
Bagi pengguna aplikasi Microsoft Word 2003, 2007, maupun 2010 tidak perlu merasa khawatir saat ingin menghilangkan garis merah. Pengguna cukup ikuti cara di bawah ini:
- Buka dokumen Word
- Klik “Office Button” yang terdapat di kiri atas
- Akan muncul new tab Office dengan beberapa pilihan menu, klik “Word Options”
- Pilih “Proofing”
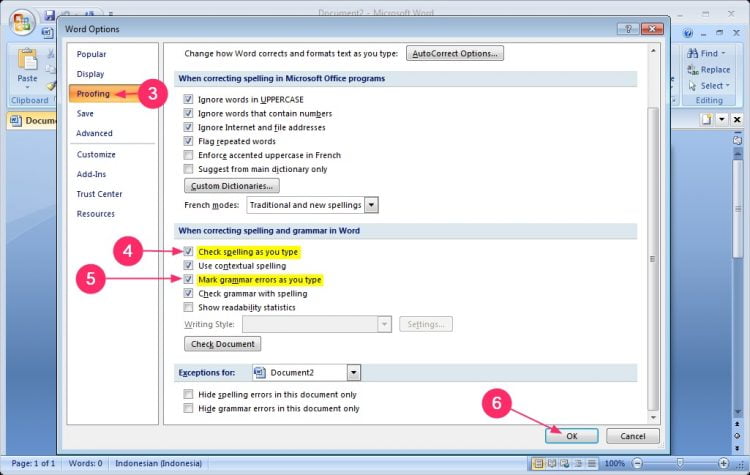
- Setelah opsi pengaturan ditampilkan, hapus centang pada pilihan “Check Spelling as You Type” dan juga “Grammar Errors as You Type”
- Klik “OK” guna menyimpan pengaturan yang sudah diubah
NB: Menghilangkan tanda centang di “Grammar Errors as You Type” otomatis akan menghilangkan garis warna hijau yang umum muncul di Word disebabkan penggunaan kata tidak baku.
2. Ms Word 2016
Pengguna Word versi 2016 bisa menghilangkan garis merah secara cepat dan praktis dengan menerapkan langkah-langkah sebagai berikut:
- Buka file dokumen Word
- Klik “File” pada pojok kanan atas
- Pilih menu “Option” pada tampilan jendela pop up
- Klik “Proofing”
- Hilangkan checklist pada menu setting “Check Spelling as You Type”
- Setelah pengaturan berhasil diubah, klik “OK”
NB: Setelah pengaturan menghapus garis merah berhasil diubah, maka semua lembar kerja Word yang dibuka di perangkat desktop tersebut akan memunculkan garis merah lagi.
3. Mengganti Bahasa Proofing
Sebenarnya, fitur ini dapat membantu pengguna untuk menulis secara tepat. Akan tetapi, sebelumnya pengguna harus memilih bahasa sesuai dengan yang digunakan dalam tulisan. Untuk mengubah bahasa, maka terapkan langkah ini:
- Klik tab “Review”
- Pilih opsi menu “Language”
- Klik bagian “Set Proofing Language”
- Pilih “Indonesian” pada bagian “Mark Selected Text as”
- Hapus tanda centang di kolom “Do not Check Spelling or Grammar”
- Biarkan centang di opsi “Detect Language Automatically” untuk memudahkan mendeteksi bahasa yang digunakan secara otomatis
- Klik “OK”
4. Unduh Bahasa Indonesia
Pada aplikasi Microsoft Word 2016, bahasa Indonesia tidak serta merta tersedia saat pengguna menginstall software pengolah kata tersebut. Namun, perlu di download sendiri. Caranya sangat simple, bisa dilihat di bawah ini:
- Buka peramban
- Ketik “Indonesian Proofing Tools Office 2016”
- Pilih “Indonesia” pada kolom ubah bahasa
- Klik “Unduh” pada sisi kanan
- Apabila muncul jendela pop up konfirmasi, pilih opsi “Yes” atau “Agree”
5. Melalui Ponsel
Bukan hanya di perangkat desktop, pengguna juga bisa menghilangkan garis merah melalui ponsel, panduannya adalah seperti berikut:
- Buka dokumen Word yang ingin dihapus garis merahnya
- Masuk ke mode pengeditan
- Tap pada tab “Review”
- Pilih opsi “Proofing and Language”
- Klik bahasa yang digunakan dalam penulisan
- Checklist pada kolom “Hide All Proofing Marks”
- Done
Setelah mengetahui cara menghilangkan garis merah di Word yang ternyata hanya membutuhkan waktu sekitar dua menit, sekarang pengguna setia Word tidak perlu merasa sebal dan terganggu dengan kemunculan garis merah yang kadang tidak sinkron dengan KBBI.
Selain itu, jika Anda ingin menambahkan elemen lain dalam dokumen, seperti membuat garis vertikal untuk memisahkan konten, Anda bisa mencoba cara membuat garis vertikal di Word di Abiphone.com