Kesulitan mengaktifkan Bluetooth di laptop berbasis OS Windows 7? Caranya sangat mudah, lho. Nah, di artikel kali ini, kami akan coba jelaskan cara mengaktifkan bluetooth di laptop Windows 7. Bisa Anda coba untuk semua merk.
Meski sudah terbilang jadul, tapi nyatanya hingga saat ini sistem operasi Windows 7 masih banyak digunakan. Alasannya pun cukup beragam. Namun, tidak sedikit orang awam yang masih sulit mengaktifkan Bluetooth pada perangkat tersebut. Pasalnya, letak menunya yang sedikit sulit ditemukan.
Pastikan Perangkat Bluetooth Sudah Terpasang
Sebelum membahas cara mengaktifkan bluetooth di PC Windows maupun laptop, alangkah baiknya Anda cek terlebih dahulu. Pastikan perangkat tersebut sudah benar-benar terpasang. Bagaimana cara mengeceknya? Berikut kami jelaskan ulasannya di bawah ini:
1. Pastikan Perangkat Tersedia
Cara mengaktifkan bluetooth di laptop yang pertama adalah memastikan perangkat tersebut tersedia. Pertama-tama, pastikan laptop Anda sudah mendukung perangkat bluetooth. Jika sudah, silahkan cari tombol on/off untuk mengaktifkannya.
Tombol on/off tersebut, biasanya terdapat pada keyboard laptop. Anda tinggal menekannya untuk mengaktifkan bluetooth tersebut, sehingga bisa tersambung ke perangkat lain. Silahkan matikan, jika sudah tidak digunakan.
2. Jangan Lupa Install Driver
Trik ini bisa diaplikasikan sebagai cara mengaktifkan bluetooth di laptop Acer dan merk lainnya. Namun, cara ini hanya untuk laptop atau PC tertentu saja. Yaitu, jenis laptop yang tidak dibekali bluetooth, dan harus menggunakan bluetooth USB.
Sebagai informasi, perangkat yang Anda pasang tersebut tidak bisa digunakan sebelum Anda install driver-nya. Driver biasanya berbentuk sebuah CD. Silahkan install terlebih dahulu agar Anda bisa menggunakannya.
3. Pastikan Tanda Bluetooth Aktif Sebelum Digunakan
Biasanya, perangkat yang sudah bisa digunakan akan ditandai dengan icon aktif. Baik itu perangkat bawaan, maupun dongle USB yang dipasang. Tandanya bisa dicek pada taskbar di laptop Anda.
Nah, ketika tanda tersebut sudah muncul, Anda baru bisa menggunakan perangkat tersebut untuk disambungkan.
Cara Mengaktifkan Bluetooth Via Control Panel
Jika perangkat masih sulit digunakan, Anda bisa mengaktifkannya langsung melalui Control Panel. Berikut langkah-langkahnya:
1. Pilih Change Bluetooth Settings di Control Panel
Silahkan Anda masuk ke menu Control Panel. Cari menu Hardware and Sound, lalu pilih Devices and Printers. Setelah itu, silahkan klik saja langsung pilihan Change Bluetooth Settings. Setelah itu, maka akan tampil menu pengaturan lanjutan.
2. Centang Beberapa Pengaturan Pada Bluetooth Settings
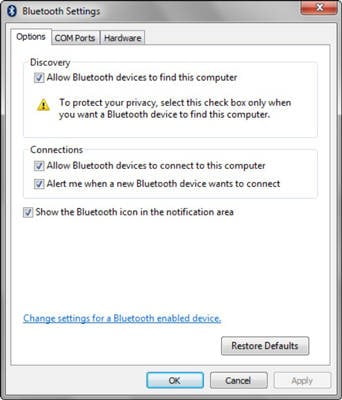
Selanjutnya, pada menu pengaturan bluetooth, silahkan Anda centang beberapa bagian. Pertama-tama, silahkan pilih menu Option, lalu cek di bagian bawahnya. Lihat gambar di atas, lalu centang bagian-bagian seperti pada gambar.
Adapun bagian-bagian yang dicentang yaitu:
- Allow Bluetooth devices to find this computer
- Allow Bluetooth devices to connect to this computer
- Alert me when a new Bluetooth devices wants to connect
Silahkan klik OK lalu Apply jika menu di atas sudah tercentang semuanya.
3. Gunakan Perangkat
Jika sudah aktif dan pengaturan juga sudah dioptimasi, maka perangkat sudah bisa digunakan. Silahkan coba koneksikan bluetooth pada perangkat lain, seperti smartphone ke laptop Anda. Pastikan kedua perangkat terhubung sebagai tanda bahwa pengaturan sudah benar.
Jangan lupa Anda cek apakah perangkat tersebut sudah bisa digunakan atau tidak melalui taskbar. Untuk mengetahuinya sangat mudah, silahkan Anda cari ikon bluetooth, dan pastikan menyala.
Itulah cara mengaktifkan bluetooth di laptop windows 7. Lengkap dengan optimasi dan cara memastikan bahwa perangkat tersebut sudah tersedia dan bisa digunakan di laptop milik Anda. Cara di atas bisa juga Anda aplikasikan untuk PC. Selamat mencoba.
Baca Juga:
