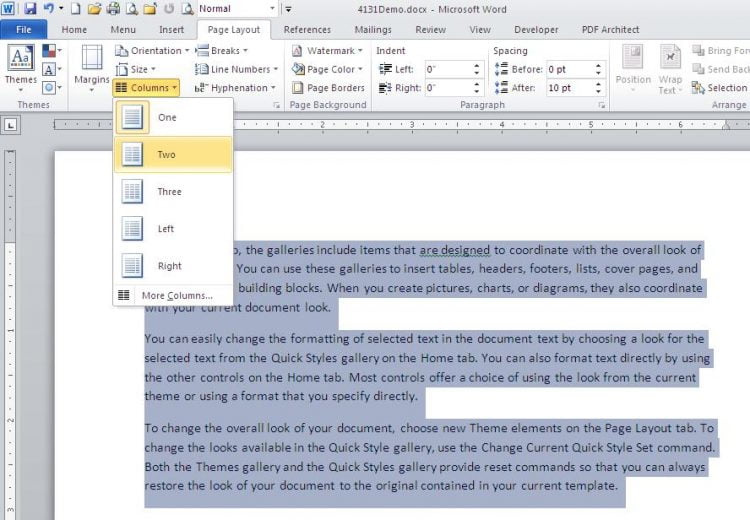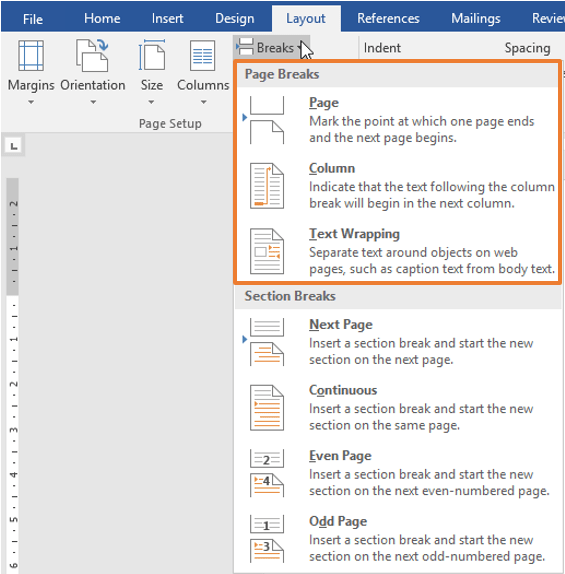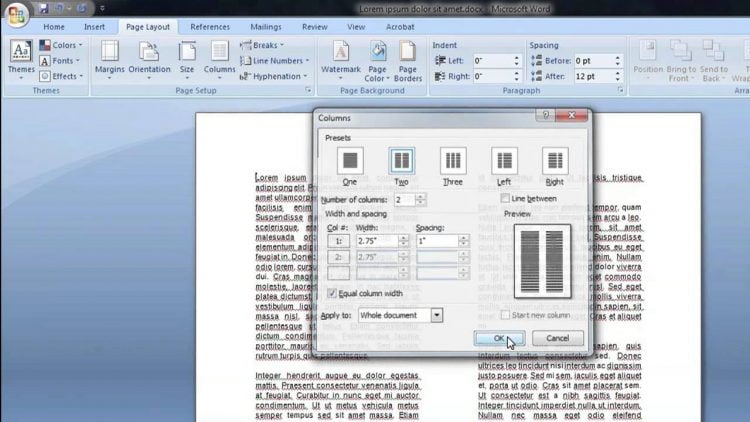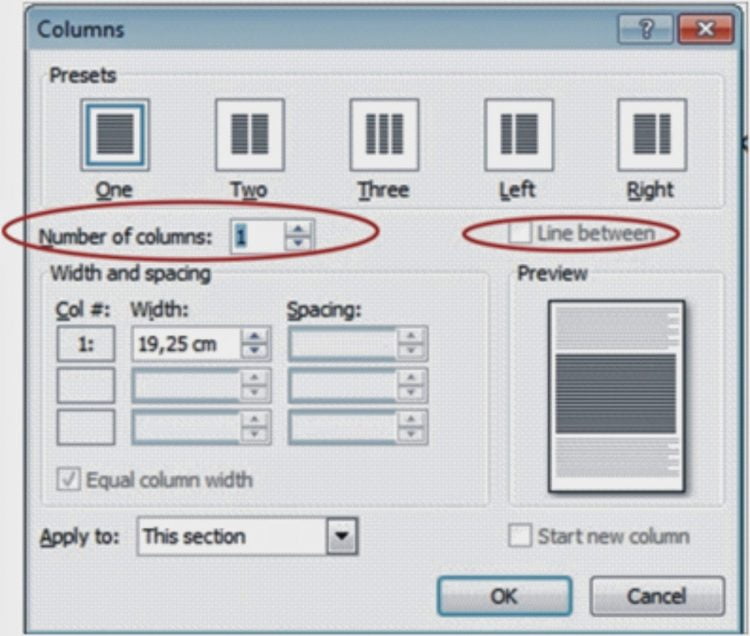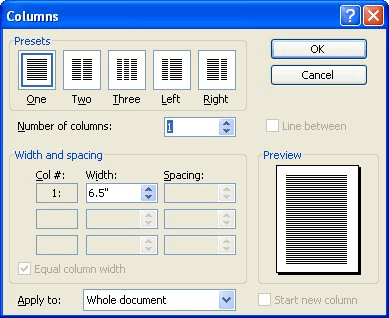Beberapa jenis dokumen, seperti artikel koran, dan jurnal penelitian memang sebaiknya dibuat dalam format kolom. Akan tetapi, faktanya tidak semua orang tahu dan paham cara membuat kolom di Word meskipun mudah. Terlebih lagi, Word sudah memiliki fitur yang mendukung pembuatan kolom.
Secara umum, prosedur membuat kolom pada dokumen Microsoft Word tidaklah sulit. Pengguna hanya perlu mengingat beberapa tahapan cara penggunaan fasilitas yang ada di Word. Namun, untuk menyesuaikan kolom dengan kebutuhan tulisan sudah pasti membutuhkan usaha ekstra.
Cara Membuat Kolom di Word
Untuk membuat kolom, maka ikuti langkah-langkah di bawah ini:
- Masuk ke lembar kerja Word
- Klik tab “Page Layout” di grup “Page Setup”
- Tekan tanda panah di samping opsi “Orientation”
- Selanjutnya pilih “Portrait” atau “Landscape”
- Sorot atau seleksi kumpulan teks yang akan dibuat kolom
- Pilih menu “Page Layout”
- Klik “Columns” pada kelompok “Page Setup”
- Pilih kolom sesuai kebutuhan (One, Two, Three, Left, Right)
- Untuk melihat pilihan kolom lain, klik “More Columns”
Contoh:
- Title = 1 kolom
- Isi = 2 kolom
Kombinasi ini akan membuat continuous atau section break pada dokumen Word.
Di bagian kolom, teks akan mengalir hingga ke batas halaman bawah, setelah itu baru pindah pada kolom yang selanjutnya.
Apabila tidak ingin teks sampai pada batas bawah halaman, maka bisa mengaplikasikan “Column Break”, dengan cara sebagai berikut:
- Tempatkan kursor di area teks yang dipindahkan ke dalam kolom
- Klik menu “Page Layout”
- Pilih “Breaks” di grup “Page Setup”
- Tekan bagian “Column”
Secara otomatis Word akan memindahkan teks pada kolom berikutnya.
Mengatur Lebar dan Jarak Kolom di Word
Setelah kolom berhasil dibuat, maka step selanjutnya adalah mengatur lebar serta jarak kolom di dokumen Word agar lebih rapi, tertata, dan enak dipandang. Caranya adalah seperti berikut:
- Klik tab “Page Layout”
- Pilih bagian “More Columns” di kelompok “Page Setup” guna memunculkan kotak dialog “Columns”
- Jika ingin mengatur lebar kolom, maka bisa mengubah angka di kotak “Width”
- Sedangkan untuk mengatur jarak antar kolom, silahkan ubah angka di area “Spacing”
- Klik “OK”
Memberikan Garis Pemisah di Kolom Word
Tahapan selanjutnya adalah dengan mengaplikasikan garis pemisah di kolom agar terlihat lebih rapi dan enak dibaca. Cara-caranya adalah seperti di bawah ini:
- Apabila kolom terdiri atas beberapa “Section”, langsung saja klik area Section yang akan diberi garis
- Tekan bagian tab “Page Layout”
- Cari “Page Setup” grup kemudian cari dan klik “More Columns” hingga dialog “Columns” ditampilkan
- Centang pada kotak “Line Between”
- Klik “OK”
Mengganti Jumlah Kolom di Microsoft Word
Pengguna Word juga dapat menambah mengurangi, dan bahkan mengganti jumlah kolom yang ada pada lembar dokumen kerja, caranya adalah dengan menerapkan beberapa langkah di bawah ini:
- Buka dokumen Word
- Klik kolom yang akan diganti jumlahnya
- Pilih tab “Page Layout”
- Klik “Columns”
- Pilih jumlah kolom yang akan diaplikasikan
- Ganti jumlah kolom yang ada di kotak “Number of Columns”
- Jika sudah selesai, langsung klik saja “OK”
Setelah memahami cara membuat kolom dan memodifikasinya, pengguna bisa lebih leluasa dalam mengaplikasikan template sesuai yang diinginkan. Menariknya lagi, Word juga memungkinkan pengguna untuk menyesuaikan kolom sesuai kebutuhan dengan opsi column break.
Baca Juga:
 AbiPhone Kabar Teknologi, Review dan Tutorial
AbiPhone Kabar Teknologi, Review dan Tutorial