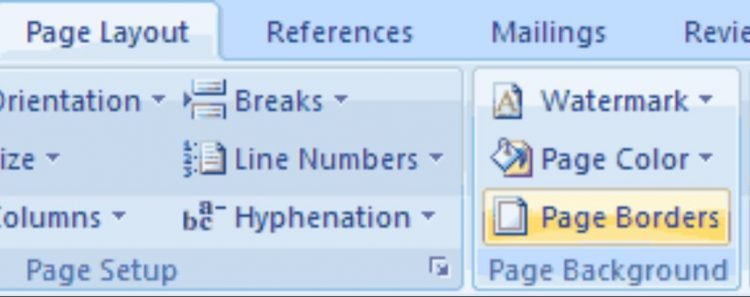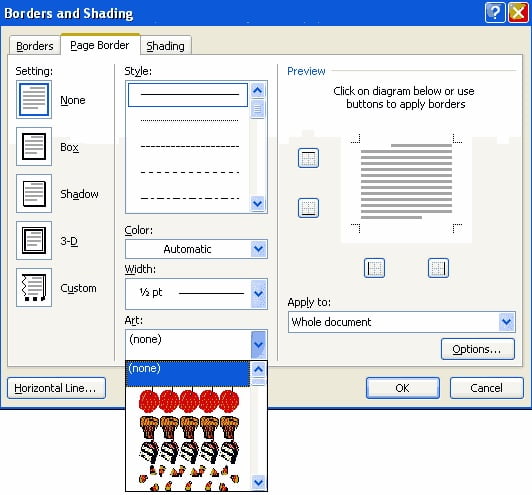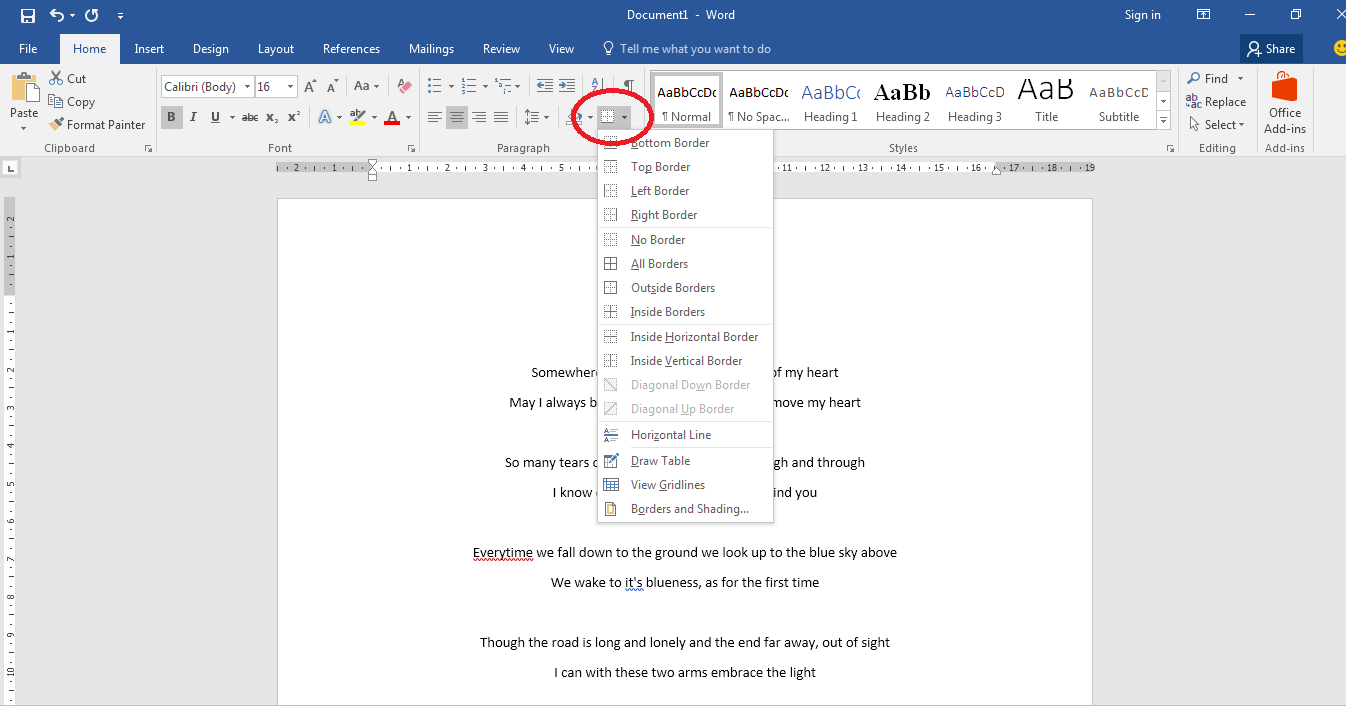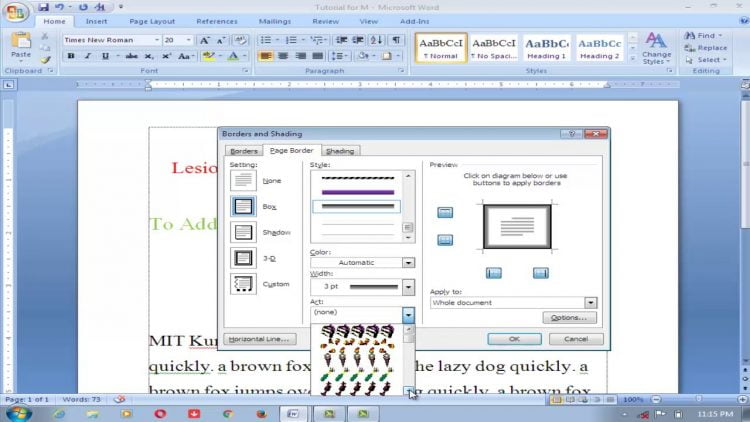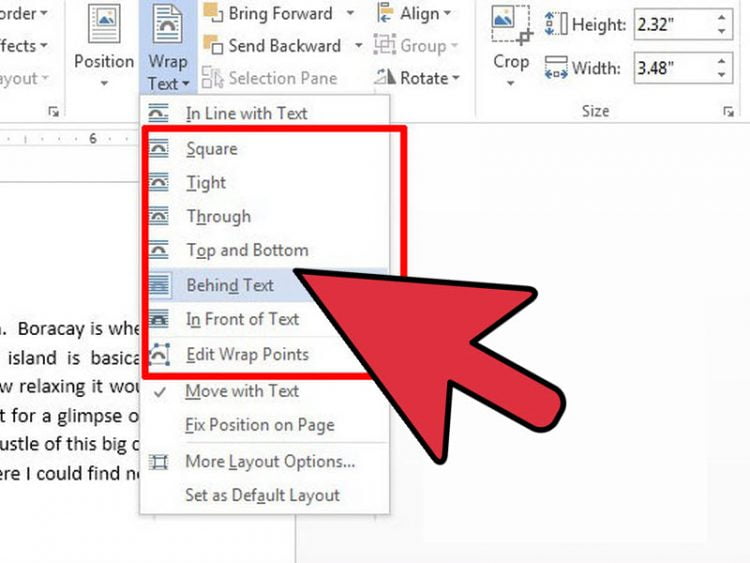Aplikasi pengolah kata Microsoft Word dibekali fitur border yang memungkinkan pengguna menambahkan bingkai pada potongan teks tertentu, maupun keseluruhan halaman pada dokumen kerja. Menariknya, cara membuat bingkai di Word juga tergolong mudah dan praktis diaplikasikan.
Tidak dapat dipungkiri, bahwa penggunaan bingkai pada sebuah dokumen dapat membantu memperindah tampilan, dan dapat menonjolkan informasi penting yang ingin ditunjukkan. Bingkai umumnya digunakan pada dokumen yang bersifat resmi, seperti sertifikat, ijazah, akta lahir, dsb.
1. Cara Membuat Bingkai di Dokumen Word pada Halaman
Pada artikel sebelumnya, kami sudah meringkas materi bagi yang ingin belajar microsoft word secara cepat dan mudah. Untuk membuat bingkai di word, di bawah ini adalah panduannya yang bisa dengan mudah dipahami dan dipraktekkan lengkap dengan gambar.
- Letakkan kursor pada teks akhir halaman, sebelum masuk ke awal halaman baru.
- Buka menu tab “Layout”.
- Klik “Page Setup”.
- Pilih “Breaks”.
- Pada “Section Breaks”, klik “Next Page”.
- Pilih label “Design”.
- Klik icon “Page Borders” di “Page Background”, dan tunggu hingga jendela “Page Borders”
- Sesuaikan style frame untuk halaman, dengan menggunakan “Style” untuk menemukan garis pada bingkai yang ingin digunakan. Untuk mengubah warna garis, gunakan menu drop down “Color”. Jika ingin mengubah ketebalan bisa pakai menu drop down “Width”.
- Kalau ingin memilih berbagai variasi gambar di clip art untuk dijadikan sebagai bingkai, tinggal klik menu drop down bagian “Art”.
- Pada setting default, bingkai umumnya berbentuk kotak sempurna. Untuk mengaktifkan sisi-sisi pada bingkai, klik tombol yang terdapat di sekeliling pratinjau.
- Pilih bagian halaman yang ingin diberikan frame. Untuk memilih antara “Whole Document” maupun “This Section”, klik menu drop down “Apply to”.
- Untuk memasang bingkai di halaman, klik “OK”. Bingkai yang sudah diatur sebelumnya akan langsung diaplikasikan pada halaman lembar kerja.
2. Cara Membuat Bingkai di Word pada Teks
Pembuatan bingkai ini biasanya juga sangat berguna untuk desain undangan, selain bingkai, manfaatkan juga cara membuat format label undangan yang sudah kami tulis sebelumnya. Selanjutnya, apabila ingin menyorot teks tertentu dengan bingkai, maka cara berikut ini bisa dijadikan panduan:
- Sorot bagian teks yang ingin dibingkai. Untuk hasil bingkai terbaik, disarankan menyorot teks dalam semua paragraf ataupun satu baris. Apabila menyorot beberapa baris saja, namun tidak sampai satu paragraf, maka setiap baris akan memiliki bingkai berbeda.
- Pilih menu tab “Home”.
- Klik “Paragraph” yang terletak di samping ikon “Shading”.
- Pilih “Outside Borders”.
- Klik ikon “Ú” untuk melihat pilihan bingkai yang tersedia.
- Pilih “Borders and Shading” untuk mulai membuat bingkai. Pada pengaturan default, bingkai akan tampil dalam bentuk garis lurus sederhana. Namun, di “Borders and Shading” memungkinkan pengguna mengatur tampilan bingkai sesuai yang diinginkan.
- Pilih style bingkai yang ingin digunakan. Beberapa pilihannya antara lain adalah: Kotak (Box), Bayangan (Shadow), dan 3D (Tiga Dimensi).
- Klik menu “Style” untuk memilih gaya-gaya garis bingkai yang available. Untuk mengubah warna garis gunakan “Color”, untuk mengubah ukuran garis gunakan “Width”.
- Untuk menampilkan atau menghilangkan bagian sisi bingkai, tinggal klik tombol yang terdapat pada sekeliling pratinjau.
- Jika ingin melihat tampilan bingkai dari jauh atau dekat dari teks, pilih ikon “Options”. Pengguna juga dapat mengatur jarak pada setiap sisi bingkai.
- Klik “OK” untuk menampilkan bingkai di dokumen.
3. Cara Membuat Bingkai di Lembar Kerja Word Menggunakan Gambar
Ingin dokumen terlihat berbeda? Tidak ada salahnya membuat bingkai di word dengan gambar unik. Penggunaan gambar ini hampir mirip dengan cara membuat background di microsoft word. Begini caranya :
- Klik tab menu “Insert”.
- Pilih opsi “Pictures” untuk memilih gambar yang ingin digunakan dalam bingkai.
- Untuk memasukkan gambar, klik sambil geser gambar ke dalam lembar kerja Word.
- Pilih gambar yang telah tampil.
- Klik tab “Format”.
- Selanjutnya, pilih ikon “Wrap Text”.
- Klik “Behind Text” untuk memastikan kalau seluruh teks muncul di sisi atas berkas gambar
- Klik dan geser gambar hingga berada pada lokasi yang tepat. Sedangkan untuk mengatur ukuran gambar, bisa klik serta geser kotak yang berada di sudut gambar.
- Apabila ingin membuat bingkai dari beberapa gambar, maka bisa mengulangi proses di atas dari awal. Jika membutuhkan cerminan bingkai (frame pada sisi berlawanan), maka bisa klik tab “Format”, pilih “Rotate”, dan terakhir pilih opsi flip “Vertical” atau “Horizontal”.
Setelah mengetahui cara membuat bingkai di Word, sekarang Anda dapat membuat dokumen tampak lebih atraktif dengan penggunaan berbagai variasi bingkai. Apalagi, ada trik membuat bingkai dengan gambar untuk dijadikan alternatif solusi jika tidak bisa menemukan border yang sesuai.