Cara instal Windows 8 itu fleksibel banget karena tidak harus menggunakan DVD resmi dari Microsoft.
Tapi bukan berarti Anda boleh menginstal dengan DVD bajakan ya. Hal semacam ini memang sudah lazim terjadi tapi harus diakui itu adalah kebiasaan yang salah.
Untungnya Microsoft berbaik hati memberikan ISO resmi Windows 8 secara gratis dari situs web mereka.
Anda pun tidak perlu membeli DVD resmi yang harganya mahal untuk menginstal tetapi bisa membuatnya sendiri.
Tidak punya DVD? Tenang, bisa juga kok pakai flashdisk.
Semua itu akan kita bahas di artikel ini, mulai dari cara membuat bootable flashdisk sampai cara instal Windows 8.
Cek Dulu Kesesuaian Spesifikasi Minimum
Tahan dulu sebentar.
Sebelum ke penjelasan cara instal Windows 8 tanpa CD, cek dulu kesesuaian spesifikasi komputer Anda.
Pasalnya ada standar minimum perangkat untuk menggunakan sistem operasi Windows 8.
| Perangkat keras | Windows 8 32-bit | Windows 8 64-bit |
| CPU | 1GHz | 1GHz |
| RAM | 1GB | 2GB |
| Storage | 16GB | 20GB |
| GPU | DirectX 9 GPU | DirectX 9 GPU |
| GPU Memory | 256MB | 256MB |
Dari mana bisa tahu bahwa komputer kita 32-bit atau 64-bit?
Buka di “Explorer” (Windows + E) → klik kanan “My Computer” → “Properties”.
Pada bagian system type Anda bisa tahu detail spesifikasi tersebut.
Jika standar minimum di atas tidak cocok dengan spesifikasi komputer Anda, tutorial ini bukan untuk Anda.
Tapi kalau sesuai, yuk lanjut ke langkah selanjutnya yaitu menyiapkan flashdisk penginstalan Windows 8.
Download Windows 8 ISO Resmi
Kami pastikan ini adalah ISO resmi yang dikeluarkan oleh Microsoft, tapi bukan versi penuh.
Untuk mendapatkan versi penuhnya Anda tetap harus membeli lisensi atau product key secara terpisah.
Harganya pasti jauh lebih murah kok dibandingkan harus beli satu paket dengan DVD.
Nantinya product key dapat dimasukkan di awal proses pemasangan atau setelah Windows telah siap.
Langsung saja sedot file ISO Windows 8.1 resmi pada tautan ini.
- Pilih edisi Windows 8 sesuai lisensi yang Anda beli → klik “Confirm”.
- Pilih bahasa (English) → klik “Confirm”.
- Download versi yang sesuai dengan spesifikasi komputer Anda.
Waktu menunggu download tergantung pada kecepatan internet masing-masing.
Setelah selesai, selanjutnya buat bootable flashdisk Windows 8 dengan Rufus.
Cara Instal Windows 8 dengan Bootable Flashdisk
Hal yang Anda butuhkan dalam tutorial cara instal Windows 8 dengan file ISO ini yaitu:
- flashdisk minimal 8GB,
- Windows 8 ISO,
- aplikasi Rufus (Download di sini).
Langkah 1 – Tancapkan Flashdisk ke Port USB
Ngomong-ngomong, kecepatan pembuatan bootable flashdisk dan proses instalnya nanti tergantung pada port USB Anda.
Jika menggunakan USB 3.0 pastinya lebih cepat dibandingkan USB 2.0.
Langkah 2 – Setting Aplikasi Rufus
Jalankan aplikasi Rufus, kemudian pada pilihan “Boot” cari file ISO yang tadi sudah Anda download.
Samakan pengaturannya persis seperti contoh berikut ini.

Langkah 3 – Mulai Proses
Sebelumnya pastikan tidak ada lagi data penting di flashdisk Anda karena semuanya akan dihapus.
Klik “Start”.
Jika prosesnya selesai maka akan muncul notifikasi.
Keluar dari aplikasi Rufus dan Anda siap untuk menginstal Windows 8.
Pengaturan BIOS untuk Bootable Flashdisk
Sekarang saatnya restart komputer.
Supaya bootable flashdisk terbaca saat booting, Anda perlu melakukan sedikit perubahan di pengaturan BIOS.
Penting! Pengaturan ini mungkin akan berbeda di komputer Anda karena perbedaan versi BIOS.
Setiap komputer punya cara berbeda-beda untuk masuk ke menu BIOS. Anda bisa mencoba Del, F2, F4, F9, F10, dll sampai bisa.
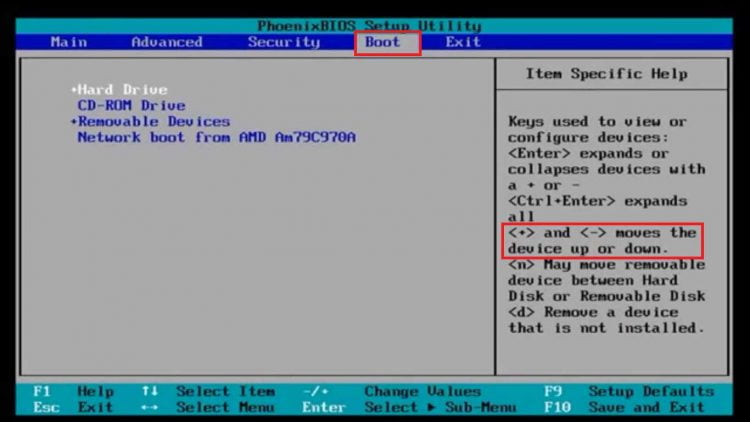
Setelah menu BIOS terbuka, geser ke tab “Boot” lalu pindahkan nama flashdisk Anda ke paling atas dengan menekan tombol plus (+) di keyboard.
Kemudian geser lagi ke tab “Exit” → “Exit Saving Changes” → “Yes”.
Komputer sekali lagi akan restart tapi kali ini langsung masuk ke proses instal Windows 8.
Cara Instal Windows 8 dari Awal Sampai Akhir
Akhirnya kita masuk ke bagaimana cara instal Windows 8.
Tenang, ini tidak sesulit yang Anda bayangkan karena pemula sekalipun pasti bisa melakukannya.
Sekarang di monitor Anda muncul layar hitam dengan tulisan “Press any key to boot from CD or DVD…”
Segera tekan tombol apapun di keyboard untuk lanjut masuk ke menu instalasi. Jika dibiarkan maka Windows akan lanjut booting seperti biasa.
Langkah 1 – Pengaturan Bahasa dan Zona Waktu


Pada “Time & Currency Format” pilih Indonesia, sementara dua kotak yang lainnya biarkan pada pilihan semula.
Klik “Next” → “Install now”.
Langkah 2 – Masukkan Product Key
Anda sudah membeli product key, kan?
Masukkan kodenya di halaman ini. Periksa sekali lagi supaya tidak ada yang salah.
Ingat ya, cara instal Windows 8 tanpa product key tidak berlaku kalau Anda menggunakan file ISO resmi dari Microsoft.
Klik “Next” → lalu centang kotak persetujuan ketentuan → klik “Next” lagi.

Langkah 3 – Memilih atau Membuat Partisi untuk Windows
Untuk fresh install, sangat disarankan memilih “Custom Install” alih-alih “Upgrade”.
Selanjutnya Anda harus memilih partisi.
Kalau partisinya sudah terbagi, tinggal pilih partisinya lalu klik “Next”, tapi kalau belum artinya Anda harus membaginya dulu.
Klik partisi yang mau dibagi → klik “New” → atur ukuran (dalam MB) → klik “Apply” → “OK”.

Lakukan hal yang sama pada partisi sisanya.
Setelah partisi sudah dibagi, pilih salah satu untuk pemasangan Windows kemudian klik “Next”.
Tunggu beberapa menit sampai selesai.
Jika komputer restart beberapa kali, biarkan saja dan jangan tekan tombol apapun supaya Anda tidak mengulang dari awal lagi.
Langkah 4 – Konfigurasi Desktop Windows
Jika Anda sudah sampai pada “Personalize”, artinya pemasangan Windows 8 hampir selesai.
Pilih tema warna tampilan sesuai selera dan beri nama komputer Anda.
Klik “Next” kemudian pilih “Use express setting” supaya lebih cepat. Kalau mau ada perubahan bisa Anda lakukan setelah selesai nanti.
Langkah 5 – Buat Local Account
Anda bisa login ke akun Microsoft nanti saat sudah masuk desktop dan terhubung ke internet.
Sekarang buat dulu local account mulai dari username, password dan pertanyaan keamanan.
Terakhir klik “Finish”.
Windows 8 Anda Telah Siap!
Akhirnya pemasangan Windows 8 Anda selesai. Tunggu beberapa saat sampai berhasil masuk ke desktop.
Jika Anda baru pertama kali menggunakan Windows 8, mungkin akan sedikit bingung dengan tampilan menu “Start”.
Tampilan seperti itu kelihatannya memang lebih cocok untuk perangkat tablet ketimbang komputer.
Tapi Anda bisa kok mengubahnya menjadi menu “Start” klasik seperti di Windows 7.

Cukup download Open Shell lalu instal seperti biasa. Tidak direkomendasikan sih, tapi Anda boleh mencobanya.
Setelah mengikuti penjelasan panjang cara instal Windows 8 tadi, sekarang Anda telah siap menggunakannya. Selamat bekerja!
