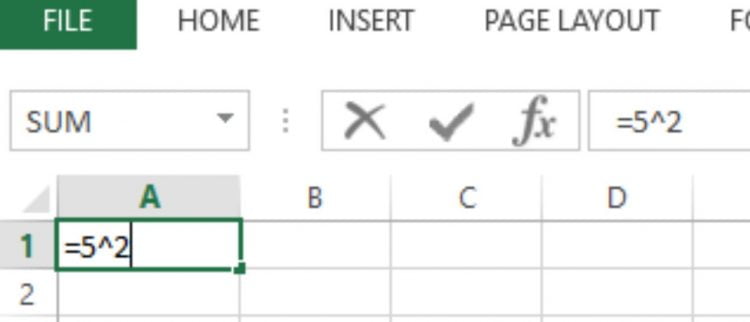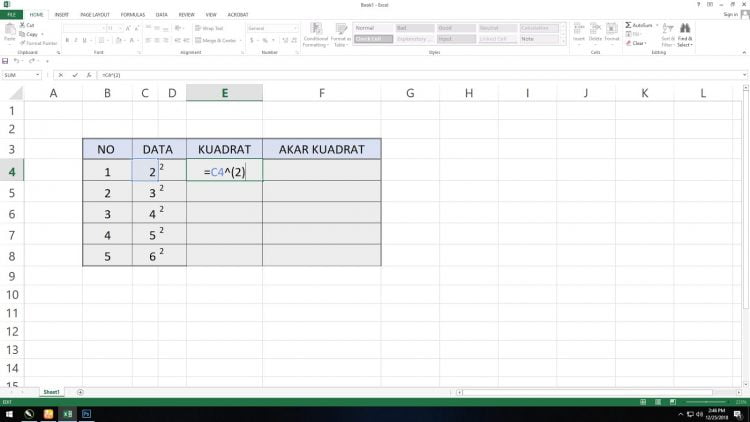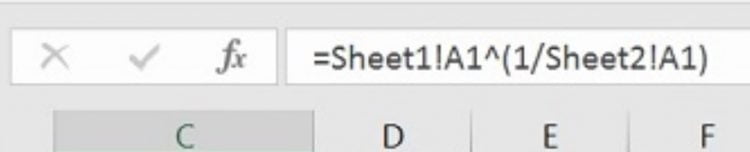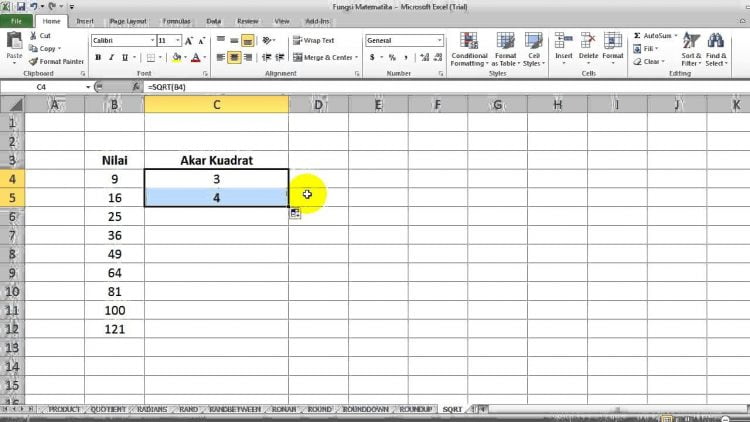Microsoft Excel memang dikenal sebagai aplikasi pengolahan data termasuk untuk menjalankan fungsi penghitungan matematika. Bahkan ternyata ada juga rumus akar di Excel yang akan membantu penghitungan matematika yang menggunakan akar.
Dengan menggunakan rumus akar ini, maka penghitungan akan jauh lebih mudah dan bisa dilakukan secara otomatis. Cocok sekali bagi guru matematika agar pembuatan soal bisa dilakukan lebih cepat dan tidak memakan banyak waktu.
Rumus Akar Pangkat dan Akar Kuadrat Excel
Dalam pelajaran matematika, penggunaan akar yang bertumpuk memang sulit sekali dilakukan secara manual. Apalagi jika tidak ada rasa suka pada matematika, maka bisa dipastikan tidak bisa menghitung akar dengan cepat dan benar.
Sebenarnya akar ini juga dibagi menjadi dua bagian yaitu ada akar kuadrat dan ada akar pangkat. Tentu saja ketika berada di dalam aplikasi Microsoft Excel, penggunaan kedua akar tersebut berbeda jauh. Untuk lebih jelasnya, berikut ini rumus akar di Excel untuk bisa mengetahui nilainya:
1. Akar Pangkat dan Kuadrat Lewat Cara Manual
Untuk yang pertama ini bisa digunakan untuk mencari nilai akar pangkat dan kuadrat dengan teknik manual. Jadi cara ini bisa menjadi pilihan bagi para pengguna yang masih dalam tahap belajar menggunakan Microsoft Excel.
Karena penggunaannya bisa dituliskan secara langsung pada sel target. Untuk mencari nilai akarnya, bisa menuliskan di dalam rumus dengan operator pangkat (^) satu per n atau (1/n). Penulisannya “=a^(1/n)”.
Jadi a adalah bilangan yang dicari, kemudian 1 bilangan absolutnya dan n merupakan nilai pangkat bisa pangkat 2 pangkat 3 dan seterusnya. Contohnya ada sebuah data yang diperintahkan mencari akar kuadrat dari 16 (162).
Di dalam Excel bisa dituliskan dalam bentuk “=16^(1/2)” dan setelah menekan Enter muncul hasilnya yaitu 4. Misalkan lagi ada soal akar 8 pangkat 3, bisa dituliskan “=8^(1/3)” dan hasilnya adalah 2. Sesuaikan jumlah pangkat pada bagian n saja.
2. Akar Pangkat Lewat Mengisi Antar Sel
Jika sudah cukup mahir menggunakan Excel, cara mencari hasil akar di dalam Excel bisa dilakukan dengan mengisi data dalam bentuk sel antar sel. Jadi tidak perlu repot lagi mengisi data di dalam sel itu secara manual seperti cara pertama tadi.
Konsepnya sama, tapi peletakan isi di dalam rumus akar yang berbeda. Di bagian sel target hasil akar, bisa menuliskan dengan “=selbilanganakar^(1/selbilanganpangkat)”. Contohnya dalam kondisi biasa, ada data dalam bentuk akar 8 pangkat 3.
Ketika ada di dalam sel, angka 8 ada di bagian C4 dan pangkat 3 pada C5. Penulisannya “=C4^(1/C5)” dan tap Enter.
3. Akar Pangkat Pada Data Sheet yang Berbeda
Ketika data Excel ada banyak sekali, biasanya tersebar juga pada Sheet yang berbeda. Untuk mencari nilai akar pangkat dalam kondisi berbeda Sheet, maka ada rumus tertentu yang harus diterapkan.
Tidak bisa menggunakan beberapa rumus akar pangkat seperti sebelumnya. Misalkan ada sebuah data di dalam sel A3 Sheet1, ingin dicari akar pangkatnya dengan sel A3 pada Sheet2.
Penulisan rumusnya adalah “=Sheet1!A3^(1/Sheet2!A3)” dan hasil pencarian nilai akar pangkat akan muncul.
4. Akar Kuadrat Dengan SQRT
Kalau ingin cara yang lebih praktis dan mudah bisa memilih cara mencari akar kuadrat menggunakan rumus fungsi SQRT. Penulisan rumusnya yaitu “=SQRT(bilanganyangakandicari)”.
Contohnya carilah nilai akar 9, di dalam rumus bisa langsung menuliskan “=SQRT(9)” dan hasilnya muncul yaitu 3. Kemudian kalau tidak ingin memasukkan data secara langsung, bisa dengan menggantinya jadi nama sel.
Misalkan carilah nilai akar pada sel A3, maka tuliskan rumusnya yaitu “=SQRT(A3)” dan Enter.
Bisa dikatakan cara mencari nilai akar di dalam Excel sangat mudah sekali. Tidak membutuhkan kombinasi rumus yang rumit. Sehingga pekerjaan bisa lebih cepat diselesaikan dengan rumus akar di Excel.
Baca Juga:
 AbiPhone Kabar Teknologi, Review dan Tutorial
AbiPhone Kabar Teknologi, Review dan Tutorial